Software To Trim Video Mac
Some people trim videos for personal purposes, while others do it for entertainment purposes. Whatever the reason is, video trimming is of great importance for them. For digital marketers, video producers and YouTuber, trimming is particularly important when it comes to ensuring that the video starts fast without losing the attention of the audience. It is because the first five seconds of your video can draw the attention of your viewers. Thus, it is good for user engagement.
The app is a professional video edit software, the app can trim, split, crop,rotate video and merge multiple video files. Paid Publisher: PENG. Mac Video Downloader. Cut Video Trim the necessary part of your video. Fast Video Cutting. Open or drag & drop a video from your Mac, Windows computer or other device. You can also choose it from Dropbox or Google Drive. Clideo allows you to trim a video up to 500 MB for free. Oct 17, 2017 On iOS, video editing is done inside the Photos app (you can also do the same trick on the Mac, with one fundamental difference — details below). To trim a clip, find it in the Photos app,.
Cutting video is also significant in daily life. For instance, you can trim an important clip from a large educational video and add it to the presentation that you are going to deliver the next day in college. Likewise, you can separate short clips from a big video file to share on social platforms.
In today’s article, you will learn how to trim video on Windows and Mac computer without losing quality. Read on!
#1 Gihosoft Video Joiner & Cutter: Trim Video Without Losing Quality
Gihosoft Video Joiner & Cutter is a lightweight two-in-one video editing tool, which specializes in helping users join multiple videos into a large file and trim video on Windows 10 and Mac without losing quality.
Some of the best things of this Joiner & Cutter are that it will cut video with faster processing speed and save the edited video in the same file format so that the quality is maintained. Gihosoft supports processing videos in all popular formats including FLV, AVI, MP4, MOV and more.
Here are the steps to quickly cut video using this trim video app for PC.
- Step 1. The first step is to download and install this tool. After that, run the program.
- Step 2. Then you need to import your video file that you want to trim. Just simply click on the “Add Files” to add a video file.
- Step 3. Once you have loaded the video file, set the start point and end point for trimming. The two sliders allow you to set the start and end time accurately. Also, you can manually enter the start and end times.
- Step 4. Double-check the video file’s start and end time. When everything is okay, you need to proceed by clicking on the “Start” button. Once the process is completed, you can access the trimmed clips by clicking on the “Open Output” button in the pop-up window.
#2 Movavi Video Editor: Quickly Cut Video
Movavi is a comprehensive video editing software for PC and Mac, which enables users to edit videos in a professional way. This program is also good for basic video editing such as video trimming. It enables you to split and trim videos in any video formats like AVI, MP4, FLV, and etc.
Here are the steps to cut or trim videos using the Movavi Video Editor:
- Step 1. Download and run the program on your computer. Then just click on the “Add media files” button to add your desired video.
- Step 2. After that, you will see the video on the timeline. The red marker on the timeline allows you to move and pinpoint the exact spot that you want to trim your video. When you find the exact splitting point, just click on the “Split” button.
- Step 3. Next, you need to delete the unwanted section of the video by selecting it and hitting the “Delete” button on your keyboard.
- Step 4. Finally, click the “Export” button to save the trimmed video clip.
#3 How to Trim Video in VLC Media Player
The biggest advantage of using VLC to cut videos is that you don’t have to download and install extra software on your computer if you have already had VLC on your device. VLC Media Player already offers the simple solution for you to trim videos. Actually, VLC can’t cut a video directly, but you can use its Record feature to capture a certain part from the video. However, one of its biggest drawbacks is that it won’t let you preview or check the trimmed video before saving.
Let’s see how to trim video in VLC Media Player with its Record feature:
- Step 1. Open the VLC Media Player and enable the Advanced Controls feature. To do this, you should navigate to View > Advanced Controls. After that, you can find the Record button and three more control buttons appear below the progress bar.
- Step 2. In case you couldn’t find the generated recording files, you have to choose where to save them by going to the Tools menu > Preferences > Input/Codecs > Files > Record directory or filenames. Although this step is not mandatory, it will save you time for the future.
- Step 3. The next step is to add your video to the VLC Media Player by using the drag & drop option.
- Step 4. Next, drag the slider to the point where you want to start trimming the video. Then click on the Record and Play buttons to initiate the video cutting process.
- Step 5. Once the video is played to the point where you want to end, click on the Record button again to finish the cutting process. Then the recording will be saved automatically.
Conclusion
Wrapping up, video trimming is essential for video editors, visual content producers, and digital marketers. It is also beneficial for personal use – e.g. trimming your wedding video to remove the unwanted sections like watermark from the video.
Lastly, there are many video editors that you can use for trimming purposes. When it comes to trim videos on Windows and Mac computer without losing quality, the aforementioned tools are reliable and easy-to-use. Good Luck!
Software To Trim Video Clips
Related Articles
Please enable JavaScript to view the comments powered by Disqus.Tutorial: How to Use VLC Media Player to Cut or Trim Your Video Clips on Mac
Step 1: Download and install the newest VLC for Mac.
- Always go to the VLC official site to download installation packages to avoid any potential risks.
Trim Mp4 Mac
Step 2: Reset the Output Directory
- Launch VLC media player from the Launchpad or application on your Mac. Navigate to the Preference window which is accessible from the VLC menu at the top ribbon. Click the Input/Codecs tab.
- Choose a location to store the trimmed file by clicking the Browse button under Record directory or filename.
- Hit the Save button to have the settings come into effect.
Step 3: Load the Source Video to the Playlist
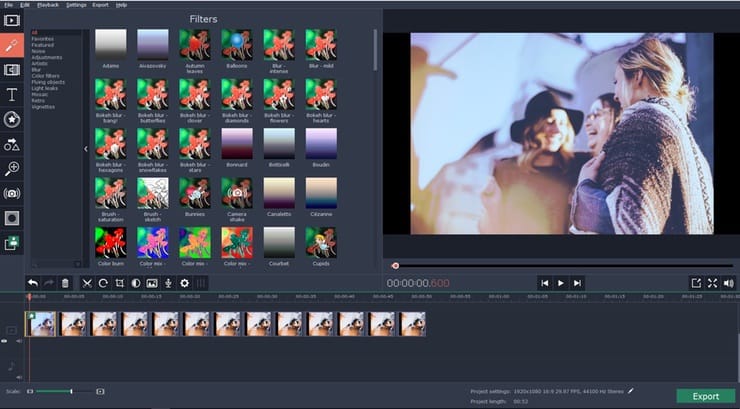
- Drag and Drop the targeted video file into the playlist. Then, it will start playing automatically.
Step 4: Start Cutting a Video
- Move the playhead to the start point of the video where you want to cut and pause the video by hitting the spacebar.
- Go to the Playback at the topbar > select Record from the dropdown menu. At this time, you can see a checkmark appearing next to Record, that means you have selected the start point.
- Press the spacebar again to resume the playback. When the playhead reaches the targeted end point, pause the video and go to select Record hidden on the Playback menu at the top bar once again. After that, you have successfully trimmed the video, though there is no notification or anything having you been aware of it.
Step 5: Check the Output Folder
- You can find the trimmed clips in the location you chose before through the Finder.
As a free media player, VLC can offer relatively satisfactory service for basic video editing in most cases, but it doesn't mean it can match all your expectations. Especially when you want to make more professional cuts and trims (such as cutting video in large quantity), you may find this software not reliable enough. Besides, as you can see, VLC cut up the unwanted part or maintain the highlight of videos by recording which is a cumbersome procedure and is not very precise.
Your kindly feedback will help us to know which feature is important for you and commit to improe our products betterfor you.Thank you very much for your understanding and cooperation.Best regards,Jennifer -. 
Free Software To Trim Video
Go through this list of Top 10 video cutters free and online to find the one that best suits you if you have time, or go directly to use VideoProc, a more expertise video editor, if you want to make your cutting/trimming work easier and more delicate.