Block App From Accessing Internet Mac
However, if you need to allow or block internet access of particular app on Windows, you may have to go through several options to create a new rule, assign the app with that rule and so on. To fix that issue, here is a simple app called Firewall App Blocker that lets users allow or block the specific app from using internet connection. Nov 06, 2017 The ability for users to restrict an app's ability to access the Internet is a decision left to the app's developer. Presumably, if an app requires an Internet connection to function that choice would not be a logical one to implement.
- Jun 09, 2020 When an application for which you have not specified Internet access tries to connect to the Internet, Norton product prompts you with a notification dialog. You can choose whether you want the firewall to allow or block the application from accessing the Internet.
- Apr 15, 2017 In this guide, we would tell you the method by which you can restrict or Block Apps From Accessing The Internet In MAC. F or Mac PC users, we are here with the best method for How To Block Internet Access in Apps on Mac. Today there are a lot of apps for Mac that utilize the Internet access as the most of the applications installed on the device work on the web.
- Sep 11, 2016 F or Mac PC users, we are here with the excellent method for How to Block Internet Access in Specific Apps on Mac. Today there are lots of apps for Mac that use the internet access as the most of the apps installed on the device works on the internet. But the worst thing that you can face with these apps is the slow internet and sometimes these apps may distract you lot.
Windows 10 comes with a built-in Firewall app. It provides security from hackers and malicious software trying to access your PC using your network connection. It is possible to allow or deny a specific app from accessing the Internet. In this article, we'll see how it can be done.
RECOMMENDED: Click here to fix Windows errors and optimize system performance
In Windows 10, Windows Firewall is based completely on the Windows Filtering Platform API and has IPsec integrated with it. This is true since Windows Vista where the firewall added outbound connection blocking and also comes with an advanced Control Panel called Windows Firewall with Advanced Security. It gives fine-grained control over configuring the firewall. The Windows Firewall supports multiple active profiles, co-existence with third-party firewalls, and rules based on port ranges and protocols.
Before you allow or deny apps in the Windows Firewall, ensure that you are signed in as an administrator.
To allow an app through Windows Firewall, do the following.
For some apps, like Total Commander, a special prompt 'Windows Security Alert' may appear as shown in the screenshot below. It can be used to allow or deny the app from accessing the network. Select the network locations you want to allow (private or public) or uncheck them all to block the app.
To allow an app through Windows Firewall using Firewall Settings, do the following.
- Open Settings.
- Go to Network & Internet - Status.
- Scroll down to the link 'Windows Firewall' and click it.
- The following window will be opened. There, click the link 'Allow an app or feature through Windows Firewall' on the left side.
- Click the button 'Change settings' if you have UAC enabled to unblock other buttons.
- To allow some app, click on the button 'Allow another app'.
- In the next dialog, click the Browse button and pick an app you want to allow through Windows Firewall.
- Now, click on the button 'Network types..'. In the next dialog, select public, private or both network types to allow the app.
- Click on the 'Add' button and you are done.
Alternatively, you can use the netsh command to allow the app to access the network.
Here is a rule-based example for Total Commander, which does the same as above:
You need to type it at an elevated command prompt.
Correct the file path and the rule name to fit your requirements.
Just like the steps for allowing an app, you can block certain apps from accessing the network.
To block an app in Windows Firewall, you can execute the following command:
The main difference from the previous command is the 'action=block' portion, which blocks the app from accessing the Internet.
In the Firewall settings, you can also block the allowed app. You can uncheck the check for the rule in the app's list (see the screenshot below) or remove the rule completely.
To remove the rule completely, select the desired app in the list and click the 'Remove..' button.

Finally, you can save your time and use our tiny OneClickFirewall app. After installing, it adds two context menu entries: Block Internet Access and Restore Internet Access.
Under the hood, OneClickFirewall uses netsh commands mentioned above. You might find this method faster.
That's it.
RECOMMENDED: Click here to fix Windows errors and optimize system performance
There are some situations in which you don’t want some programs in Windows 10 to connect to the internet. For example, some programs automatically update by itself when it’s connected to the internet. That may be not what you want. Then you can block the program. Now, this post will show you how to block a program from accessing the internet on Windows 10 computer.
You can download apk files for your phones and tablets (Samsung, Sony, HTC, LG, Blackberry, Nokia, Windows Phone and other brands such as Oppo, Xiaomi, HKphone, Skye, Huawei) right on choilieng.com.  You can download apps/games to PC desktop with Windows 7,8,10 OS, Mac OS, Chrome OS or even Ubuntu OS. How to install apk file Description ScreenshotsTo see the full description of WriterDuet, please.Download WriterDuetapk for PC/Mac/Windows 7,8,10Choilieng.com helps you to install any apps/games available on Google Play Store.
You can download apps/games to PC desktop with Windows 7,8,10 OS, Mac OS, Chrome OS or even Ubuntu OS. How to install apk file Description ScreenshotsTo see the full description of WriterDuet, please.Download WriterDuetapk for PC/Mac/Windows 7,8,10Choilieng.com helps you to install any apps/games available on Google Play Store.
How to block a program from accessing the Internet on Windows 10
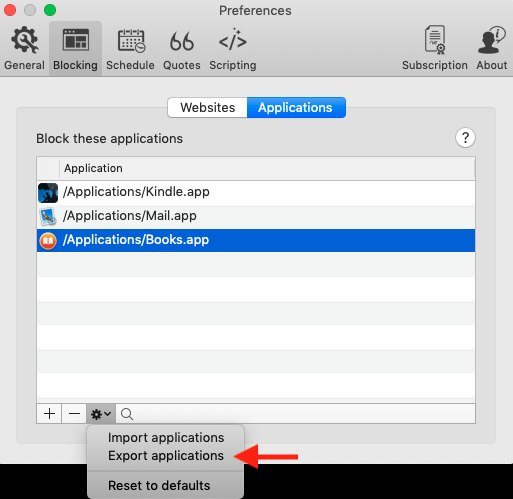
Block App From Accessing Internet Mac Os
This can be done through the Windows built-in Firewall. Steps are as follows.
Step 1: Open Control Panel, and go to the Windows Firewall. Make sure you’ve turned on Windows Firewall in Windows 10. If not, turn it on.
Step 2: Click the Allow an app or feature through Windows Firewall link on the left pane.
Step 3: On the Allowed apps page, click the Change settings button. Check whether the application you want to block from internet access is in the Allowed apps and features list. If it is, clear its checkbox so that internet connection for this program can be blocked.
If the program is not in the list, go back to the Windows Firewall window and do as follows to block it from accessing the internet.
Block App From Accessing Internet Mac Wifi
Step 4: Click the Advanced settings link on the left pane.
Step 5: After the Windows Firewall with Advanced Security window opens, click on Outbound Rules on the left-side pane and then click on New Rule on the right-side pane.
Step 6: After the New Outbound Rule Wizard dialog opens, select Program and click Next.
Step 7: Select This program path, and type the path to the target program (.exe) file you want to block from internet access or use the Browse button to select the program file.
Step 8: Select Block the connection and click Next.
Step 9: Keep the checkbox next to Domain, Private, and Public checked, and click Next.
Step 10: Finally, type a name and description for this new outbound rule for easier recognition, and click Finish.
Step 11 (Optional): Go back to the 'Windows Firewall with Advanced Security' screen, and similarly you can create a new Inbound Rule to completely block the program from accessing the internet if you want.
Tips: Simply put, Outbound means the programs on your computer send data/request to a remote server on the internet, and Inbound means a remote server on the Internet sends data to your local computer.
Related Articles
- How to Unblock App or File Running in Windows 10
- 2 Ways to Uninstall Programs/Apps in Windows 10
- 3 Ways to Force Quit an Unresponsive Program in Windows 10
- How to Prevent Users from Installing Software in Windows 10
- Bypass 'This App Has Been Blocked Your Protection' in Windows 10
- How to Turn on or Off Windows Firewall in Windows 10