Settings App Is Gone From Mac
Sep 14, 2018 If you don’t often use that app that’s gone missing, it’s quite possible that it got offloaded using a feature first launched in iOS 11 called Offload Unused Apps. To check if this feature is on, go to Settings iTunes & App Store Offload Unused Apps. If it’s toggled on, toggle it off. Jan 22, 2019 Open the Settings App (gear icon on your Start Menu) Go to System - About What Edition of Windows 10 is reported there, is it Windows 10 S If you are running Windows 10 in S Mode, that only allows trusted Apps from the Microsoft Store to be installed. The good news is you can switch out of S Mode for free. Open the Settings App. Options for your Mac are organized into preferences. For example, options you can set for Spotlight are located in Spotlight preferences. Preferences appear as a grid of icons; the icons shown may vary depending on your Mac and the apps you have installed. Click an icon to open a preference pane and see the options. “Allow apps downloaded from” has three settings: Mac App Store: The Mac will only run apps downloaded from the Mac App Store. Mac App Store and identified developers: When you try to open a.
Just updated your iPhone, iPad, or iPod to the latest version of iOS or iPadOS and now all your Apple Music is gone? Looks like you don’t have any music at all? If so, you are not alone and usually, it’s a quick fix.
Contents
- 1 Quick tips
- 3 Check that iCloud is Syncing your Music Library
- 6 Reset all your device’s settings
- 7 Restore a backup to your device using iTunes or Finder
Quick tips
Follow these quick tips to get your Apple Music to show up again!
- Restart or force restart your device
- Check that Sync Library (or for older iOS, iCloud Music Library) is turned on, for Apple Music subscriptions
- Try using a different WiFi network or switch to cellular/mobile data
- Toggle Show Apple Music off and then back on in Settings
- Sign out of the iTunes & App Store in Setting then sign back in
- Reset all settings
- Backup and restore using iTunes (macOS Mojave and below) or Finder app (macOS Catalina +)
Related articles
Before you do anything else, restart or force restart your device
If you just updated your device and your Apple Music is missing or empty, it’s a good idea to restart or force restart before you troubleshoot any further.
Sometimes, we need to reboot our devices after an update to get those changes set.
Restarting is simply powering off, wait a few seconds, and powering back on. Force restarting is a little more complicated…
To force restart an iDevice
- On an iPhone 6S or below plus all iPads with home buttons & iPod Touches, press Home and Power at the same time until you see the Apple logo
- For iPhone 7 or iPhone 7 Plus: Press and hold both the Side and Volume Down buttons for at least 10 seconds, until you see the Apple logo
- On an iPad with no home button and iPhone 8 and above models: Press and quickly release the Volume Up button. Then press and quickly release the Volume Down button. Finally, press and hold the Side/Top button until you see the Apple logo
Check that iCloud is Syncing your Music Library
For some reason, when you update your device’s iOS or iPadOS, iCloud Music Library sometimes gets switched off and is not automatically turned back on after completing the update.
For folks who subscribe to Apple Music (paid subscription service,) our top tip is to verify that iCloud Music Library is on!
Look at Apple Music’s sync settings
- Go to Settings > Apple Music
- Check that the toggle for Sync Library is on(or for older iOS versions, iCloud Music Library)
- If the toggle is off, turn it on and decide if you want to Keep Music or Delete & Replace the music already on your device. We recommend choosing Keep Music
- Once turned on, give your device a minute or two for the music to show back up
- If it’s already on, try toggling it off, wait a few seconds, and toggle it back on
If you don’t see Sync Library or iCloud Music Library as an option in Settings > Music, review the Apple ID you’re signed in with at Settings > Apple ID. This option only shows up when the Apple ID is subscribed to the paid Apple Music subscription service.
Try turning Mobile (Cellular) Data on
A few readers discovered that is they turned on mobile data, their Apple Music started to show up.
- Go to Settings > Music
- Scroll down to Mobile or Cellular Data
- Tap it
- Toggle on for Streaming and/or Downloads
Download a single track to your device
Webcam Settings App Mac
Another reader tip that often works is to tap the Browse Apple Music button and download a new song to your device.
For many, that seems to jump start all your Apple Music and get it to show up again!
Seeing error message that iCloud Music Library can’t be enabled?
If you see this error, verify that Apple Servers are working properly.
Once verified, try restarting your device and toggle Settings > Music > Sync Library (or iCloud Music Library for older iOS versions) off and on–you may need to repeat this process a few times to get your device connected to Apple Servers.
Refresh Show Apple Music
If your Apple Music subscription songs and albums are not showing up, make sure you toggled on Show Apple Music in Settings > Music.
If it’s already on, toggle it off and on to refresh it’s setting.
Sign out and back into iTunes & App Stores
If you’re not an Apple Music subscriber and your music isn’t showing up in the Music app, try signing out of the iTunes & App Stores.
- Go to Settings > iTunes & App Store
- Tap your Apple ID
- Choose Sign Out
- Wait until the device fully signs out and you see the Sign-in option
- Tap Sign In and enter your Apple ID and password
- Wait for the store to show your Apple ID and then try the Music app again
Reset all your device’s settings
If none of the tips worked for you thus far, let’s try resetting your device’s settings just in case some random setting is causing issues with your Apple Music library.
How to reset settings on iPhone, iPad, or iPod
- This is usually the last resort since it resets all your personalized features back to factory defaults
- Go to Settings > General > Reset > Reset All
- This resets to default everything in Settings, including notifications, alerts, brightness, and clock settings like wake up alarms
- Resetting all settings also reverts all your personalized and customized features like wallpapers and accessibility settings back to factory defaults.
- Performing this action does not impact any of your personal device data, including photos, texts, documents, and other files
- You need to reconfigure these settings once your iPhone or iDevice restarts
Restore a backup to your device using iTunes or Finder
If your Apple Music library is still empty, we recommend backing up and restoring your device using iTunes (for Windows and macOS Mojave and below) or Finder app (for macOS Catalina +).
Restore with iTunes
- Connect your iPhone to your computer
- Launch iTunes
- Select your iPhone, iPad, or iPod
- On Summary window, tap Restore Backup
- Look at the date and size of each backup and pick the most relevant
- Click Restore
- Wait for the restore time to finish
- Keep your device connected after it restarts and wait for it to sync with your computer
- Disconnect your device only after the sync finishes
Learn more in this article: How to fix iPhone / iPad backup, update & restore errors in iTunes
Restore with Finder
- Open the Finder app
- Select your device from Locations listed in the left sidebar
- Tap on the General tab
- Choose Restore Backup in the Backup and Restore section
- Look at the date and size of each backup and pick the most relevant
- Click Restore
- Wait for the restore time to finish
- Keep your device connected after it restarts and wait for it to sync with your computer
- Disconnect your device only after the sync finishes
Learn more in this article: No More iTunes. How to use Finder in macOS Catalina to Sync and Restore iPhone
For most of her professional life, Amanda Elizabeth (Liz for short) trained all sorts of folks on how to use media as a tool to tell their own unique stories. She knows a thing or two about teaching others and creating how-to guides!
Her clients include Edutopia, Scribe Video Center, Third Path Institute, Bracket, The Philadelphia Museum of Art, and the Big Picture Alliance.
Elizabeth received her Master of Fine Arts degree in media making from Temple University, where she also taught undergrads as an adjunct faculty member in their department of Film and Media Arts.
Related Posts:
Summary
There are times when your Mac desktop files or icons disappear all of a sudden. Sometimes, you may find everything on my desktop disappeared on Mac. This page guides you to turn the icons back on, restore icons missing on Mac immediately. Learn how to restore missing desktop files and icons on Mac with EaseUS Data Recovery Wizard for Mac and other manual methods on your own.
When the desktop files and drive icons disappear on your Mac, stay calm. Accordingly, due to macOS or Mac OS X update, personal settings, and careless operations, you may find Mac desktop files and icons not sowing.
Follow through the two parts below to display your disappeared Mac desktop icons and restore the lost files with ease:
| Workable Solutions | Step-by-step Troubleshooting |
|---|---|
| Phrase 1. Display Missing iCons | Method 1. Use Finder..Full steps Method 2. Use Time Machine Backup..Full steps |
| Phrase 2. Get Missing Files | Method 1. Use Mac Desktop File Recovery Software..Full steps Method 2. Use iCloud Backup..Full steps Method 3. Use Time Machine Backup..Full steps Method 4. Use Stacks..Full steps Method 5. Use Trash..Full steps |
Everything on My Mac Desktop Disappeared, Help
Don't worry if you are having a similar case as listed here, you can continue reading and find the right solution to make your Mac desktop icon showing and restore all missing files on your own.
Case 1 - Everything on my desktop disappeared on Mac computer, need help!
'Hello, after saving a .xls file on my desktop, all my desktop files and folders disappeared! Impossible to find them, also my bin was empty too, nothing to find or delete. Also, I didn't do any back up in the past to restore. What's worse, some drive icons are also missing! Those files and folders are really important as they are work-related. What should I try? Please, urgent help is needed. Thanks!'
Case 2 - Mac desktop files not showing, seemed lost, after macOS update.
'Does someone know how to bring the lost desktop files back after macOS update? My desktop files not showing after macOS update, how do I do? Do I still have a chance to restore them?'
Why Did Everything on My Desktop Disappear on Mac?
At times you might notice that files and icons from your Mac desktop are missing or they have just disappeared. Here are the normal reasons:
- #1. macOS or Mac OS X update causes Mac desktop icons and items lost
- #2. Default settings of Finder that makes no icons and items appear on Mac desktop
- #3. Set files to hide on Mac
- #4. The false operation that delete items on Mac
It is really shocking especially for those who have stored important files, folders, and icons on the Mac desktop. However, before you assume that they are permanently gone from your Mac desktop, refer the following points to see if you can restore disappeared files and icons from the desktop.
Part 1. Show and Retrieve Missing Mac Icons
It is easy to find missing Windows icons. But when it comes to Mac, most people become confused. It's the Finder that controls the display of Mac desktop and all of its icons, including drive icons of storage devices.
Usually, when you install macOS or upgrade Mac OS X, it renders the desktop without the drive icons by default. Sometimes, misoperations cause desktop icons missing from the desktop.
MacOS Server brings even more power to your business, home office, or school. Designed to work with macOS and iOS, macOS Server makes it easy to configure Mac and iOS devices. It’s also remarkably simple to install, set up, and manage. Add macOS Server to your Mac from the Mac App. 16 rows Dec 18, 2019 Starting with macOS Server 5.7.1, Apple no longer bundles open source. Change Server Settings in Mail on Mac. Use Server Settings preferences in Mail to change options for an account’s incoming and outgoing (SMTP) mail servers. To change these preferences in the Mail app on your Mac, choose Mail Preferences, click Accounts, then click Server Settings. Open Mail for me. Mac osx mail app server password.
Luckily, you can show the disappeared Mac desktop icons by using either of the following methods.
Method 1. Show Missing Mac iCons using Finder
By changing the Finder's default settings, you can effectively make the desktop display the missing icons again.
Step 1. Click on the desktop or open a Finder window.
Step 2. From the menu bar, select 'Finder Preferences'.
Step 3. In the Finder Preferences window that opens, click the 'General tab'.
You'll see a list of devices that can have their associated icon displayed on your desktop.
Step 4. Place a checkmark next to the items you wish to display on the desktop.
After this, close the Finder Preferences window. The selected items will display on the desktop again.
Method 2. Retrieve Disappeared Mac Desktop iCons from Times Machine Backup
Pre-condition: You have created a Time Machine backup of your Mac desktop before the icons and files missed.
When you lost desktop settings, you can also try to bring them back by running Time Machine backup recovery. It will bring you back to the date before Mac desktop icons disappearing.
Let's see how to retrieve the disappeared Mac desktop icons:
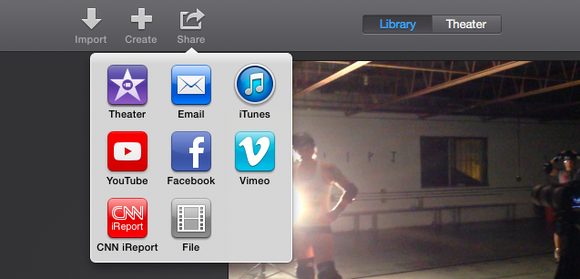
Step 1. Connect the external Time Machine backup disk to Mac. Enter 'Time Machine' from the Time Machine menu.
Step 2. Use the timeline or up and down arrow browse and select the backup point.
Step 3. Press 'Space' bar to preview and see whether it's the one you want.
Step 4. Click 'Restore' to restore the selected file.
After this, you can view and check items like icons saved on your Mac desktop again, including the missing files.
Part 2. Recover Missing Desktop Files/Folders on Mac
There are several ways that can help to find the missing files from the Mac desktop. Check out the workable methods and follow to restore desktop files on Mac now.
Note that the former method is presented, the more effective it will be.
Quick Fix. Check If the Desktop Files Are Hidden
Mac has a built-in application called Terminal. Using this application, you can search, delete, or modify files and folders. You can also use it to check if desktop files are hidden or missing.
Here are the steps:
Step 1. Go to Mac terminal on Mac.
Step 2. Type defaults write com.apple.Finder AppleShowAllFiles true and press Return.
Step 3. Type killall Finder and hit Return.
This will close Mac Terminal and shows those hidden files on your Mac desktop. If this technique doesn't work, recover files from the empty Mac desktop with Mac desktop files recovery software.
Method 1. Restore Mac Desktop Files/Folders Using Mac Desktop File Recovery Software
Applies to: All levels of Mac users to restore missing Mac desktop files and folders.
Work on: Latest macOS 10.15.5 (Catalina)/10.15.4 and even older Mac OS X, like 10.9.
When your saved items lost on Mac desktop, professional Mac data recovery software - EaseUS Data Recovery Wizard for Mac can scan the hard drive to scan and find disappeared files from Mac Desktop. It can smoothly restore disappeared files from Mac desktop without any difficulties.
Many users have used this application to recover 200+ files, Keynotes, Pages documents, AbiWord files, MS Office files, archive files, PDF documents from Mac desktop. Download this effective desktop file recovery software and get the desktop files back.
Moreover, if you only need to recover a few files less than 2GB, you may try the free version of EaseUS Data Recovery Wizard for Mac. It works exactly the same as the pro version.
Steps to Restore Missing/Lost Mac Desktop Files
Step 1. Select the disk location (it can be an internal HDD/SSD or a removable storage device) where you lost data and files. Click the Scan button.
Step 2. EaseUS Data Recovery Wizard for Mac will immediately scan your selected disk volume and display the scanning results on the left pane.
Step 3. In the scan results, select the file(s) and click Recover Now button to have them back.
After this, you can save the found files back to your Mac desktop and use them again.
Method 2. Restore Lost Mac Desktop Files via iCloud Backup
Applies to: iCloud users who have set up iCloud to Sync Mac files, restore missing Mac desktop files from iCloud backup.
Works on: All Mac computers with iCloud backup.
If you have synced Mac files to your iCloud, you can immediately bring the lost or missing desktop files like documents back via your iCloud account.
Here are the steps:
Step 1. Go to iCloud.com and sign in with your account and password.
Step 2. Click iCloud Settings and scroll to the bottom, click 'Restore Files' under Advanced section.
Step 3. Tick the boxes of your lost files on Mac, and click 'Restore'.
Method 3. Restore Not Showing Mac Files via Time Machine Backup
Applies to: Restore lost Mac files via Time Machine backup.
Works on: All Mac computers.
Being similar to iCloud backup recovery, if you have created a backup of your Mac files to a Time Machine backup disk, you can also immediately bring them back on your Mac desktop.
For a detailed guide, you can revert to Method 2 in Part 1 for help.
Method 4. Use Stacks to Find Missing Desktop Files on Mac
Applies to: Re-organize and make Mac desktop files show up.
Works on: macOS Catalina, Mojave, etc.
If you are using the latest macOS on your computer, such as macOS Catalina, Mojave, you can use Stacks on your computer to automatically organize your desktop files by file type.
When you lose or missing files on the Mac desktop, try Stacks. It may surprise you.
Step 1. On Mac desktop, right-click an empty space to bring up the Context Menu.
Step 2. Uncheck 'Use Stacks'.
Step 3. Repeat Step 1 again, and check 'Use Stacks' this time.
After this, you may find the missing files back on your desktop again.
Method 5. Restore Missing Mac Desktop Files from Trash
Applies to: All levels of Mac users to bring deleted files saved on Mac desktop from Trash.
Works on: All macOS and Mac OS X platforms.
When you lost files on Mac desktop, you may mistakenly dragged them into the Trash bin. Then you can try to find the in the Trash.
Settings App Is Gone From Mac Free
Here are the steps:
Step 1. Open Trash Bin on Mac desktop, find the files that you lost.
Step 2. Drag the files you want to recover back to the desktop.
Or you can right-click on the file and select 'Put Back'.
Canoscan lide 500f software mac os x. The LiDE 500F scanner delivers amaximum 2400 x 4800 color dpi resolution and 48-bit color depth, for over 281trillion possible colors. You're going to love the results.
Conclusion
On this page, we explained why do the desktop icons and saved items disappeared on Mac, and also covered several practical methods to help you find and restore the missing icons on Mac desktop.
To make everything work fine on your Mac, you need first display Mac icons using methods in Part 1. Then you can apply file recovery tips such as to let EaseUS Data Recovery Wizard for Mac help and retrieve Mac desktop files.
After finishing all the operations, your jobs are done. You can use your Mac icons and files again.