Quickbooks Mac App Clicking On Items
Did you know that the QuickBooks app for Mac lets you run QuickBooks Online on your Mac faster than in a browser? And it’s free with your QuickBooks Online subscription!
. New to using QuickBooks online? Simply download the app, create an account, and try it for FREE for 30 days! No credit card required, and no obligation to purchase. FREE trial includes unlimited access to QuickBooks on the web and your mobile devices. Not compatible with QuickBooks Desktop for Windows or Mac. From INTUIT Makers of.
But you may wonder: Can’t I just use QuickBooks Online from my browser?
- QuickBooks provides 10 different types of items. Some items, such as service or inventory part items, help you record the services and products your business sells. Other items, such as the subtotal or discount item, are used to perform calculations on the amounts in a sale. You can add and edit items by choosing Lists Items.
- The 18.0.6.3350 version of QuickBooks for Mac is provided as a free download on our software library. The application is included in Business Tools. Our antivirus analysis shows that this Mac download is virus free. The latest setup package takes up 129.4 MB on disk. This Mac app was originally developed by Intuit.
- Log miles, create invoices, maintain finances and cash flow, and track your profit and loss reports. Organize your workday expenses and manage invoice tracking on the go with the QuickBooks Online Accounting app, trusted by over 4.3 million small business owners worldwide. You don’t need to be a tax accountant to budget your small business transactions and keep your financial reports in order.
Yes, you can. But here are some cool things you can only do with the QuickBooks Mac app.
1. Open QuickBooks with one click from your desktop
The QuickBooks app for Mac appears on your desktop just like any other Mac program, and you can keep it in the dock for quick access. Just click the icon to get started!
2. Stay signed in
Unlike the QuickBooks website, which signs you out after a period of inactivity, the QuickBooks app for Mac lets you stay signed in. Like, indefinitely.
Just click the Stay Signed In checkbox on the sign in page.
3. Navigate with ease
Here are a few navigation tips:
- Move easily from page to page with the Back and Forward buttons.
- Switch companies right from the toolbar.
- Bookmark your favorite pages for quick access.
4. Load pages faster
Just click items down the left navbar: Customers, Vendors, Transactions… they all pop up much faster than in a browser window.
5. Easily open multiple windows
You can easily work in multiple windows. Drag and drop windows anywhere, even across monitors and side-by-side.
This is helpful when you want to look at several things at once, like:
- The Sales Transaction list and an open invoice
- A rejected and a pending estimate
- The check form and the bank register
And windows automatically refresh — make a change in one window, and all other related windows will automatically refresh with the updated data!
Example 1
Click Create (+) and click the Detach icon (it looks like this ) to open a new invoice in a separate window.
Example 2
Go to Transactions > Sales and drag an invoice outside the list until you see its thumbnail. Release your mouse to display the invoice in a separate window.
To switch between open windows
Press Command + ~ (tilde, below Esc).
For more info on opening multiple windows, choose Help > Multiple Windows.
6. Work faster with Mac shortcuts
QuickBooks Mac shortcuts require fewer keystrokes than on the website. For example, press Option + i instead of Ctrl + Option + i to create an invoice.
From the QuickBooks Mac menu bar, choose Help > Keyboard Shortcuts to see the whole list.
7. Take advantage of familiar Mac controls
Maximize your productivity with familiar toolbar and menu options!
8. Keep on top of things with QuickView
Last but certainly not least, QuickView keeps an eye on your transactions and lets you know when something needs your attention. Right from your desktop!
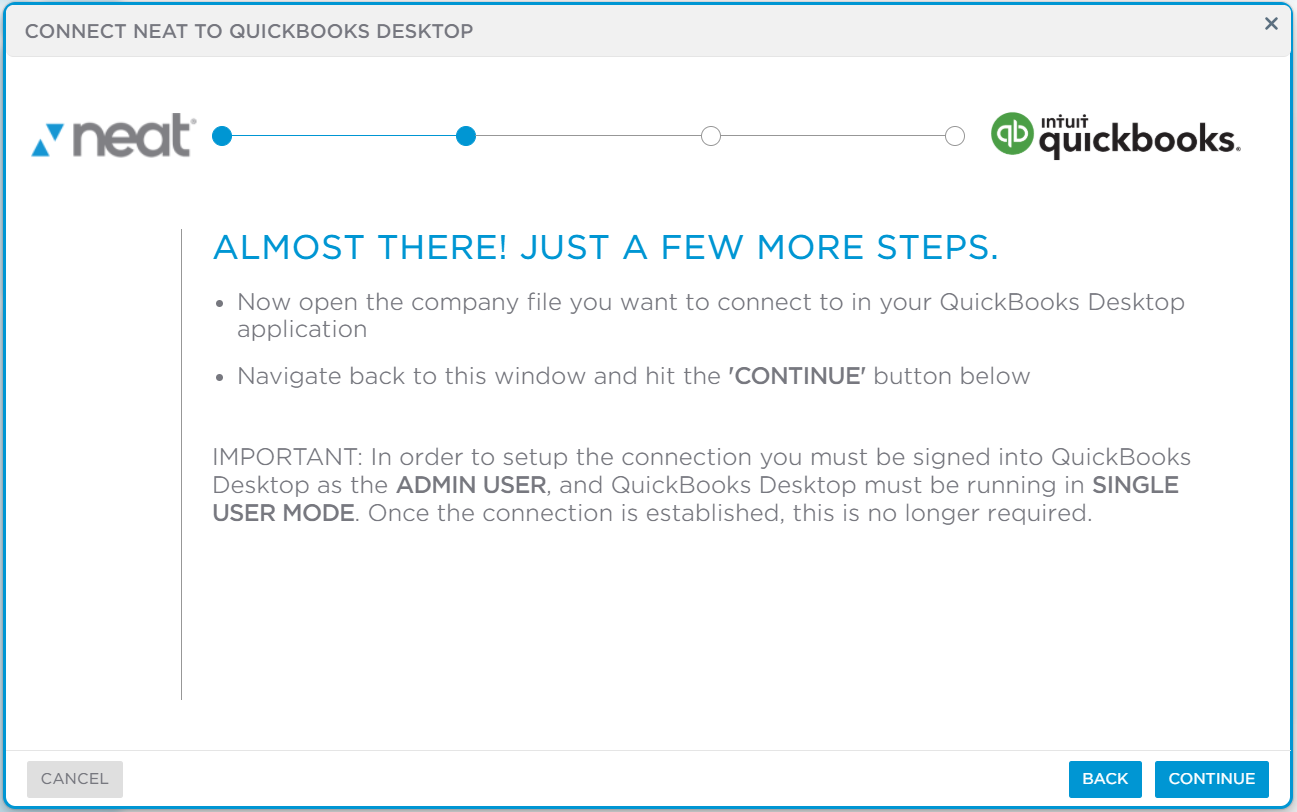
Download the QuickBooks app for Mac
Quickbooks Mac App Clicking On Items On Windows 10
Is the QuickBooks app for Mac free for QuickBooks Online users?
Yes. Just download, sign in, and go!
Do I need a special sign-in?
No, simply sign in with your QuickBooks Online credentials. Super easy.
Does it automatically sync my QuickBooks Online data?
Absolutely!
This article was originally posted September 15, 2014, and updated July 1, 2016.
Fishbowl provides a Fishbowl installer for Mac which can be downloaded here. Both the Fishbowl Client and the Fishbowl Server can run on Mac. Fishbowl integrates with QuickBooks Online and Xero, making it possible to run Fishbowl and an accounting package entirely on Apple computers, or on any combination of supported operating systems. The Fishbowl Server on a Mac can also integrate with QuickBooks Desktop running on a Windows computer.
Install Fishbowl
The Fishbowl installer includes a copy of Java, so in most cases, it is not necessary to install Java separately.
- NOTE: If the Fishbowl Server 2017.1 or higher is being installed for the first time on a Mac, MySQL will need to be configured by following the steps here. MySQL does not need to be installed if only the Fishbowl Client is being installed.
- Download the Mac installer for Fishbowl by clicking here.
- Select 14 Day Fishbowl Trial or Current Fishbowl User and then complete the installation wizard.
- In Finder, open the Applications folder. Right-click the Fishbowl folder and select Get Info. Click the lock icon and then assign the Read & Write privilege to all users listed. Then click the gear icon and select Apply to enclosed items.
- Start Fishbowl using the shortcuts created on the desktop. Fishbowl can also be opened with Applications/Fishbowl/server/bin/Fishbowl Server and Applications/Fishbowl/client/bin/Fishbowl Client.
Install MySQL for Fishbowl Server
NOTE: If the Fishbowl Server 2017.1 or higher is being installed for the first time on a Mac, MySQL will need to be configured by following the steps below. MySQL does not need to be installed if only the Fishbowl Client is being installed.
Follow the steps below to install MySQL on the Fishbowl Server for the first time. Alternatively, MySQL can be installed from Terminal using Homebrew.
Quickbooks Mac App Clicking On Items On Iphone
- Complete the Fishbowl installation for Mac.
- Have your IT administrator install and configure MySQL 5.7 or higher on the Mac that will be running the Fishbowl Server. The MySQL 5.7 installer can be opened from Applications/Fishbowl/database/mysql-5.7.17-macos10.12-x86_64.pkg
- During installation, a temporary password will be created. Save this password for use in later steps.
- Open System Preferences, click MySQL, and then click Start MySQL Server.
- Download MySQLWorkbench from here.
- Open the downloaded .dmg file and double-click MySQLWorkbench. Moving the application to the Applications folder is optional.
- Click Local Instance 3306. If Local Instance 3306 is not listed, click the + icon to create a new MySQL connection.
- Enter the temporary password and then create a new secure password.
- Sometimes MySQLWorkbench won't prompt to reset the password or the new password may not save correctly. If that is the case and you still can't restore/create a new database in the Fishbowl Server Administration window, then follow the MySQL password reset instructions in the Troubleshooting section.
Configure my.cnf file
- Stop the MySQL service either through command line or by clicking Apple > System Preferences > MySQL and click Stop MySQL Server.
- Open Finder and press command + shift + g (or click the Go menu > Go to Folder). Type /usr/local/mysql/support-files and then click Go.
- Copy the my-default.cnf file.
- Press command + shift + g again, type /etc and then click Go. Paste the my-default.cnf file that was copied in the previous step.
- Rename the file to my.cnf.
- Right-click the /etc/my.cnf file, click Get Info, and then change the permissions to Read Only for everything but System.
- Start the MySQL service.
- Open MySQLWorkbench and click the wrench icon.
- Select the connection on the left and click the System Profile tab. Type the configuration file path as shown below.
- Click Test Connection and then click Close.
- Open Local Instance 3306 and click Options File on the left side.
- Place a checkmark next to default-time-zone and enter your timezone (-07:00 for MST, -08:00 for PST, -06:00 for CST, -05:00 for EST, etc.)
- Click Apply and then and close MySQLWorkbench.
- Create a new MySQL database or migrate a Firebird database.
Create a new database
Follow the instruction below to create a new MySQL database on a Mac.

- Click the Fishbowl Server tray icon and select Options.
- Click the New button and enter a new database name
- Change the port number to 3306 and enter the secure password that was created earlier.
- Click Connect, choose a costing method, and then click OK.
- Click the Fishbowl Server tray icon and select Start.
Migrate a Firebird database
NOTE: This section is only for users that are updating from Fishbowl 2016 to Fishbowl 2017. migration tool does not currently work on macOS and will need to be done on a Windows computer. Follow the steps below to complete this process.
- Transfer the .FDB database file to a Windows computer running Fishbowl 2017.1 or greater.
- Open C:Program FilesFishbowlserverbinDatabase Migration.exe and select the .FDB database file that was transferred.
- Verify the database name and then click OK.
- Double-click the Fishbowl Server icon in the system tray and then click the Stop button.
- Click the Tools menu and then select Options.
- Right-click the migrated database and select Backup Database.
- Browse to C:Program FilesFishbowldatabackups and copy the most recent .sql file to the Mac.
- Open the Fishbowl Server Administration (/Applications/Fishbowl/server/bin/Fishbowl Server Administration.app) on the Mac and click the Restore tab. If the Restore tab is not visible, download and reinstall the most recent version of Fishbowl.
- Change the port number to 3306 and enter the secure password that was created earlier.
- Select the .sql file and enter a database name. If the database name already exists, it will be overwritten by the restore.
- Click the Restore button.
- Click OK and then start the Fishbowl Server on the Mac.
Database backup
A database backup can be created in the or by right-clicking the database name in the Fishbowl Server options.
The .sql file created during the backup can then be restored on the Restore tab.
Troubleshooting
Because there are many version combinations for Mac OS X, Fishbowl, and Java, Fishbowl recommends installing the latest version of Fishbowl on the latest version of Mac OS X. If Fishbowl isn't running correctly, some of the steps below may be helpful in troubleshooting.
- The MySQL installer will set the port to 3306. When opening database windows, Fishbowl may default to port 3305. Whenever a database window is displayed on a Mac, verify that the port has been changed to 3306 and then enter the secure password that was created during installation.
- INSTALL JAVA - If Fishbowl isn't running at all, it may be necessary to install Java 8 which can be downloaded by clicking here and selecting jre-8u121-macosx-x64.dmg
- FISHBOWL ANYWHERE - To use Fishbowl Anywhere, replace Applications/Fishbowl/webclient/bin/start.sh with the file in this zip file. Follow the instructions above for fixing permissions. Open the Fishbowl Client to enable Fishbowl Anywhere, and set the password. Open the terminal and execute start.sh using the commands below.
- cd /Applications/Fishbowl/webclient/bin
- sh /Applications/Fishbowl/webclient/bin/start.sh
MySQL password reset
Sometimes MySQLWorkbench won't prompt to reset the password or the new password may not save correctly. If that is the case, follow the instructions below to reset the password using the Terminal application.
- Open Terminal and enter the following command.
sudo /usr/local/mysql/support-files/mysql.server stop - Restart the MySQL server with permissions by entering the following command.
sudo /usr/local/mysql/bin/mysqld_safe --skip-grant-tables - Open a new Terminal window by pressing command + n.
- In the new Terminal window, reset the MySQL password by replacing NewPassword with your own password in the following command.
sudo /usr/local/mysql/bin/mysql -u root
UPDATE mysql.user SET authentication_string=PASSWORD('NewPassword') WHERE User='root';
FLUSH PRIVILEGES;
q - Close both Terminal windows and open MySQLWorkbench.
- Click Local Instance 3306. If it prompts to reset the password, enter the password chosen above and verify that it is working correctly.
Integrate with QuickBooks
QuickBooks Desktop only runs on Windows computers. The Mac version of the Fishbowl Server can integrate with QuickBooks on a Windows computer, or a Mac running Windows as a virtual machine. NOTE: If the Fishbowl Server is running on a Windows computer, these steps are not necessary. Alternatively, Fishbowl can integrate with QuickBooks Online or Xero, which don't require a Windows computer.
Complete the steps below to allow the Fishbowl Server on a Mac to communicate with a Windows QuickBooks installation.
- Copy Fishbowl Nexus.exe from the Mac (Applications/Fishbowl/server/bin/) to a folder located on the Windows computer. Fishbowl Nexus must be running for the export to work. Placing the program in the Startup folder will allow the program to start automatically when the computer reboots.
- Run Fishbowl Nexus.exe on the Windows computer. The Fishbowl Nexus icon will appear on the taskbar.
- Open the Fishbowl Server and the Fishbowl Client on the Mac.
- Open the in the Fishbowl Client and double-click FBNexusURL in the search pane.
- Change the Value of the property from localhost to the IP address of the Windows computer (for example, 192.168.2.100) and then click Save.
- Open the and run the QuickBooks Integration Wizard.
You should now be able to export from the Fishbowl Server on Mac to the QuickBooks installation on Windows.
Integrate with QuickBooks Online
Because QuickBooks Online is web-based, integration is not dependent on the operating system. Simply open the and run the QuickBooks Online Integration Wizard.
Will an app start to respond if you wait mac. May 22, 2020 So, the solution here is to wait for a long time to recover which may not be guaranteed or quit the app forcefully and relaunch for a fresh start. How To Force Quit An App That’s Not Responding. If you don't have automatic updates turned on, you can open the App Store, go to the Purchased tab and open an app's product page to see if an update is available. Reinstall the app iPhone, iPad, iPod touch: Open the Settings app. Tap General, then tap iPhone Storage (or iPad Storage).
Additionally, you don’t get a plant guide with this application – but one is available it its sister program Home Designer Suite, but that costs about $100 more.Easiest to Use. Its most noticeable limitation is the undo/redo feature. It is strictly for landscape and garden design, so if you’re looking for a program that will only help you with the exterior of your home, this is a good choice.When it comes to overall functionality, however, it falls behind the other software in several areas. There are no 3D views or topography functionality for hilly landscapes.Garden Puzzle is simple software that doesn’t require any training and you can start using it as soon as you have it downloaded on your computer.It is the only landscape design software in our tests to get perfect marks for learning curve, navigation and overall ease of use. The interface has the right number of buttons to get you started, without causing confusion. Best garden planning software mac 2017.
Integrate with Xero
Because Xero is web-based, integration is not dependent on the operating system. Simply open the and run the Xero Integration Wizard.