My Drive Desktop App Mac
Click on the Desktop App icon in the menu bar and click the Add Drive button under Settings (gear icon). Enter your email address or username and click Continue. Enter your Egnyte domain and click Continue. Drag files from your computer to the drive. From a Computer - Using a Wireless Connection Wirelessly copy files from your computer to your My Passport Wireless drive. Go to your computer's Wi-Fi settings and connect to the My Passport Wireless network. Default name is MyPassport. Open Windows Explorer (PC) or the Finder (Mac). Open 'Files' on your PC and then select 'This PC' at the top. At the top of the page select 'Computer' and then 'Map Network Drive'. A window will appear prompting you to type in the field labeled 'Folder', in this field write: 'kwilt' OR '192.XXX.XX.XXX'.
Applies To: Windows 10, Windows 8.1, Windows Server 2012 R2, Windows Server 2016
You can use the Remote Desktop client for Mac to work with Windows apps, resources, and desktops from your Mac computer. Use the following information to get started - and check out the FAQ if you have questions.
Note
- Curious about the new releases for the macOS client? Check out What's new for Remote Desktop on Mac?
- The Mac client runs on computers running macOS 10.10 and newer.
- The information in this article applies primarily to the full version of the Mac client - the version available in the Mac AppStore. Test-drive new features by downloading our preview app here: beta client release notes.
Get the Remote Desktop client
Follow these steps to get started with Remote Desktop on your Mac:
- Download the Microsoft Remote Desktop client from the Mac App Store.
- Set up your PC to accept remote connections. (If you skip this step, you can't connect to your PC.)
- Add a Remote Desktop connection or a remote resource. You use a connection to connect directly to a Windows PC and a remote resource to use a RemoteApp program, session-based desktop, or a virtual desktop published on-premises using RemoteApp and Desktop Connections. This feature is typically available in corporate environments.
What about the Mac beta client?
We're testing new features on our preview channel on AppCenter. Want to check it out? Go to Microsoft Remote Desktop for Mac and select Download. You don't need to create an account or sign into AppCenter to download the beta client.
If you already have the client, you can check for updates to ensure you have the latest version. In the beta client, select Microsoft Remote Desktop Beta at the top, and then select Check for updates.
Add a workspace
Subscribe to the feed your admin gave you to get the list of managed resources available to you on your macOS device.
To subscribe to a feed:
- Select Add feed on the main page to connect to the service and retrieve your resources.
- Enter the feed URL. This can be a URL or email address:
- This URL is usually a Windows Virtual Desktop URL. Which one you use depends on which version of Windows Virtual Desktop you're using.
- For the Fall 2019 version, use
https://rdweb.wvd.microsoft.com/api/feeddiscovery/webfeeddiscovery.aspx. - For the Spring 2020 version, use
https://rdweb.wvd.microsoft.com/api/arm/feeddiscovery.
- For the Fall 2019 version, use
- To use email, enter your email address. This tells the client to search for a URL associated with your email address if your admin configured the server that way.
- This URL is usually a Windows Virtual Desktop URL. Which one you use depends on which version of Windows Virtual Desktop you're using.
- Select Subscribe.
- Sign in with your user account when prompted.
After you've signed in, you should see a list of available resources.
Once you've subscribed to a feed, the feed's content will update automatically on a regular basis. Resources may be added, changed, or removed based on changes made by your administrator.
Export and import connections
You can export a remote desktop connection definition and use it on a different device. Remote desktops are saved in separate RDP files.
To export an RDP file:
- In the Connection Center, right-click the remote desktop.
- Select Export.
- Browse to the location where you want to save the remote desktop RDP file.
- Select OK.
To import an RDP file:
- In the menu bar, select File > Import.
- Browse to the RDP file.
- Select Open.
Add a remote resource
Remote resources are RemoteApp programs, session-based desktops, and virtual desktops published using RemoteApp and Desktop Connections.
- The URL displays the link to the RD Web Access server that gives you access to RemoteApp and Desktop Connections.
- The configured RemoteApp and Desktop Connections are listed.
To add a remote resource:
- In the Connection Center select +, and then select Add Remote Resources.
- Enter information for the remote resource:
- Feed URL - The URL of the RD Web Access server. You can also enter your corporate email account in this field – this tells the client to search for the RD Web Access Server associated with your email address.
- User name - The user name to use for the RD Web Access server you are connecting to.
- Password - The password to use for the RD Web Access server you are connecting to.
- Select Save.
The remote resources will be displayed in the Connection Center.
Connect to an RD Gateway to access internal assets
A Remote Desktop Gateway (RD Gateway) lets you connect to a remote computer on a corporate network from anywhere on the Internet. You can create and manage your gateways in the preferences of the app or while setting up a new desktop connection.
Best software to clean itunes for mac. In this collection, I will show you the best software to clean up your iTunes library on Mac. Well, these programs may be unable to let you clean up iTunes free, but the auto and quick solutions are likely to provide good iTunes alternatives to you. 4 Rinse Price: $39.00 Size: 2.82 MB. Here is the list of the top 5 iTunes organizers/cleaners to help you clean up iTunes music library by deleting song duplicates and completing music info. Top 5 Music Cleanup Software for iTunes (including iTunes 11) on Windows/Mac. You can pick out any one from the 5 best iTunes music library cleanup software to clean up your iTunes library. Find your iTunes perform poor in getting album artwork and deleting duplicate songs? Leawo Tunes Cleaner for Mac could be your best assistant to clean up iTunes library on your iMac or Mac book. Originally designed as an iTunes cleanup tool for Mac users, Leawo Tunes Cleaner for Mac has expanded its function to clean up all music files on Mac.
To set up a new gateway in preferences:
- In the Connection Center, select Preferences > Gateways.
- Select the + button at the bottom of the table Enter the following information:
- Server name – The name of the computer you want to use as a gateway. This can be a Windows computer name, an Internet domain name, or an IP address. You can also add port information to the server name (for example: RDGateway:443 or 10.0.0.1:443).
- User name - The user name and password to be used for the Remote Desktop gateway you are connecting to. You can also select Use connection credentials to use the same user name and password as those used for the remote desktop connection.
Manage your user accounts
When you connect to a desktop or remote resources, you can save the user accounts to select from again. You can manage your user accounts by using the Remote Desktop client.
To create a new user account:
- In the Connection Center, select Settings > Accounts.
- Select Add User Account.
- Enter the following information:
- User Name - The name of the user to save for use with a remote connection. You can enter the user name in any of the following formats: user_name, domainuser_name, or [email protected].
- Password - The password for the user you specified. Every user account that you want to save to use for remote connections needs to have a password associated with it.
- Friendly Name - If you are using the same user account with different passwords, set a friendly name to distinguish those user accounts.
- Select Save, then select Settings.
Customize your display resolution
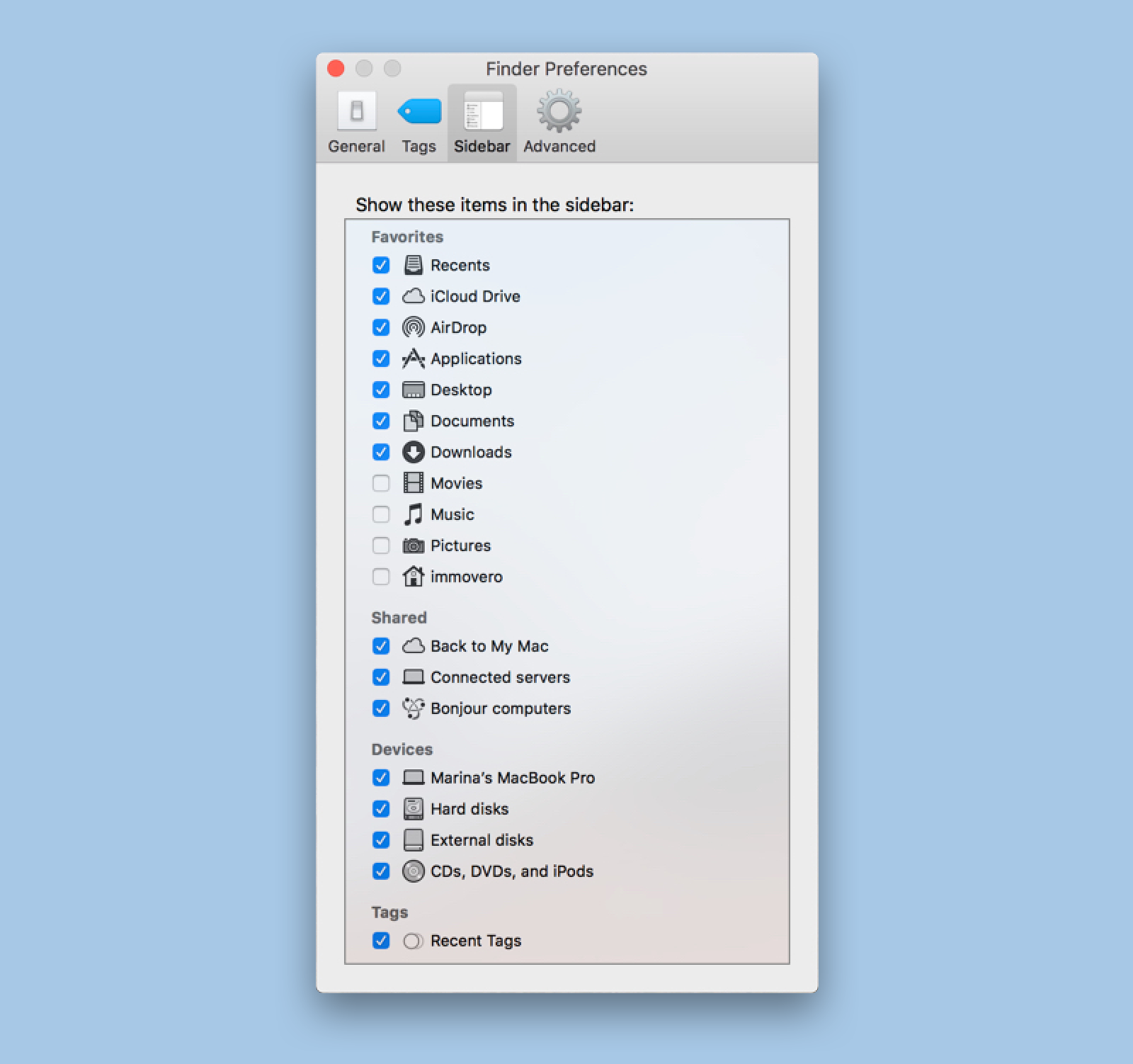
You can specify the display resolution for the remote desktop session.
- In the Connection Center, select Preferences.
- Select Resolution.
- Select +.
- Enter a resolution height and width, and then select OK.
To delete the resolution, select it, and then select -.
Displays have separate spaces
If you're running Mac OS X 10.9 and have disabled Displays have separate spaces in Mavericks (System Preferences > Mission Control), you need to configure this setting in the Remote Desktop client using the same option.
Drive redirection for remote resources
Drive redirection is supported for remote resources, so that you can save files created with a remote application locally to your Mac. The redirected folder is always your home directory displayed as a network drive in the remote session.
Note
In order to use this feature, the administrator needs to set the appropriate settings on the server.
Use a keyboard in a remote session
Mac keyboard layouts differ from the Windows keyboard layouts.
- The Command key on the Mac keyboard equals the Windows key.
- To perform actions that use the Command button on the Mac, you will need to use the control button in Windows (for example Copy = Ctrl+C).
- The function keys can be activated in the session by pressing additionally the FN key (for example, FN+F1).
- The Alt key to the right of the space bar on the Mac keyboard equals the Alt Gr/right Alt key in Windows.
By default, the remote session will use the same keyboard locale as the OS you're running the client on. (If your Mac is running an en-us OS, that will be used for the remote sessions as well.) If the OS keyboard locale is not used, check the keyboard setting on the remote PC and change it manually. See the Remote Desktop Client FAQ for more information about keyboards and locales.
Support for Remote Desktop gateway pluggable authentication and authorization
Windows Server 2012 R2 introduced support for a new authentication method, Remote Desktop Gateway pluggable authentication and authorization, which provides more flexibility for custom authentication routines. You can now try this authentication model with the Mac client.
Important

Custom authentication and authorization models before Windows 8.1 aren't supported, although the article above discusses them.
To learn more about this feature, check out https://aka.ms/paa-sample.
Tip
Questions and comments are always welcome. However, please do NOT post a request for troubleshooting help by using the comment feature at the end of this article. Instead, go to the Remote Desktop client forum and start a new thread. Have a feature suggestion? Tell us in the client user voice forum.
Summary
There are times when your Mac desktop files or icons disappear all of a sudden. Sometimes, you may find everything on my desktop disappeared on Mac. This page guides you to turn the icons back on, restore icons missing on Mac immediately. Learn how to restore missing desktop files and icons on Mac with EaseUS Data Recovery Wizard for Mac and other manual methods on your own.
When the desktop files and drive icons disappear on your Mac, stay calm. Accordingly, due to macOS or Mac OS X update, personal settings, and careless operations, you may find Mac desktop files and icons not sowing.
Follow through the two parts below to display your disappeared Mac desktop icons and restore the lost files with ease:
| Workable Solutions | Step-by-step Troubleshooting |
|---|---|
| Phrase 1. Display Missing iCons | Method 1. Use Finder..Full steps Method 2. Use Time Machine Backup..Full steps |
| Phrase 2. Get Missing Files | Method 1. Use Mac Desktop File Recovery Software..Full steps Method 2. Use iCloud Backup..Full steps Method 3. Use Time Machine Backup..Full steps Method 4. Use Stacks..Full steps Method 5. Use Trash..Full steps |
Everything on My Mac Desktop Disappeared, Help
Don't worry if you are having a similar case as listed here, you can continue reading and find the right solution to make your Mac desktop icon showing and restore all missing files on your own.
Case 1 - Everything on my desktop disappeared on Mac computer, need help!
'Hello, after saving a .xls file on my desktop, all my desktop files and folders disappeared! Impossible to find them, also my bin was empty too, nothing to find or delete. Also, I didn't do any back up in the past to restore. What's worse, some drive icons are also missing! Those files and folders are really important as they are work-related. What should I try? Please, urgent help is needed. Thanks!'
Case 2 - Mac desktop files not showing, seemed lost, after macOS update.
'Does someone know how to bring the lost desktop files back after macOS update? My desktop files not showing after macOS update, how do I do? Do I still have a chance to restore them?'
Why Did Everything on My Desktop Disappear on Mac?
At times you might notice that files and icons from your Mac desktop are missing or they have just disappeared. Here are the normal reasons:
- #1. macOS or Mac OS X update causes Mac desktop icons and items lost
- #2. Default settings of Finder that makes no icons and items appear on Mac desktop
- #3. Set files to hide on Mac
- #4. The false operation that delete items on Mac
It is really shocking especially for those who have stored important files, folders, and icons on the Mac desktop. However, before you assume that they are permanently gone from your Mac desktop, refer the following points to see if you can restore disappeared files and icons from the desktop.
Part 1. Show and Retrieve Missing Mac Icons
It is easy to find missing Windows icons. But when it comes to Mac, most people become confused. It's the Finder that controls the display of Mac desktop and all of its icons, including drive icons of storage devices.
Usually, when you install macOS or upgrade Mac OS X, it renders the desktop without the drive icons by default. Sometimes, misoperations cause desktop icons missing from the desktop.
Luckily, you can show the disappeared Mac desktop icons by using either of the following methods.
Method 1. Show Missing Mac iCons using Finder
By changing the Finder's default settings, you can effectively make the desktop display the missing icons again.
Step 1. Click on the desktop or open a Finder window.
Step 2. From the menu bar, select 'Finder Preferences'.
Step 3. In the Finder Preferences window that opens, click the 'General tab'.
You'll see a list of devices that can have their associated icon displayed on your desktop.
Step 4. Place a checkmark next to the items you wish to display on the desktop.
After this, close the Finder Preferences window. The selected items will display on the desktop again.
Method 2. Retrieve Disappeared Mac Desktop iCons from Times Machine Backup
Pre-condition: You have created a Time Machine backup of your Mac desktop before the icons and files missed.
When you lost desktop settings, you can also try to bring them back by running Time Machine backup recovery. It will bring you back to the date before Mac desktop icons disappearing.
Let's see how to retrieve the disappeared Mac desktop icons:
Step 1. Connect the external Time Machine backup disk to Mac. Enter 'Time Machine' from the Time Machine menu.
Step 2. Use the timeline or up and down arrow browse and select the backup point.
Step 3. Press 'Space' bar to preview and see whether it's the one you want.
Step 4. Click 'Restore' to restore the selected file.
After this, you can view and check items like icons saved on your Mac desktop again, including the missing files.
Part 2. Recover Missing Desktop Files/Folders on Mac
There are several ways that can help to find the missing files from the Mac desktop. Check out the workable methods and follow to restore desktop files on Mac now.
Note that the former method is presented, the more effective it will be.
Quick Fix. Check If the Desktop Files Are Hidden
Mac has a built-in application called Terminal. Using this application, you can search, delete, or modify files and folders. You can also use it to check if desktop files are hidden or missing.
Here are the steps:
Step 1. Go to Mac terminal on Mac.
Step 2. Type defaults write com.apple.Finder AppleShowAllFiles true and press Return.
Step 3. Type killall Finder and hit Return.
This will close Mac Terminal and shows those hidden files on your Mac desktop. If this technique doesn't work, recover files from the empty Mac desktop with Mac desktop files recovery software.
Method 1. Restore Mac Desktop Files/Folders Using Mac Desktop File Recovery Software
Applies to: All levels of Mac users to restore missing Mac desktop files and folders.
Work on: Latest macOS 10.15.5 (Catalina)/10.15.4 and even older Mac OS X, like 10.9.
When your saved items lost on Mac desktop, professional Mac data recovery software - EaseUS Data Recovery Wizard for Mac can scan the hard drive to scan and find disappeared files from Mac Desktop. It can smoothly restore disappeared files from Mac desktop without any difficulties.
Many users have used this application to recover 200+ files, Keynotes, Pages documents, AbiWord files, MS Office files, archive files, PDF documents from Mac desktop. Download this effective desktop file recovery software and get the desktop files back.
Moreover, if you only need to recover a few files less than 2GB, you may try the free version of EaseUS Data Recovery Wizard for Mac. It works exactly the same as the pro version.
Steps to Restore Missing/Lost Mac Desktop Files
Step 1. Select the disk location (it can be an internal HDD/SSD or a removable storage device) where you lost data and files. Click the Scan button.
Step 2. EaseUS Data Recovery Wizard for Mac will immediately scan your selected disk volume and display the scanning results on the left pane.
Step 3. In the scan results, select the file(s) and click Recover Now button to have them back.
After this, you can save the found files back to your Mac desktop and use them again.
Method 2. Restore Lost Mac Desktop Files via iCloud Backup
Applies to: iCloud users who have set up iCloud to Sync Mac files, restore missing Mac desktop files from iCloud backup.
Works on: All Mac computers with iCloud backup.
If you have synced Mac files to your iCloud, you can immediately bring the lost or missing desktop files like documents back via your iCloud account.
Here are the steps:
Step 1. Go to iCloud.com and sign in with your account and password.
Step 2. Click iCloud Settings and scroll to the bottom, click 'Restore Files' under Advanced section.
Step 3. Tick the boxes of your lost files on Mac, and click 'Restore'.
Method 3. Restore Not Showing Mac Files via Time Machine Backup
Applies to: Restore lost Mac files via Time Machine backup.
Works on: All Mac computers.
Being similar to iCloud backup recovery, if you have created a backup of your Mac files to a Time Machine backup disk, you can also immediately bring them back on your Mac desktop.
For a detailed guide, you can revert to Method 2 in Part 1 for help.
Method 4. Use Stacks to Find Missing Desktop Files on Mac
Applies to: Re-organize and make Mac desktop files show up.
Works on: macOS Catalina, Mojave, etc.
If you are using the latest macOS on your computer, such as macOS Catalina, Mojave, you can use Stacks on your computer to automatically organize your desktop files by file type.
When you lose or missing files on the Mac desktop, try Stacks. It may surprise you.
Step 1. On Mac desktop, right-click an empty space to bring up the Context Menu.
My Drive Desktop App Mac 2017
Step 2. Uncheck 'Use Stacks'.
Step 3. Repeat Step 1 again, and check 'Use Stacks' this time.
After this, you may find the missing files back on your desktop again.
Method 5. Restore Missing Mac Desktop Files from Trash
Applies to: All levels of Mac users to bring deleted files saved on Mac desktop from Trash.
Works on: All macOS and Mac OS X platforms.
Mac Desktop App Development
When you lost files on Mac desktop, you may mistakenly dragged them into the Trash bin. Then you can try to find the in the Trash.
Here are the steps:
Step 1. Open Trash Bin on Mac desktop, find the files that you lost.
Step 2. Drag the files you want to recover back to the desktop.
Or you can right-click on the file and select 'Put Back'.
Google Drive App Mac Os
Conclusion
On this page, we explained why do the desktop icons and saved items disappeared on Mac, and also covered several practical methods to help you find and restore the missing icons on Mac desktop.
To make everything work fine on your Mac, you need first display Mac icons using methods in Part 1. Then you can apply file recovery tips such as to let EaseUS Data Recovery Wizard for Mac help and retrieve Mac desktop files.
My Drive Desktop App
After finishing all the operations, your jobs are done. You can use your Mac icons and files again.