Mac Died During Software Update High Sierra
The macOS High Sierra 10.13.2 update improves the stability, compatibility and security of your Mac, and is recommended for all users. This update:. Improves compatibility with certain third-party USB audio devices. Improves VoiceOver navigation when viewing PDF documents in Preview. Improves compatibility of Braille displays with Mail.
macOS installation problem happens all the time. After downloading the macOS installer, you try to install the macOS Catalina/Mojave, macOS Sierra or High Sierra but the installation get stuck. The progress bar has been stuck at 40% or something, showing: 'Installation is in progress. Calculating time remaining..'
If your macOS update also get stuck at 'Installation is in progress. Calculating time remaining..' Here shows you how to confirm if the installation is still going on and how to complete the update successfully.
People Also Read:
1.Check If the Install is Still Going on
Sometimes, it just takes a very long time for you MacBook or iMac to install the macOS Sierra or High Sierra update. So it doesn't necessarily mean that the macOS installation is frozen when the Mac stay at “20 minutes remaining” for two hours. And forcing restarting a Mac during OS installation may cause data loss. Therefore, before taking further action, press Command + L , which will open the log file and shows you if the installation is still going on and the amount of time left.
If you confirm that the installation is frozen, try the following methods to fix.
2. Force Restart Your Mac
Hold down the power button to power off the Mac. Then restart the Mac. After the Mac reboots, try to install the macOS Catalina, Mojave, High Sierra again.
If the installation get stuck when you try to update the Mac from Mac App Store, you may download macOS software from Apple website, which is the Combo updater which includes all the files required to update the macOS.
3. Install macOS in Safe Mode
Another way to install Catalina, Mojave, Sierra or High Sierra successfully is to install the macOS in safe mode. To get your Mac into Safe mode:
As you Mac start up, hold down the Shift key until the Apple logo appears.When you Mac is in Safe mode, go to App Store and get the High Sierra update.
4. Reset the NVRAM
If the Sierra or High Sierra installation is still won't complete in Safe mode, you can try to reset the NVRAM. NVRAM is a memory section on your Mac that store data like volume settings, screen resolution.
To reset the NVRAM on Mac, restart Mac and hold down Command + Option + P + R.The Mac will restart with options in NVRAM resetting. Now try to update your Mac.
5. Reinstall macOS in Recovery Mode
This will help you to install macOS Sierra or High Sierra and newer versions, without data loss.
Restart your mac and hold down the Command + R to boot your Mac into Recovery mode.
Click Disk Utility and choose First Aid for your startup drive.
Restart the Mac again when this time, press Command + Option + R to get your Mac in Internet Recovery mode.
Choose Install a new copy of MAC OS and wait for the installation to complete.
If you have a Time Machine backup, restore your Mac from the backup in Recovery mode. After the restoration, try to install the macOS again.
6. Clean Install from External Drive
If none of the above methods work for your Mac, you can try to clean install the macOS Sierra or High Sierra from external drive. Here is the complete guide of how to clean install macOS High Sierra on Mac.
7. Recover Mac Files When Catalina/Mojave/High Sierra Installation Is Stuck
After fixing the frozen macOS installation issue, you may found some files missing on your Mac. If so, you can use FonePaw Data Recovery to recover the deleted data from Mac. The program can restore the missing documents, photos and more from hard drive, SD card, USB drive on Mac and Windows PC. Download the Mac version of FonePaw Data Recovery to have a try.
DownloadDownload
Step 1. Run the program.
Step 2. Select one or all categories: photos, videos, audio, documents, email or others. Then select the hard drive of your Mac. Click Scan.
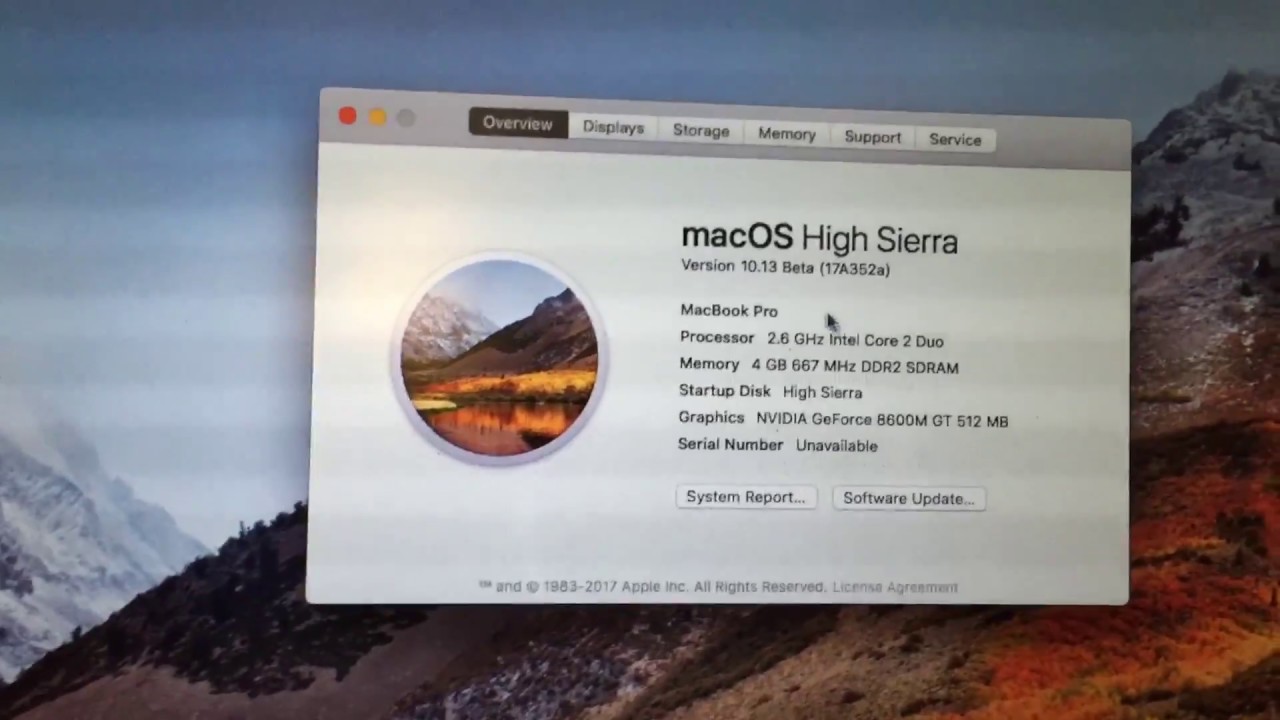
Step 3. Once the scanning is stopped, you can view the deleted files and choose the needed one to recover to your Mac.
If the macOS installation on your Mac is still stuck or frozen, describe the problem below.
- Hot Articles
- How to Fix iPhone Stuck on Apple Logo
- Fix iPad Stuck on the Apple Logo Screen
- Data Recovery When iPhone/iPad Stuck into DFU Mode
- Quick Fixes for iPhone/iPad Stuck in Headphone Mode
- [Fixed] My Galaxy Stuck in Black Screen
- RE: How to Fix MacBook Stuck on Loading Screen
If you are trying to find effective solutions to fix macOS High Sierra update stuck or failure error, you are at the right place. If you cannot download or install macOS 10.13 update on your Mac, or macOS 10.13 gets stuck, freezes or fails to install, don’t panic and just simply follow these instructions.
macOS High Sierra 10.13 downloaded but won’t install!

If you get stuck or fail to install the downloaded macOS 10.13, follow any one of the below tips to fix the issue:
- Open Launchpad > Delete 'Install macOS Sierra' file with a question mark on it
- Reboot Mac and retry downloading a new macOS Sierra update 10.13
- Click Apple Menu> Select App Store > Click Update next to macOS Sierra in the Update section.
macOS 10.13 High Sierra fails to install/gets stuck or freezes while installing!
You can go with two troubleshooting methods to fix the macOS 10.13 installation failure error:
Method #1. Install macOS update in Safe Mode to fix the macOS High Sierra 10.13 update stuck error
- Disable or uninstall any Anti-virus software on your Mac
- Ensure Mac computer has a proper and reliable internet connection
- Install macOS Sierra in Safe Mode
- Hold Power until your Mac shuts down > turn your Mac on and hold the Shift key > release Shift when the Apple logo appears > The Mac shall be booted into the Safe Mode
- Then try to install macOS 10.13 update again
If you cannot install macOS 10.13 in Safe Mode, try a clean installation of the new update.
Method #2. Clean installation of macOS High Sierra 10.13 to fix macOS fails to install issue
To complete a clean installation of macOS High Sierra 10.13 on Mac, you may need to do some pre-installation preparation:
Step 1. Create a bootable installer
To do this, follow below-mentioned guidelines:
- Download the macOS Sierra 10.13 installation package from Mac App Store
- Connect a new USB drive with Mac > OpenDisk Utility in Applications/Utilities folder > Select thumb drive in sidebar and click Format
- Name USB as Untitled > Choose OS X Extended > Click Erase > Open Terminal once the USB is formatted and finish downloading macOS Sierra
- Ensure USB named Untitled is connected to Mac > Type below command in Terminal and hit Enter: sudo /Applications/Install macOS Sierra.app/Contents/Resources/createinstallmedia --volume /Volumes/SierraBootInstall --applicationpath /Applications/Install macOS Sierra.app --nointeraction &&say Done
- Enter the Administrator password if necessary. The command will create a bootable Sierra installer on the USB drive
Step 2. Clean installation of macOS 10.13
With Tether, your Mac automatically locks when you're not there and springs back to life when you return. It's that simple! Find Your Software. There are many options available – everything from free software that may already be included with your camera, to super-charged programs incorporating all your post-production needs into one package, to very unique and specific features for a particular shooting requirement. Jul 03, 2017 Your Mac can function as a wireless hotspot, allowing you to connect your other devices to it and share its Internet connection. It’s just like tethering to your phone. This is most useful if your Mac is connected to a wired network interface via Ethernet. Jun 07, 2019 Our website provides a free download of Free WiFi Hotspot 2.1 for Mac. The program relates to Internet & Network Tools. Our built-in antivirus scanned this Mac download and rated it as 100% safe. The actual developer of this free Mac application is FreeWiFiHotspot Co., Ltd. Wifi tethering software for mac.
- Connect a USB bootable drive to your Mac and restart the Mac by holding Option until you hear the reboot tone
- Select the disk called Install macOS Sierra in the drive list that appears on screen
- Once the USB drive is booted, select Disk Utility> Choose Mac’s startup from the list > Click Erase
- Once Mac’s startup disk is formatted, return to the Utilities window and select Install macOS > Choose the recently erased startup drive to install macOS > Follow onscreen prompts to complete the installation
Mac Died During Software Update High Sierra 10
Caution –
If you forgot to create backups for your Mac data before the macOS 10.13 update, you still have a chance to restore lost data due to the update. Remo Data Recovery Software for Mac allows you to restore all data lost due to a macOS update.
Gimp image viewing software mac. You can also utilize this toolkit to recover files lost due to Mac crash, corruption of Mac hard drive, and many more.