Gimp Image Viewing Software Mac
Though Mac OS X is one of the best Operating systems in terms of inbuilt apps, and user interface. I found the default “Photos” app a bit disappointing. There are reasons for that , for example the absence of arrow key navigation for browsing photos, absence of easy tilt/rotation shortcuts etc. Also, each person has different preferences when it comes to apps . Hence, we bring you the best Photo & Image viewer softwares for Mac OS X –
7 Best Free Image & Photo Viewer Apps for Mac OS X –
The first thing that you might notice after opening the image, is that GIMP opens the image at a logical size for viewing. If your image is very large, like the sample image, GIMP sets the zoom so that it displays nicely on the screen. The zoom level is shown in the status area at the bottom of the Image window. Download GIMP for Windows. Download.EXE File (x64/32bit) Supported on Windows 10/8.1/8/7. Download GIMP for macOS. Download.DMG File. Requires Mac OS X Yosemite and later. The number 1 alternative to Adobe Photoshop, GIMP 2020 is a powerful fully featured yet easy to use photo and image editing software. Edit your photos and graphics or create your very own masterpiece from scratch using a full suite of tools, channels and layers.
Contents
Default (Preview) –
The Preview app which comes by default on Mac OS X is a decent enough photo viewer which will get the basic jobs done. The App is lightweight, quick to load as well as offers easy rotation of photos.
The Only part we would like to improve upon here is the fullscreen view user interface, and easy ability to navigate through photos of the same folder by arrow keys, even if they weren’t opened at the first instance.
After all, who will like to select 50 plus photos from a trip folder to view them ?
PhotoScape X
PhotoScape X Photo Viewer & Editor for Mac OS X
The above limitations are not at all present inside PhotoScape X. Which is one of our favourite third party image viewer and editor for Mac OS X.
Photoscape can be used to edit Photos as well as to view them, solving the need to use a different photo editor. Also, the best part is that Photoscape X is free to use!
It has some neat and useful features such as removing Red eyes, Mole removal, Adding Fake HDR to non-HDR images, playing with shadows and many more
Phiewer Free Image Viewer
If you are looking for a plain vanilla photo viewer and do not want the Photo editing options, then Phiewer is the app we recommend!
The Best part about Phiewer is that its solely built for Image viewing and thus has some features like Pan & Zoom for Photo Slideshows (To utilise bigger screen resolutions) , background music while slideshow.
Also, Phiewer has a great dark UI which makes it an ideal Image viewer for Mac especially to see the complete color range and avoid color distortion.
Incase if you’re looking for a tutorial on how to install external apps (dmg) files, we have a tutorial right here
Xee
Xee Image Viewer for Mac OS
Xee is another fuss-free light weight image viewer for Mac OS devices. The best part of using Xee is that it supports almost any photo format thrown at it, be it RAW or jpeg, gif, psd etc.
Also, since it has a light-user interface operations such as zoom-in , zoom-out, cropping , highlighting take very less time and efforts.
Gimp
GIMP for Mac OS X
How do i hide apps on my macbook air. Feb 08, 2018 Hide Individual Applications To hide individual applications on your Mac, you’ll want to head back into the Hides preferences, accessible via the menu bar option.
GIMP or GNU Image Manipulation program is perhaps the best free alternative to Photoshop out there!. There are endless possibilities of image viewing and manipulation through GIMP.
Also, since it is based on open-source software and is used across Windows, Linux and even Mac OS X. The app is frequently updated with the latest features and security patches.
GIMP also has HiDPI output support, making it the best photo viewer for 4K Resolution and higher images on Mac OS X devices and external displays
Supported OS : Mac OS X Mavericks (10.9) and higher
VLC (Trick)
Incase, if you do not want to install any 3rd party image viewer, or use them rarely – then VLC can do that job for you!. Yes, VLC has an inbuilt codec to view photos, and you can select multiple photos inside VLC to open them as a slideshow video format.
ACD See for Mac
ACD See for Mac OS X
ACD is one of the oldest names in the photo viewing industry and has a great Mac OS app for the photo viewing and editing experience.
Though, ACD See is not fully free . It offers a free 30-day trial which can get a good job done for viewing, editing and organising your Photo collection.
Thus, these are some of the best photo and image viewer apps for Mac OS X devices such as MacBook Air / Pro , iMac Mini , etc. All major new mac os x releases later than Mavericks, El Capitan, High Sierra, Mojave etc are supported. Incase, of any queries / doubts feel free to let us know in the comments section.
Related
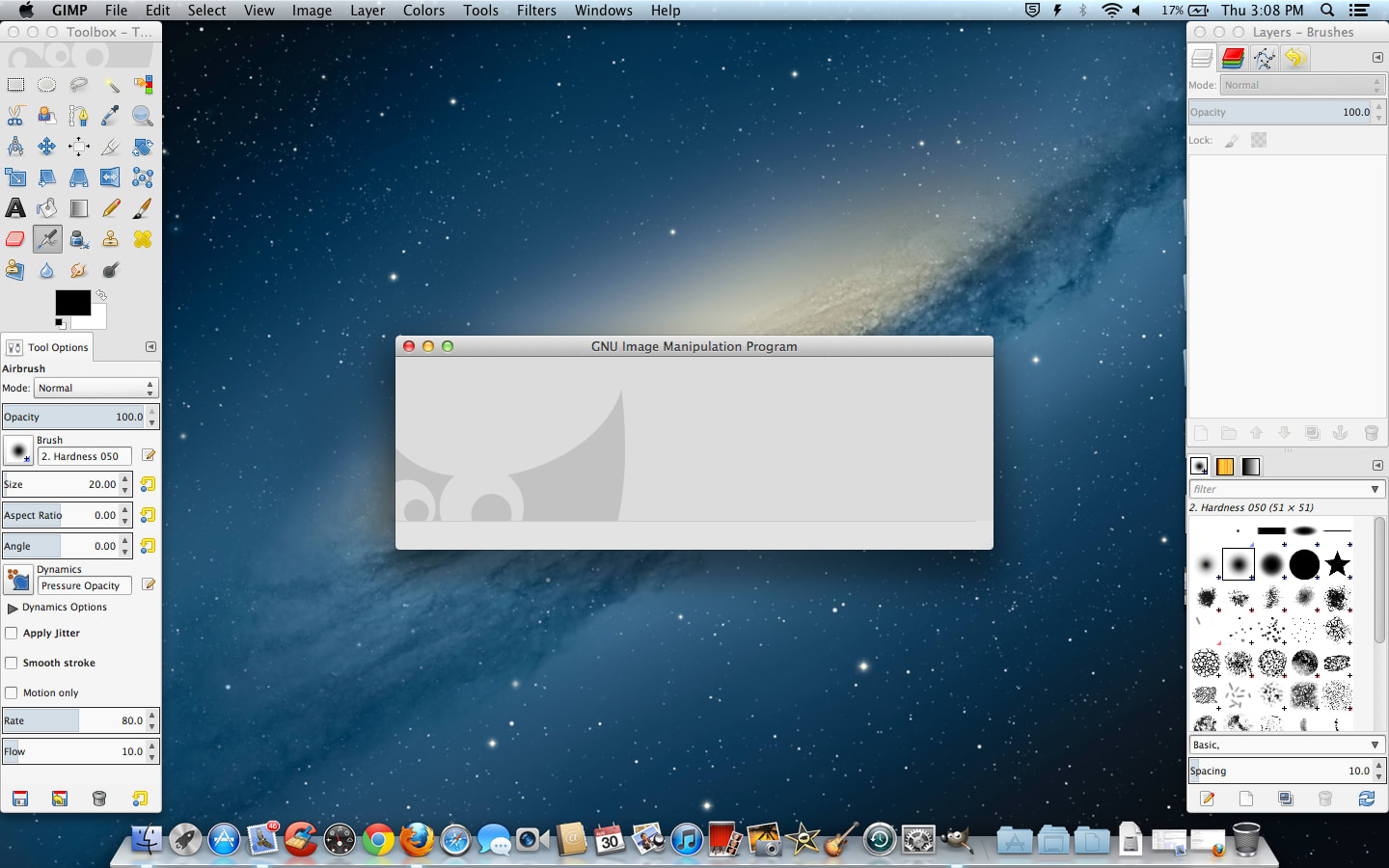
GIMP for MAC – This app was released by The GIMP Team and updated into the last version at June, 17th 2019. Download GIMP 2.10.12 for Mac from Apps4MAC.com. 100% Safe and Secure ✔ Photo retouching, image composition and image authoring for Mac.
GIMP for Mac Download
GIMP for Mac – Download Free (2020 Latest Version). Photo retouching, image composition and image authoring for Mac. Before you download the .dmg file, here we go some fact about GIMP for Mac that maybe you want to need to know.
| App Name | GIMP for Mac App |
| File Size | 159.08 MB |
| Developer | The GIMP Team |
| Update | June, 17th 2019 |
| Version | GIMP 2.10.12 LATEST |
| Requirement | Mac OS X 10.9 or later |
Installing Apps on MAC
Most MacOS applications downloaded from outside the App Store come inside a DMG file. Like if you wanna download GIMP for Mac from this page, you’ll directly get the .dmg installation file into your MAC.
- First, download the GIMP for Mac .dmg installation file from the official link on above
- Double-click the DMG file to open it, and you’ll see a Finder window.
- Often these will include the application itself, some form of arrow, and a shortcut to the Applications folder.
- Simply drag the application’s icon to your Applications folder
- And you’re done: the GIMP for Mac is now installed.
- When you’re done installing: just click the “Eject” arrow.
- Then you can feel free to delete the original DMG file: you don’t need it anymore.
- Now, enjoy GIMP for Mac !
You don’t have to put your programs in the Applications folder, though: they’ll run from anywhere. Some people create a “Games” directory, to keep games separate from other applications. But Applications is the most convenient place to put things, so we suggest you just put everything there.
DMG files are mounted by your system, like a sort of virtual hard drive. When you’re done installing the application, it’s a good idea to unmount the DMG in Finder.
Recommended app to install: Snagit for MAC Latest Version
Uninstall Apps on MAC
Removing GIMP for Mac apps is more than just moving them to the Trash — it’s completely uninstalling them. To completely uninstall a program on Mac you have to choose one of the options on below.
Method 1: Remove apps using Launchpad
Another manual way to delete GIMP for Mac apps from your Mac is using the Launchpad. Here’s how it works:
- Click Launchpad icon in your Mac’s Dock.
- Find the GIMP for Mac that you want to delete.
- Click and hold the GIMP for Mac icon’s until it starts shaking.
- Click X in the top-left corner of the app icon.
- Click Delete.
Gimp Photo Editing
Method 2: Delete MAC apps with CleanMyMac X
Now it’s time for the safe and quick app uninstalling option. There’s a safest way to uninstall GIMP for Mac on Mac without searching all over your Mac, and that’s by using CleanMyMac X.
- Launch CleanMyMac X and click on Uninstaller in the left menu.
- Select the , you can either uninstall it or, if it’s not acting as it should, you can perform an Application Reset.
- Click on Uninstall or choose Application Reset at the top.
- Now that the application cleanup is complete, you can view a log of the removed items, or go back to your app list to uninstall more.
- And you’re done to remove GIMP for Mac from your MAC!
Gimp Viewer For Windows
GIMP for Mac Related Apps
Here we go some list of an alternative/related app that you must try to install into your lovely MAC OSX
Disclaimer
This GIMP for Mac .dmg installation file is completely not hosted in our Hosting. When you click the “Download” link on this page, files will downloading directly in the owner sources Official Website. GIMP for Mac is an app for MAC that created by The GIMP Team Inc. We’re not straight affiliated with them. All trademarks, registered trademarks, product names and company names or logos that mentioned in right here would be the property of their respective owners. We’re DMCA-compliant and gladly to work with you.