Mac App Notifier For New Mail In Outlook For Mac
- Email notifier free download - Gmail Notifier, Email Effects, Google Notifier, and many more programs.
- Jul 10, 2018 Up to15%cash back During that time, the notifications arrive silently in Notification Center until midnight or the scheduled time. Enable Do Not Disturb for Your Preferred Amount of Time. Mac users can specify when they don’t want to be disturbed—as well as set how apps show notifications—with Notifications System Preferences.
There are users who find Notifications on Mac helpful while there are others who find them distracting. Whatever maybe your take on notifications, it is really easy to enable, disable and change notifications on your Mac.
Notification Center On Mac
Outlook lets you bring all your email accounts and calendars in one convenient spot. Whether it's staying on top of your inbox or scheduling the next big thing, we make it easy to be your most productive, organized, and connected self. Here's what you'll love about Outlook for iOS: - Focus on the. Dec 06, 2019 If you still cannot get notifications, Microsoft has a dedicated support team for Outlook for Mac. It is suggested that you directly contact this support team by clicking Contact Support in the Help menu in Outlook for Mac. That team will assist you further. We sincerely appreciate your support for our products and services. There are many alternatives to Gmail Notifier for Mac and since it's discontinued a lot of people are looking for a replacement. The most popular Mac alternative is Mia for Gmail, which is free.If that doesn't suit you, our users have ranked 30 alternatives to Gmail Notifier and 13 are available for Mac so hopefully you can find a suitable replacement.
The notification center on Mac keeps you informed about what is happening on your Mac and elsewhere in the world by displaying Alerts, Banners, and badge notifications from apps that you make use of on your Mac.
By default, most apps on Mac have their notification style set to Banners. However, you can change the notification style to Alerts or totally disable notifications for apps that you are not particularly interested in getting notifications from.
Unfortunately, there is no global setting for notifications on Mac. Hence, there is no way to disable or change the notification style for all the Apps at once on your Mac.
However, you can focus on certain active apps that appear to bother you quite often with Alerts or banners and change their notification behaviour or totally disable notifications from such active apps.
Enable or Disable Notifications On Mac
It can be really distracting to get notifications from the Mail or the Message App while you are trying to focus on work and trying to get something done. During such busy periods you can silence the Mail app by disabling notifications for this app on your Mac.
1. Click on the Apple icon from the top Menu-bar of on your Mac and then click on the System Preferences… option in the drop-down menu.
2. On the System Preferences screen, click on Notifications.
3. On the Notifications screen, first click on the App for which you want to Enable or Disable Notifications (See image below)
4. To disable Notifications for the selected app, set the Alert Style to None (See image above).
5. Whenever you feel the need to enable notifications on Mac, change the Alert Style from None to either Alerts or Banners.
Change Notifications Style On Mac
Mac offers notifications in the form of Alerts and Banners. The main difference between these two types is that Banners appear in the upper right corner of your screen and go away automatically while Alerts will stay on the notification center and remain on the screen of your Mac, until they are dismissed manually by clicking on them.
This means that you are better off setting the Notification style to Alerts, in case you want to make sure that you do not miss any notifications for a particular app on your Mac.
Below that, there are emails you've flagged or tagged as important in some way. Apps instead of mac mail.
1. Click on the Apple icon from the top Menu-bar of on your Mac and then click on the System Preferences… option in the drop-down menu.
2. On the System Preferences screen, Click on Notifications.
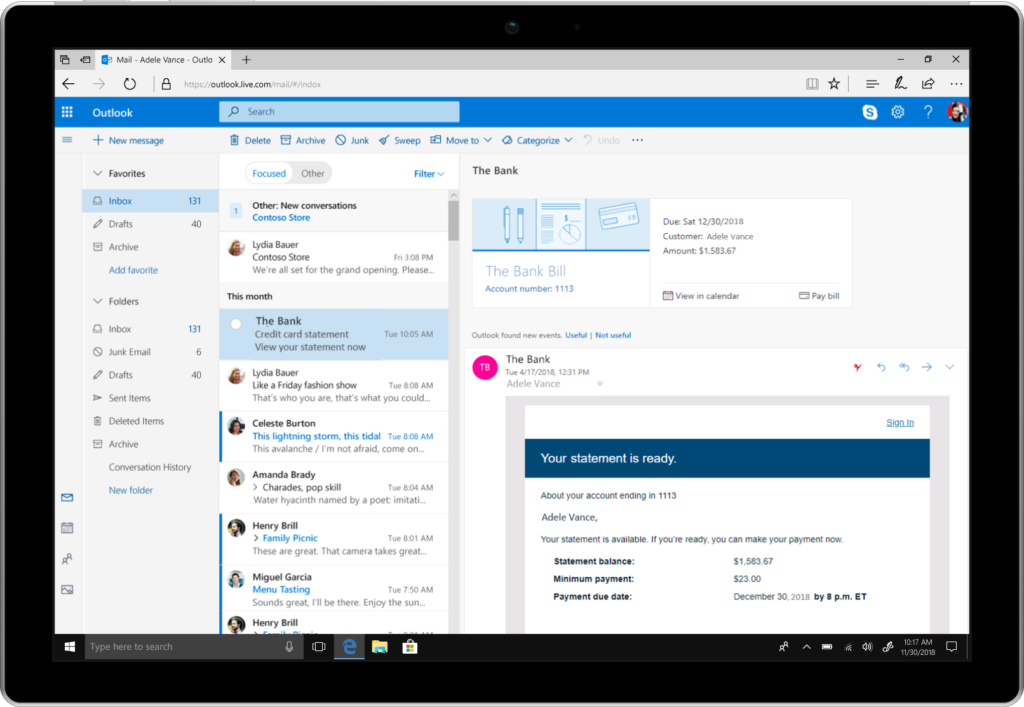
3. On the Notifications screen, first click on the App for which you want to Change the Notification Style and set the notification style to Banners, in case you want the notifications to appear on Mac and disappear on their own, without the need to attend to them.
You can set the Notifications style to Alerts when you want to make sure that you do not miss any notifications from a particular App on your Mac.
As you can see from the screen shot above, you can also Enable or Disable Notifications on the Lock Screen of your Mac and also choose whether or not a Lock Screen Notification should show a Message preview.
The Mail app for Mac lets you use any email account you have without having to constantly go to that service's website. You can sync your Gmail accounts, Outlook accounts, carrier-specific accounts, school accounts, work accounts… You get the picture.
All you have to do is set things up. Here's how!
How to set up an email account
The first step to using the Mail app for Mac is to set up your email account so that you start receiving email in the Mail app.
Drag and drop remove apps mac. Whenever I try to drag anything the app just moves back to its previous place. When I started playing around with the dock I realized that I cannot customize the dock. While trying to find a solution to this I also discovered that my iPad doesn’t let me go into edit mode, I.e.
- Launch Mail from the Dock or Finder.
- Click an email provider based on what type of email account you have. If you have an email address with a domain other than what's provided (like a school or work email address that's not based in any of the big providers), click Other Mail Account.
- Click Continue.
- Enter your email address and password.
- Click the checkmark next to each app you'd like to use with this account.
Click Done.
If you have multiple email accounts, you can just repeat the process to see them all in the Mail app.
How to set how often Mail checks for new messages
Since the Mail app has to go and fetch your email from whichever service you use, you can set how often it checks for new messages.
- Launch Mail from the Dock or Finder.
- Click Mail in the menu bar on the top left of your screen.
- Click Preferences.
- Click the General tab if you're not already there.
- Click the dropdown menu next to Check for new messages.
Click a frequency. You can have it check as much as every minute or as infrequently as every hour. You can also choose to check only manually.
Download Outlook App For Mac
How to select Mail notification sounds
You can choose which sound alerts you to new email.
- Launch Mail from the Dock or Finder.
- Click Mail in the menu bar in the upper left corner of your screen.
- Click Preferences.
- Click the General tab if you're not already there.
- Click the dropdown menu next to New messages sound.
Click the sound you'd like to hear when a new message arrives. Each time you click a sound, it'll play a preview.
How to add a signature
Your email signature is what appears beneath the body of your email in every single message you send: If you customize yours, you'll never need to type your name at the end of an email again.
- Launch Mail from the Dock or Finder.
- Click Mail in the menu bar on the top left of your screen.
- Click Preferences.
Click the Signatures tab.
- Click the account to which you'd like to add a signature.
- Click the + button on the lower center of the window.
- Type your signature in the window on the far right. It can be whatever you like.
- Click the center window to change the name of your signature.
- Click the dropdown menu next to Choose signature.
Click an option:
- None
- The signature you've just created
- At Random
In Sequential Order
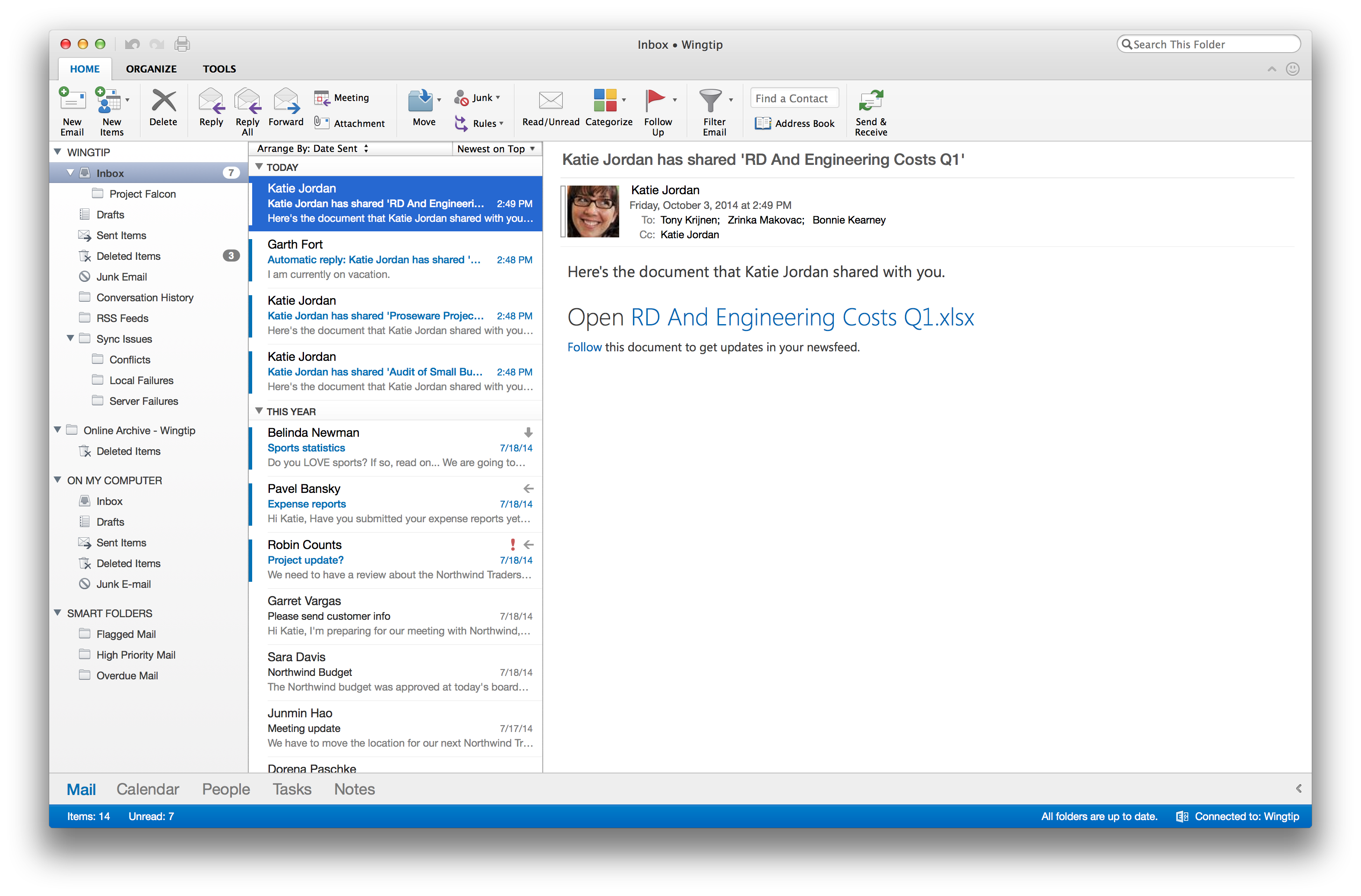
How to send a new email
- Launch Mail from the Dock or from Finder.
- Click the Compose button.
- Enter the email address of the person to whom you'd like to send a message. You can enter multiple email addresses.
- Enter a Subject for your email.
- Type the body of your email.
Click the Send button. It looks like a paper airplane on the top left of the message window.
How to reply to an email
If you've received an email, you likely want to answer it. Here's how to reply:
- Launch Mail from the Dock or Finder.
- Click the email to which you'd like to respond.
- Click the Reply button, which looks like a single curved arrow. If there are multiple recipients of the email, you can also choose to reply to all of them but click the Reply All button, which looks like two curved arrows. You can also forward the email if you want to share it with other people by clicking the Forward button, which is a right-pointing arrow next to the reply buttons.
Write and send the email.
How to view and download email attachments
Half the fun of sending and receiving email is getting photos and videos, especially those that are too large to send via iMessage. Oftentimes, a photo will appear right in the email, but you can download them as well.
- Launch Mail from the Dock or Finder.
- Open the email that contains the attachment you want to download.
- Double-click a document in the body of the email to view it. Photos usually appear in the body of the email.
- Mouse over the white area next to To and From and all of that information.
- Click the downward arrow next to the number on the little menu that pops up.
- Click the name of the attachment file.
Click Save after choosing the save location and titling the file the way you want it.
How to search for specific email messages
- Launch the Mail app from your dock or Finder.
- Click the search bar on the top right of the window.
- Type your search query. It can be an email address, subject, name, or even just specific words from an email.
Optionally click a search option in the drop-down that appears.
- Optionally click a folder to search. You can search specific folders or just search All.
Click the email message you'd like to open.
macOS High Sierra will introduce the Top Hits feature, which is powered by Spotlight and puts the email messages that are most relevant to your search at the top of the list. Top Hits bases its results on things like the email you've read, your VIP contacts, the people you reply to, and more.
How to filter email by Unread
If you receive a ton of email, it can be hard to keep track of which ones you've read and which ones you haven't. But it doesn't have to be; you can filter your email by Unread.
- Launch Mail from the Dock of Finder.
- Click View in the menu bar on the top left of your screen.
- Click Sort By.
Click Unread.
Alternatively, you can click on the filter button next to Sort By above the top of the inbox section. By default, it will only show you unread emails.
How to mark an email as Unread
If you'd like to revisit an email but don't want it to get lost among the others, you can mark it as unread so that it appears at the top of your inbox.
- Launch Mail from the Dock or Finder.
- Right-click on the email you'd like to mark as Unread.
Click Mark as Unread.
Alternatively, if you have a Magic Mouse, you can swipe right on the email and click Unread, just like on iPhone or iPad.
How to delete an email
After a while, your inbox can get to be pretty full. Delete some of the stuff you don't need anymore!
- Launch Mail from the Dock or Finder.
- Click the email you would like to delete. If you would like to delete multiple messages, you can click one, hold shift and click another. All messages between each clicked message will be selected. If you do not want to delete many messages in a row, you can hold command as you click.
Click the Delete button at the top of the window. It's the trash can.
You can alternatively right-click on your inbox and click delete, or, if you have a Magic Mouse, you can swipe left and click the trash can.
Questions?
Have a question about setting up and using the Mail app for Mac? Let us know in the comments below!
Need some help with the Mail app for iPhone? Check this out:
macOS Catalina
Main
We may earn a commission for purchases using our links. Learn more.
We are openApple Sanlitun, Apple's newest store in China, is opening today
Apple has announced that its newest retail store, Apple Sanlitun in Bejing, is opening to customers in the area later today.