Drag And Drop Remove Apps Mac
- Virtualbox Drag And Drop Mac
- Can't Drag And Drop Mac
- Macbook Air Drag And Drop
- Macbook Pro Drag And Drop
Drag and drop is one of the frequently used features on Mac. The feature allows for interactions in the Mac OS Finder as well as other applications. This feature is designed such that it’s not easy to fail. But, if it does, everything seems out of the blue.
To troubleshoot when drag and drop is not working Mac can be quite challenging. This is irrespective of whether you are using a mouse with Mac or trackpad. In this guide, we have made the process easier for you by compiling different steps that you need to follow to solve the problem.
Aug 12, 2019 Apple introduced drag and drop functionality in iOS 11, allowing users to drag items from one screen location to another. On iPhone, drag and drop is only available within an app, whereas on iPads, it’s also available across apps. IOS 11 introduced handy new drag and drop features on the iPad, that let you drag photos, files, links, and more between apps. What you might not know, though, is that drag and drop also works for. I want to drag multiple emails from Inbox to another folder and remove from Inbox at the same time. Once they in another folder they stay in my Inbox. The whole point of drag and drop is to move from one folder to another.
How to fix drag and drop not working on Mac
In normal cases Mac users just need to simply drag and drop the target app to the Trash and then empty the Trash to perform the standard uninstallation. Generally speaking, most Mac applications are separate bundles that contain the executable and any associated resources for the app, and therefore users can easily remove any unwanted software. Drag and Drop. Drag and drop lets people select source content, such as text, a file, or an image, and drag it from one location (source container) to another (destination container), resulting in either the movement or duplication of the content.Most macOS apps implement some level of drag and drop functionality, based on user needs and app-specific features.
When you are unable to click and drag on Mac, try out the following fixes:
Delete related plist files and reboot
If you have rebooted your Mac and relaunched Finder but if you can’t drag and drop, the issue is likely the preference file. So, delete the preferences and start a new one. This is an effective alternative for troubleshooting unique behavior for a Mac mouse and trackpad.
Now, reboot the Mac again. At this point, you will be trashing some user-level preference files. It’s recommended you do a complete backup of your Mac in case something breaks.
To complete the trash plist files and reboot:
- Click Command+Shift+G from the Mac OS Finder to bring up ‘Go to Folder’ screen.
- Identify plist files from the user Library Preference folder.
- Trash those preference files and reboot your Mac.
Note that you will lose any customized settings if you delete preferences.
Read:Fix Spotlight not working error on Mac
Reboot Your Computer
Rebooting the computer resolves drag and drop issues when restarting Finder has stopped.
- Navigate to Apple Menu and press ‘Restart’
- Once Mac boots up, try click and drag.
Drag and drop still not working on mac? Worry not, try the next option.
Restart your Mac
Restarting Finder is often the easiest solution if you can’t click and drop on Mac.
- Press Command + Option + Escape. ‘Force quit’ menu will pop up.
- Select Finder from the list and press ‘Relaunch’ to quit and restart the Finder app.
- Now, close the ‘Force Quit’ menu.
Confirm if drag and drop files feature is working.
Check the hardware for sticky substances and dirt
Check your hardware for any dirt buildup on the surface of the trackpad, gunk, or in the buttons. Also, check the tracking surface of the mouse.
Clean any presence of dirt and sticky material if there is as it is a physical obstruction. They cause abnormal behavior with input interfaces. If you clean and still the feature can’t work, try other discussed options.
Trackpad or mouse Bluetooth issues
If the Mouse or Trackpad is connected through Bluetooth, turn it off and then turn it on again. The easiest way to turn off Bluetooth is through the Bluetooth menu bar. Turning off and on Bluetooth in most cases solves simple problems like drag and drop.
Also, ensure the batteries of the Trackpad and Bluetooth mouse is fully charged. If not, you will experience some weird characteristics like mouse and cursor activity not working.
I hope you can now fix the issue to do with drag and drop not working Mac. A point to note! The drag and drop feature work fine on the new MacBook Pro Touch trackpads. However, the first time you encounter it does take a little getting used. It’s worth not to activate the secondary force clicks while dragging.
New to your iPad with iOS11 is drag & drop (shortened to D&D.) And the great news is that drag and drop is SYSTEMWIDE, meaning that you can now move text, contacts, notes, reminders, images, URLs, maps, files, and even attachments from one app to another. All it takes is a single tap and hold (long press) to pick up your content and drag it to another app.
So go ahead and drag and drop between apps like Mail, Notes, Reminders, Maps, Contacts, Messages, even Safari.
Contents
- 10 Want D&D on Your iPhone?
Related Articles
Drag & Drop in iOS 11 & above: The Basic Moves
Lift: Long Press to select content
Drag: Tap to Add more content. Hover to Navigate where you want content to go (green plus sign + shows what apps support D&D)
Set Down: Drop content (to copy or move), and it populates into your app
D&D a Single File
The easiest way to D&D on your iPad is by opening two apps in split-screen. For example, Photos and Messages. Open Photos and then grab Messages from your Dock and drop it to the left or right side of your iPad—keep Messages as an overlay or pull the top tab up for split-screen mode. Now that both apps are running side-by-side tap a picture from Photos and drag it to Messages, then drop it in. It’s that easy!
Step 1
Step 2
Step 3
D&D Multiple Items
And it doesn’t stop there. iOS11’s D&D (drag n’ drop) also supports Multi-Touch. So you can pick up and add multiple items by tapping them. Start by dragging one item and then tap to add others.
Just like the single file example, the easiest way to drag multiple items from one app into another is by using your iPad’s split-screen. In this example, let’s email some contacts.
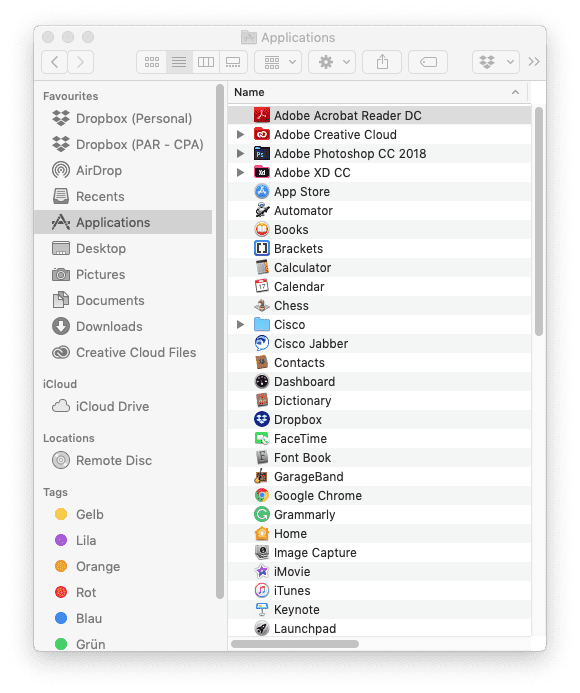
First, open your Contacts App, then using split-screen functionality, open Mail and open an email or compose a new message. Then, long press on one of the contacts you want to send. Hold that press and slightly drag it. That contact now pins to your finger. Maintain the press and tap all the other contacts you want to send. As you tap each additional contact, it updates the number of items attached to the original press.
Once you select all your contacts, drag it over to your email. As you hover over the message, a green plus sign + shows the number of attached item. To add these to your email, simply release. And the contacts populate.
D&D into Your Dock
There’s even a spring-loading D&D feature using your iPad’s Dock. Free up disk space mac free.
First, open an app as normal. Then tap your content. With your other hand (or finger) swipe up your Dock. Next, drag your content and hover over any D&D supported apps’ icon in the Dock. If the app supports drag and drop, the app springs open. Then, tap where you want the content to go and just drop it.
Cancel A Drag & Drop

Finally, something that is easy. To cancel, just let go of your drag. Or swipe totally off screen–that seems to work to!
Virtualbox Drag And Drop Mac
Drag & Drop in Maps
First off, Apple really improves its Map App in iOS11. And now we can all drag and drop locations too. It’s easy to send a location to your friends or colleagues by dropping that place into Mail, Messages, or any D&D supported third-party app. Working in Split Screen Mode makes this all possible. So open Maps and then open Messages side by side or have an app panel floating above and then just long press, drag, and drop that location into Messages. Easy-peasy!
Drag and Drop for Apple Maps currently only works on iPads–BUT we are really hoping it comes to iPhone, cause let’s face it, most of us use Apple Maps on the go, with our iPhones!
And the other Maps improvements?
- Do Not Disturb While Driving
- Directions change now if you stray from the original route
- Indoor Maps for Malls & Airports
- Highway & Road Lane Guidance
- Speed Limit Indicators
- Landscape view shows more of the map
- One-Finger Zoom Control
- Simplified Map View for Directions
- Alternative routes during navigation for CarPlay
Move from One Hand To Another
With iOS11 and an iPad, transferring drags between your fingers or hands is simple. Just maintain the long press. You can even start multiple drag sessions at once by long pressing with multiple fingers (or hands) at the same time.
D&D Protects Data
Unlike universal clipboard, Drag and Drop is secure in a way that the pasteboard isn’t. That’s because your D&D data is only visible to your destination app, not ANY and ALL apps (like the clipboard.)
Fully Apple Supported and Third Party Apps Too!
Drag and Drop fully supports most of Apple’s Native Apple Apps and third-party apps are adopting it too!
To check D&D compatibility, if you see a green plus sign icon (+) when dragging into an app, that’s your signal that the app supports drag and drop.
Apple Stock Apps that Support Drag and Drop:
Home screen, Dock, Reminders, Calendar, Messages, Spotlight, Files, Safari, Contacts, iBooks, News, Notes, Photos, Maps, Keynote, Pages, and Numbers.
Drag n’ Drop does NOT work in ANY folders labeled as deleted–such as the Recently Deleted folder in Photos. If you want to drag and drop an item from these folders, move them to another folder first.
Want D&D on Your iPhone?
It’s complicated. For now, your iPhone supports a very limited drag and drop. Basically, your iPhone’s iOS only allows you to move objects around inside an app (and it only work with apps that support D&D.)
For the iPhone, iOS11’s Files App appears to support drag and drop fully. And we’re able to drag & drop images files between My Albums in Photos.
Here’s the complicated part: app to app drag and drop functionality does exist in iOS11 for iPhones—but it’s mostly disabled and not accessible to users. Apple contends it disabled drag and drop because of iPhone’s small screen, its lack of a Dock, AND it’s current inability to split-screens or show multitasking. Plus drop and drag really needs multiple fingers or hands, so using it with an iPhone is not exactly easy.
So for now, inter-app drag and drop remains a potential feature. Perhaps in the next generation of iPhones?
For most of her professional life, Amanda Elizabeth (Liz for short) trained all sorts of folks on how to use media as a tool to tell their own unique stories. She knows a thing or two about teaching others and creating how-to guides!
Can't Drag And Drop Mac
Her clients include Edutopia, Scribe Video Center, Third Path Institute, Bracket, The Philadelphia Museum of Art, and the Big Picture Alliance.
Macbook Air Drag And Drop
Elizabeth received her Master of Fine Arts degree in media making from Temple University, where she also taught undergrads as an adjunct faculty member in their department of Film and Media Arts.