Mac App Show Package Contents
- Mac App Show Package Contents Free
- Mac Os Show Package Contents
- Show Package Contents
- Download Package Content
- Mac App Show Package Contents List
If you happen to be faced with a package (.pkg) or meta-package (.mpkg) file and want to inspect its contents before you initiate an install, there's a nifty OS X utility that can dump out the files contained inside for your inspection.
Next, the foldercontaining your app should be named app and placed in Electron's resourcesdirectory as shown in the following examples. Creating a custom fork of Electron is almost certainly not something you willneed to do in order to build your app, even for 'Production Level' applications.Using a tool such as electron-packager or electron-forge will allow you to'Rebrand' Electron without having to do these steps.You need to fork Electron when you have custom C code that you have patcheddirectly into Electron, that either cannot be upstreamed, or has been rejectedfrom the official version. Mac app hosts file electron. Apart from shipping your app by copying all of its source files, you can alsopackage your app into an archive to avoidexposing your app's source code to users.To use an asar archive to replace the app folder, you need to rename thearchive to app.asar, and put it under Electron's resources directory likebelow, and Electron will then try to read the archive and start from it.On macOS: electron/Electron.app/Contents/Resources/└── app.asarOn Windows and Linux: electron/resources/└── app.asarMore details can be found in. Note that the location ofElectron's prebuilt binaries is indicated with electron/ in the examplesbelow.On macOS: electron/Electron.app/Contents/Resources/app/├── package.json├── main.js└── index.htmlOn Windows and Linux: electron/resources/app├── package.json├── main.js└── index.htmlThen execute Electron.app (or electron on Linux, electron.exe on Windows),and Electron will start as your app. The electron directory will then beyour distribution to deliver to final users.
_____________________
Application Packages
Up to$5cash back Once inside the package Contents folder, you’ll see a subfolder called Resources (see Figure 1-22).If you needed yet another hint that this is similar to ResEdit hacking, then this naming choice is it. In the case of Apple’s Mail, we can see a decent number of image files, representative of various visual elements you see during normal use of Mail, as well as a few.plist,.toolbar,. Download Lion from the Mac App Store. The installer should show up in your Applications folder. Right-click on the installer and hit 'Show Package Contents'. Navigate to Contents SharedSupport.
First, I need to backtrack for a minute.
As OS X users, we're familiar with the fact that applications are actually complex folders in disguise—packages in developer lingo. OS X recognizes application packages and knows how to give them their unique icon. There is a contextual menu item, 'Show Package Contents' that allows one to drill into the guts of an application and view all its resources.
Sow Package Contents on an app.
Right click for contextual menu.
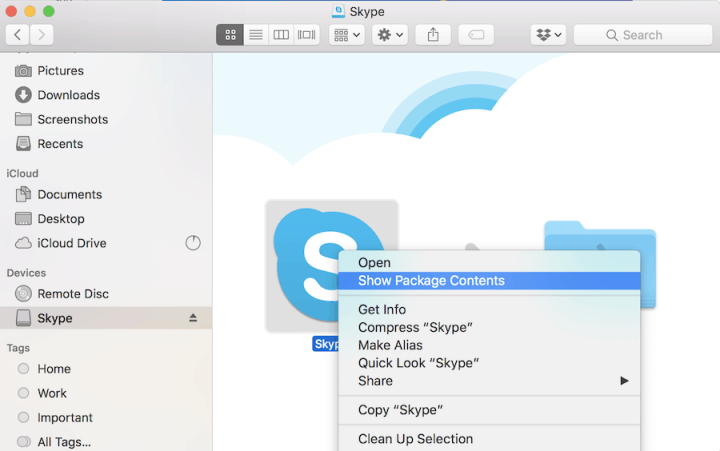
Inspecting Installer Packages
One might think, at first, that the OS X command 'Show Package Contents' will work on another package file, an installer that ends in .pkg or .mpkg. That may or may not work depending on how the package file is constructed.
Note that .mpkg files are meta-packages that may contain .pkg files inside them that may be amendable to Show Package Contents.
However, if Show Package Contents isn't provided as a contextual menu option for either type of installer, don't despair. A different kind of tool is needed to analyze it. In this case, one can use a nifty OS X command line tool called pkgutil. It extracts the contents of the package file into its component pieces and can write it all out to a folder for inspection.
The easiest way to get started is to do a simple expand option and write it out to a named folder. The 'man' page, of course, shows all the options. In the simplest case, the terminal commands would be:
In these examples, the destination folder will be in the same folder as the package file, but one could define a path to somewhere else.
Here's what a dump looks like for one of my .mpkg files.
Sample dump of a .mpkg file.
In researching this command, I discovered a nice GUI utility called Pacifist (OS X 10.8 or later) that can drill into, amongst others, .dmg and .pkg files. It's $20 shareware, and if one works in the above mode a lot, it could well be worth the investment. But for casual inspection, the pkgutil command is nice to know about.
The Mac Photos app is a handy way to organize all of your photos and videos in one app, but what if you want to have access to all of the original files? Sure, you can go into Photos, click on an image, and drag it to the Desktop or Downloads folder to work on it, but that’s not a helpful solution if you want to work on a lot of the master image files. (Related: How to Combine Multiple Photos Libraries Into a Single Library)
The Photos app stores all of your images in a “Photos Library.photoslibrary” package file. In this article, I’ll show how you can open the package file, find the Master folder, and then create a shortcut in the Finder window sidebar.
Mac App Show Package Contents Free
Creating a Shortcut to the Master Image Files
1) Click and hold on the smiling Finder icon on left side of the Dock, then select New Finder Window from the pop-up menu.
2) You should see a “Pictures” shortcut in the Finder Favorites in the left sidebar. Clicking this takes you to the Pictures folder, which contains folders and library package files from the image-related apps on your Mac. On my Mac, for instance, you can see libraries from Lightroom, Photo Booth, Photos, and a screenshot app called SnapNDrag Pro (see image below):
(The contents of a typical Mac Pictures folder.)Mac Os Show Package Contents
If your Finder sidebar doesn’t include a Pictures folder, you can navigate to that folder in the Finder by selecting Go > Go To Folder… from the menu bar, typing ~/Pictures/ into the search field, then pressing Return.
3) Locate the Photos Library file, which has the Photos logo on it. You can see that file in the screenshot above.
4) Right-click (or control-click) on the Photos Library file, then select “Show Package Contents” from the menu. The Finder window should now show something similar to the screenshot below:
(The folders located in the Photos Library.)5) Now drag and drop the Masters folder into the Finder window sidebar in the Favorites section. This places an alias to the Photos library Masters file that is visible in any Finder window.
Show Package Contents
(Drag and drop the Masters folder from the Photos Library package to the Finder sidebar.)Download Package Content
6) Close the Photos Library package by clicking the red “close” button in the upper left corner of the window, or use the Command – W keyboard shortcut.
Mac App Show Package Contents List
Now clicking on the Masters item in the sidebar takes you to the master image files from the Photos app. These are the original full resolution files that are imported into Photos from your iPhone, SD cards, or other sources (see screenshot below).
(The original CR2 – Canon Raw image – files in the Masters folder of the Photos Library package file.)If you ever decide that you don’t want the Masters shortcut in the Finder Favorites, just drag and drop it from the sidebar to remove it.
Be Sociable, Share This!
OWC is on-site wind turbine powered at 8 Galaxy Way, Woodstock, IL 60098 1-800-275-4576 +1-815-338-8685 (International)
All Rights Reserved, Copyright 2018, OWC – Since 1988