Why App Not Working Mac
Do you have a big problem after the upgrade from Mojave to macOS Catalina on your MacBook Pro, MacBook Air, or iMac? As a big issue – Mac App store not working entirely macOS. Mac App Store (Error cannot connect to app store mac Mojave) is showing blank pages in macOS Mojave everything solved guide in this article.
- So, you have installed Android File Transfer app on your beloved Mac and even if it recognizes that the phone is connected, you will see a pop up warning message that says 'Could not connect to device. Try connecting or restarting your device'. If that is the case, then you have come to right place. In this tutorial, we will learn to fix any kind of Android File Transfer issue on Mac so that.
- May 10, 2019 To conclude, there are a number of reasons why the sound is not working on your Mac. If you follow the guide above and take it one step at a time, you should be able to fix the problem. If none of the steps above work for you, the next step is to contact Apple support and, if possible, make an appointment at the Genius Bar of an Apple Store.
Almost Mac users reported a problem that Apple Mac App Store not working. It happens after the Click on the OS X Update button, but this is a kind of bug. We know that without accessing the App Store on the device, we can’t download require apps on MacBook Air, MacBook Pro or iMac. So you should follow the Alternate way to avoid it. We serve here Alternate two ways to resolve your issue. Let’s Go beneath and let to know which one become helpful for your Problem Apple Mac app store not working macOS Catalina, High Sierra, macOS Mojave.
Mar 29, 2019 -Beware of scammers posting fake support numbers here. Kindly Mark and Vote this reply if it helps please, as it will be beneficial to more Community members reading here.
we are happy to help you, submit this Form, if your solution is not covered in this article.
Don’t miss – Best Mac Data Recovery Software for lost Data
Fix Mac App Store not working in macOS Catalina, Mojave, Sierra, or High Sierra
Quick Tips,
- Check the System Status for Mac App Store.
- Re-launch the Mac App Store, by holding the Shift Key.
- Click Apple icon > Shut Down. Then start the Mac.
- Restart Wi-Fi Modem.
- Disable/Enable Wi-Fi on your Mac.
- Check the Date & Time, selected Country and Region and Time-Zone as per region. Everything should be correct, otherwise, the Mac App Store may not work.
- Sign Out and Sign In with your Apple ID.
- Delete the App Store cache folder, Finder > Go > Go to Folder > type ~/Library/Caches and hit return. Follow the same path and type /Library/Caches instead and delete the cache.
App Store Not working on macOS Catalina, Mojave, High Sierra or earlier
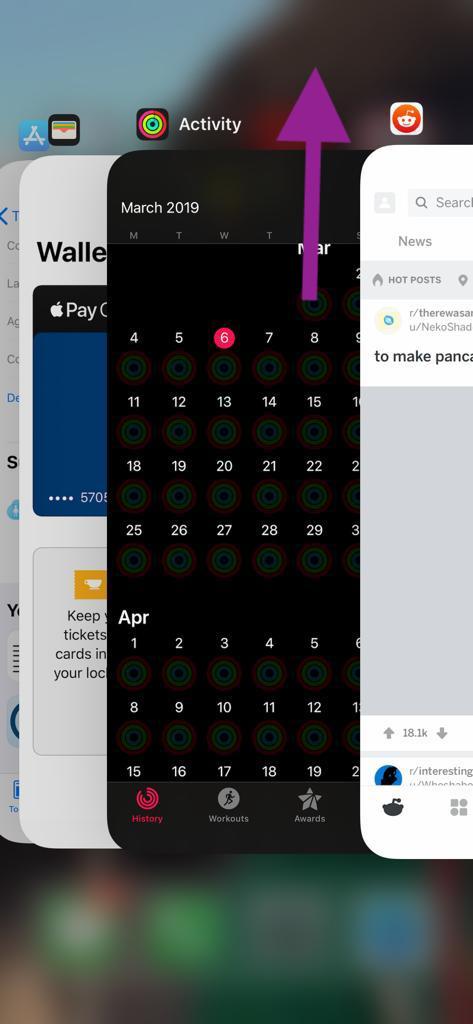
Solution 1: Update Mac using Combo Update
Before updating Mac, kindly check the current version of your macOS. To do so,
Given that you state that you get to this recovery screen regardless of what volume you select to boot from, it seems the former is more likely.You should enter the Disk Utility program at the bottom of the list in the screenshot, and perform a check on your chosen startup volumes permissions,. Change when apps notify me. The logical reason would be that there is some fault on your usual OS volume that prevent it from booting, or it is being instructed to do so.
- Click on Apple icon > About This Mac.
- See the Version Number, it is displayed exactly below the macOS update name. If the Mac is not on the latest version then continue with the steps.
- There, you will find the Software Update button, try clicking on it. Also, enable Auto updates.
- Otherwise, you should update using a browser, using a Combo update.
What is Combo Update?
The combo update is the one that has all the updates and changes of the major version. Besides, you can update the Mac, within the same major update using a combo update.
Most of the users used to update macOS (macOS X) with the help of Combo update, since these combo updates are very helpful to clear up junk and various problems.
Solution 2: Sign Out of Mac App Store
If your Apple ID is facing some issues, then Mac App Store will not work properly on macOS X, at that time the best thing to do it Sign out of the App Store. After that, restart the Mac and then Sign In with the same Apple ID. Here’s how you can do it,
- Click on the Apple icon > App Store.
- Now, on the App Store top bar, click on Store and then Sign Out.
Solution 3: Clear App Store Cache
Clearing App Store cache files is a considerable solution to fix Mac App Store not working on macOS Catalina.
- Open Finder and click Go.
- Select Go to the folder.
- Type ~/Library/Caches/ and click Go.
Find the folders named,
- apple.appstore
- storeaccount
- storeassets
- storedownload
- storeinapp
The first one with the name com.apple.appstore is the main folder. Delete all the files stored in the above-listed folders. Don’t delete the folders, only delete the inside files and then empty the trash entirely.
Premium Support is Free Now
We are happy to help you! Follow the next Step if Your Solution is not in this article, Submit this form without Sign Up, We will revert back to you via Personal Mail. In Form, Please Use the Description field to Mention our reference Webpage URL which you visited and Describe your problem in detail if possible. We covered your iPhone 11 Pro, iPhone 11 Pro Max, iPhone 11, iPhone 8(Plus), iPhone 7(Plus), iPhone 6S(Plus), iPhone 6(Plus), iPhone SE, SE 2(2020), iPhone 5S, iPhone 5, iPad All Generation, iPad Pro All Models, MacOS Catalina or Earlier MacOS for iMac, Mac Mini, MacBook Pro, WatchOS 6 & Earlier on Apple Watch 5/4/3/2/1, Apple TV. You can also mention iOS/iPadOS/MacOS. Apps in startup menu. To be Continued..
Solution 4: Delete Incorrect or Invalid Certificates
- Finder > Go > Go to the folder > type, /var/db/crls/.
- Delete the following files, ocspcache.db as well as crlcache.db, you may be asked to enter the administrator password.
- Next, restart the Mac and check if the problem still persists.
Recommended tips,
- Disconnect any VPN or Proxy that you are using on Mac.
- Uncheck Automatic Proxy from, Network Settings > Network Adapter > Advanced.
Screen Time is an awesome addition to iOS. It serves as a phenomenal tool to monitor your daily activity with and also lets the operating system itself make the hard choices if you lack the discipline to put your iPhone or iPad down. And with remote management of other devices, Screen Time only makes things better, especially when it comes to kids.
But just like with anything else, certain features within Screen Time won’t just work as you might think. Specifically, you may find that time limits have no effect on apps, or that certain apps aren’t affected by the downtime. Not cool. And it’s a real problem if you rely on Screen Time to manage the activities of your kids.
Thankfully, this has nothing to do with any technical issues. Instead, Screen Time fails to impose your limits properly due to minor oversights on your part. And the pointers below should help you fix things for good immediately.
Also on Guiding Tech
How to Block YouTube With Screen Time on iPhone and iPad
Read MoreSpecify That You Want to Block Apps
When imposing time limits on either apps or app categories, you need to specify Screen Time that you want to block them after they reach their respective time limits. Otherwise, it’s more than possible to continue using your apps without any restrictions whatsoever. You can do that before or after imposing the time limits.
While Adding Limits
While adding limits to an app or a category (or while creating custom categories) for the first time, make sure to turn on the switch next to 'Block at End of Limit' option. After making the rest of the configurations, tap Add, and you should be good to go.
Note: If you don't see the 'Block at End of Limit' option, you then need to set up a Screen Time passcode to make it visible. To learn how to do that, scroll down to the Set Screen Time Passcode section further below.Once an app or an app category reaches its specified time limit, Screen Time will stop you from using the app or the apps within the category until the following day.
After Adding Limits
Forgot to specify Screen Time that you want to block apps the first time around? Don't worry. The following steps should help you re-impose the limits without having to go through the whole process from scratch.
Step 1: Within the Screen Time panel of your iPhone or iPad, tap App Limits. Next, tap the app or category that you want to modify.
Step 2: Turn on the switch next to Block at End of Limit.
Note: The 'Block at End of Limit' option will not be visible unless you have a Screen Time passcode set up. Scroll down to the Set Screen Time Passcode section further below to learn how to do that.If you've already ignored the time limit for an app, you'll then need to wait until the following day for the updated restrictions to be reinforced.
Also on Guiding Tech
#parental controls
Click here to see our parental controls articles pageCheck Downtime Exclusions List
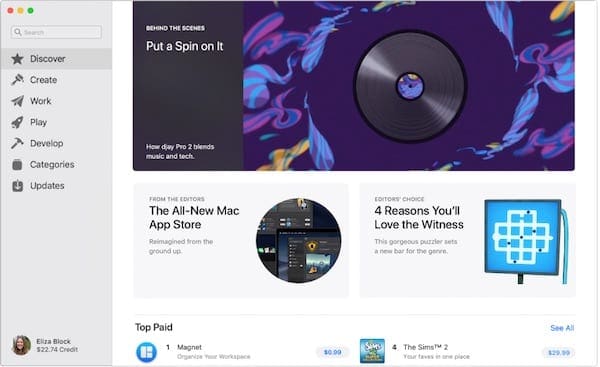
Even if you’ve configured Screen Time to block your apps properly after reaching their respective time limits, or if you’ve scheduled downtime to kick in at a certain time of the day, those restrictions will not affect any app that's added to the Always Allowed exclusions list. If that is the case, you need to have it removed.
Step 1: On the Screen Time panel, tap Always Allowed, and then check if the app in question is listed underneath the Allowed Apps section.
Step 2: Tap the red-colored icon next to the app that you want to remove from the exclusions list. Alternatively, swipe to the left, and then tap Remove.
Head back, and you won’t find the app usable either after reaching any specified time limits or during downtime.
Set Screen Time Passcode
If you don’t have a Screen Time passcode in place, it’s not only possible to easily ignore any imposed time limits, but you also can't request Screen Time to restrict your apps upon reaching them. That can be very problematic when it comes to managing kids, hence setting up a Screen Time passcode is very important.
To do that, tap Use Screen Time Passcode, and then create a four-digit passcode. Do remember that you need to insert it whenever you want to modify your Screen Time settings.
You can now specify Screen Time to block your apps after they reach their specified time limits. Furthermore, you can't lift off any restrictions unless you insert your Screen Time passcode.
When using remote Screen Time management, you won't run into this problem since you need to create a Screen Time passcode for any Apple IDs that you add as part of Family Sharing.
Also on Guiding Tech
2 Awesome Tools to Recover Screen Time Passcode on iPhone Easily
Read MoreScreen Time Is a Neat Tool
Admittedly, Screen Time is not the most intuitive of features within iOS. It has layers upon layers of options that can make things quite tricky to deal with at times. But considering that it’s a relatively new addition, you've got to give Apple some slack. Screen Time is only bound to get better over time, and hopefully, you won't have to deal with these sorts of issues in the future.
So, did the tips above help you get Screen Time back on track? Do let us know in comments.
Next up: Using Chrome for iOS? Learn how to block any website using Screen Time.
The above article may contain affiliate links which help support Guiding Tech. However, it does not affect our editorial integrity. The content remains unbiased and authentic.Read NextHow to Block Websites on Chrome for iOSAlso See#iOS 12 #parental controls
Did You Know
Initially, Apple didn't own the iPhone trademark. It was owned by Cisco for their VoIP phones.