See Hidden Startup Apps On Mac
Dec 05, 2019 Startup Applications utility tool can be used to control and manage startup applications. To open the Startup Applications tool, go to Unity Dash and type startup applications and click on its icon to open. (see screenshot) Once the Startup Applications is open, you can use it to add, remove or edit the startip applications on the Ubuntu System. Jul 03, 2019 Startup apps are convenient, but too many can eat up precious memory and slow down your computer. The good news is, you can fight back. There are some obvious ways to manage startup apps on Mac, but a few hidden tricks as well. If you love your Mac but hate waiting around for apps to load, here's how to disable them on startup.
In case you have favourite Apps that you always go to on your Mac, then you can make these applications launch as soon you start your Mac by using steps as provided below in this article.
Make Applications Launch at Startup on Mac
If there are specific applications that you always open after starting up your Mac, then you can add these Apps to the list of Startup items on your Mac. This will make your favourite apps open automatically, as soon as you open your Mac.
For example, let us assume that you always open the Safari App as soon as you start your Mac. In such a case, you can Add Safari to the list of startup items on your Mac, making your Mac open Safari Automatically at startup.
In addition to having Apps Launch at Startup, you can also set Applications to Launch at Startup, but hide in the background. This will allow you to access your Desktop, while also keeping your favourite active app in the background and available for your immediate use.
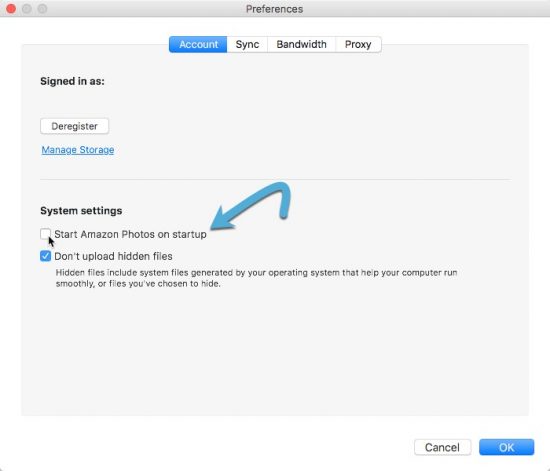
In this article, we are taking a look at Making Applications Launch at Startup on Mac using two different methods as listed below.
Hidden Startup Items Mac
Make Applications Launch at Startup on Mac Using Dock
If the application that you want to Launch at Startup is located on the Dock of your Mac, then you can follow the steps below to make the application automatically open during startup.
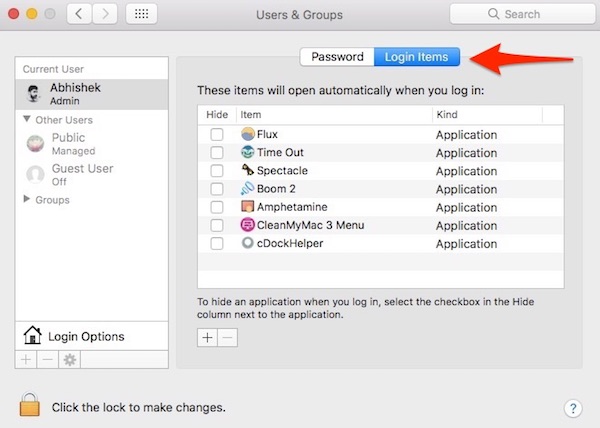
1. Right-Click on the App icon that you want to Launch at Startup on your Mac. This will activate a small pop-up menu.
2. On the pop-up menu, hover your mouse over Options and then click on Open at Login option (See image below)
There’s also an option to include PDFs, but the software ignores video files.One challenge when storing photos in the Finder is dealing with folder hierarchies. Mac slideshow from folder app. Spect deals with hierarchies by letting you set how deep it should scan a given folder. Some people nest images based on date, location, or event; when you’ve been shooting for a while, a camera’s number increment turns over, which can leave you with multiple files titled “IMG1234.JPG,” for example.
Mac Startup Sound
That’s it, from now on the Application will automatically open when you start your Mac.
Make Applications Launch at Startup on Mac Using Settings
In case the App that you want to Launch at startup on Mac is not located on the Dock of your Mac, you can still make this Application Launch at Startup on your Mac using the Settings Menu on your Mac.
1. Click on the Apple Icon located in the top menu-bar on your Mac and then click on System Preferences in the drop-down menu (See image below)
Free employee time clock app. Clockify is the only truly free online employee time clock app for accurate clock-in and clock-out. With it, employees can track time using an online timer, and you can track employee attendance, see who works on what, and export data for payroll system. Get Started — It's Free! Available for web, desktop, and mobile. Free clock in clock out app mac. OnTheClock offers a free time clock app for active people who are on the run. With the app, employees can clock in and out right on their phone from authorized locations. Authorized locations may be geo-location(GPS) based or IP based, or any combination of the two.
2. On the System Preferences screen, click on Users & Groups option
3. On the next screen, click on the current user account option in the side-bar menu and then click on the Login Items Tab (See image below)
4. Next, click on the + button to add an application to the list of startup apps (See image above)
5. On the next screen select the application that you would like to Launch at Startup and then click on the Add button, located in the bottom right corner of your window (See image below)
The next time you start your Mac, the application that you just added to Login Items will launch automatically on your Mac.
Hide Applications that Launch at Startup on Mac
As mentioned above, you can also Hide Applications that launch automatically at Startup on your Mac. This will make the applications run in the background and ready to use, any time you want to.
1. Click on the Apple icon in the top Menu bar on your Mac and then click on the System Preferences option in the drop-down menu (See image below)
2. On the System Preferences screen, click on User & Groups option (See image below).
3. On the next screen, click on your User Account in the left sidebar Menu and then click on the Login Items tab (See image below)
4. On the Login Items tab screen, check the application that you want to you want to Hide on your Mac (See image above)
From now on, the Applications that you selected to hide on your Mac will open at startup, but they will continue to run in the background and remain hidden from your sight, until you click on them.
Safe mode prevents your Mac from loading certain software as it starts up, including login items, system extensions not required by macOS, and fonts not installed by macOS. It also does a basic check of your startup disk, similar to using First Aid in Disk Utility. And it deletes some system caches, including font caches and the kernel cache, which are automatically created again as needed.
Safe mode is particularly useful when you're trying to resolve an issue that doesn't seem to be associated with using any particular app. As always, keeping your software up to date is the first step toward resolving any software issue.
How to use safe mode
- Turn on or restart your Mac, then immediately press and hold the Shift key as your Mac starts up.
- Release the key when you see the login window, then log in to your Mac.
- You might be asked to log in again. On either the first or second login window, you should see ”Safe Boot” in the upper-right corner of the window.
If the issue continues in safe mode
If the issue continues while in safe mode, or your Mac restarts several times and then shuts down while starting up in safe mode, you should reinstall macOS and make sure that your Apple software and third-party apps are up to date.
If the issue doesn't continue in safe mode
If the issue doesn't continue while in safe mode, leave safe mode by restarting your Mac normally. Then test for the issue again. The issue might be resolved.
If the issue returns after leaving safe mode, startup items are probably at fault. Apps can install such items in numerous places, and they aren't always easy to find or recognize. For that reason, you should first make sure that you've installed any available updates for your Apple software and third-party apps.
If updating your software doesn't help, try any of these solutions:
- Unplug all accessories from your Mac, including printers, drives, USB hubs, and other nonessential devices. You could have an issue with one or more of those devices or their cables.
If you still need help, please contact Apple Support.
Learn more
Some features might not work in safe mode, such as movie playback in DVD Player, video capture, file sharing, Wi-Fi, some accessibility features, some audio devices, and some devices that connect via USB, Thunderbolt, or FireWire. Accelerated graphics are disabled, which could cause blinking or distortion onscreen during startup.