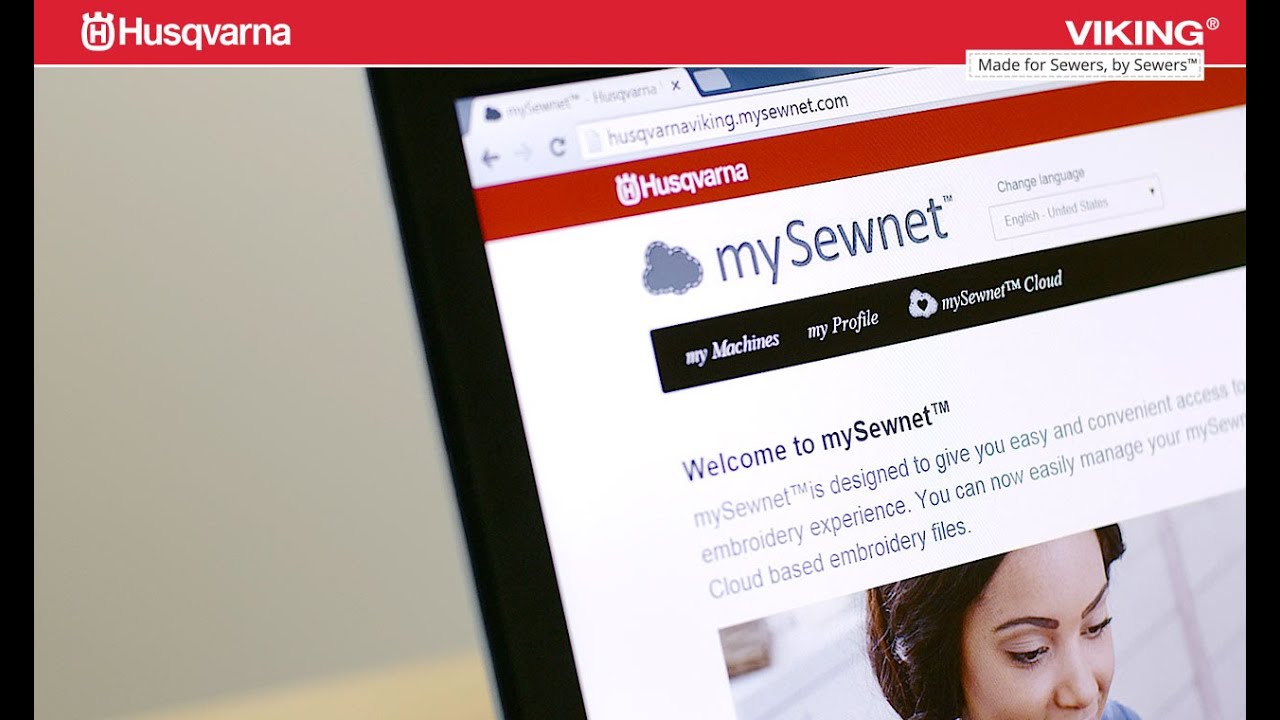Notify.app Mac Always Asking Me
What the trust settings on your device mean
When you connect your iPhone, iPad, or iPod touch to a computer or other device for the first time, an alert asks whether you trust the computer:
Sep 04, 2014 Team, I am facing a strange problem in my environment, all of sudden the IE keeps asking users to logon every page when they access in certain location. And went on troubleshooting and referring some article, i found that, by enabling Automatic logon with current user name and password, is. Hi, Sometimes, IE will recognize Intranet site as an. Jun 15, 2020 If Mail on your Mac keeps asking for your password. Mail might say that it can't connect to your email account, and repeatedly ask you to enter the password for it. If your Mac is connected to the Internet but suddenly starts asking for your password, you should generally try again later, and if necessary work with your email provider to resolve.
- In my case, the iPad in question is named iPad Air 2 and there's a blue link with the text 'Forgot iPad Air 2 passcode?' Tapping that lets me select another device to enter a passcode. I then selected my Mac Pro and the text changes to: Enter Mac Pro Password. Access to your account is protected by the password for 'Mike's Mac Pro'.
- I've been somewhat 'putting up' with Github always asking for my username and password when I clone a repository. I want to bypass this step because it is an annoyance within my workflow. I tried setting up an SSH key (which I successfully did) using this guide.
Change When Apps Notify Me
- Trusted computers can sync with your device, create backups, and access your device's photos, videos, contacts, and other content. These computers remain trusted unless you change which computers you trust or erase your device.
- If you choose not to trust a computer, you block its access to content on your device. You'll see the trust alert every time that you connect your device to that computer.
Choose whether to trust a computer
- Connect your iPhone, iPad, or iPod touch to your computer or another device.
- Enter your passcode, if you have one, to unlock your iPhone, iPad, or iPod touch.
- If you want to allow your computer to access information on your device, select your device in Finder and click Trust, or if you're using iTunes, click Continue.
- On your iPhone, iPad, or iPod touch, confirm that you allow your computer or other device to access your data. If you don't want to trust the computer or other connected device, tap Don't Trust on your device. If you want to trust your computer, tap Trust.
Change your settings for trusted computers
Your device remembers the computers you've chosen to trust.
If you don't want to trust a computer or other device anymore, change the privacy settings on your iPhone, iPad, or iPod touch. Go to Settings > General > Reset > Reset Location & Privacy. Now when you connect to formerly trusted computers, the Trust alert will ask you whether you trust that computer.
Get help
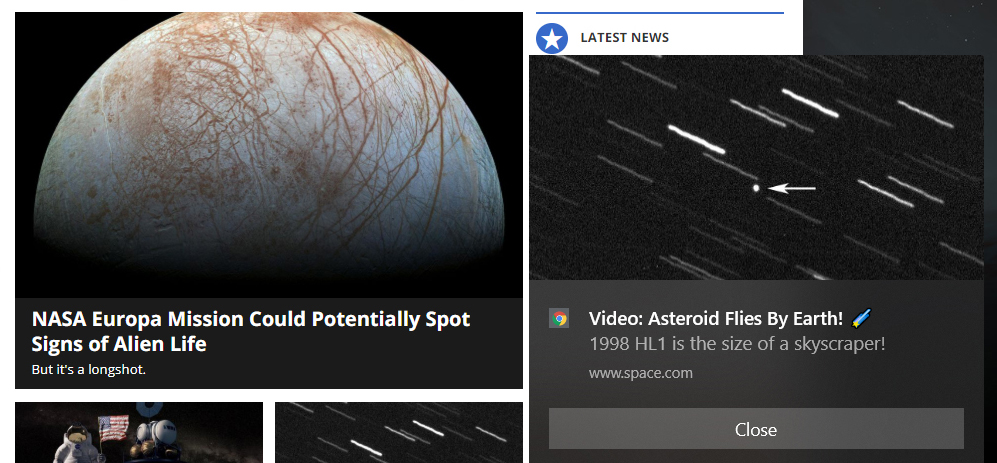
If you tap Trust or Don't Trust but doesn't accept your answer, or if the Trust alert won't appear, follow these steps. Try again after each:
- Make sure that your computer has the latest version of macOS or the latest version of iTunes.
- Disconnect and reconnect your device from your computer.
- Restart your computer.
- Restart your device:
- Reset your Trust settings.
If the above steps don't help, go to Settings > General > Reset and tap Reset Network Settings. This also resets Wi-Fi networks and passwords, cellular settings, and VPN and APN settings that you’ve used before.
If you downloaded iTunes for Windows from the Microsoft Store, make sure that iTunes Mobile Device Helper is enabled as a startup item.
If you still need help, contact Apple Support.
Find My User Guide
You can let a friend know when your location changes and get notifications about a friend’s location.
Note: If you’re sharing your location with your family, you can also set location notifications for them by following the steps below.
Notify a friend when your location changes
Please Notify Me
In the Find My app on your Mac, click People.
In the People list, select a name, then click the Info button on the map.
Below Notifications, click Add, then choose Notify [your friend’s name].
Choose whether you want to notify your friend if you arrive at or leave a location.
Choose your current location, your friend’s current location, or click Add Location to create a new location and set a location radius.
With a larger radius, your friend is notified when you’re close to the location instead of right at the location.
Choose whether you want your friend to be notified only once or every time your location changes.
Click Add.
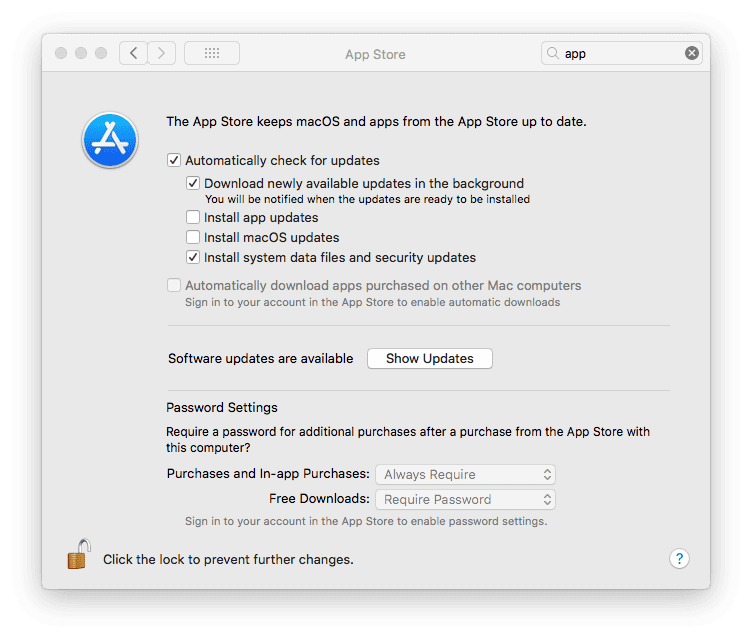
Get notified when your friend’s location changes
In the Find My app on your Mac, click People.
In the People list, select a name, then click the Info button on the map.
Below Notifications, click Add, then choose Notify Me.
Choose whether you want to be notified when a friend arrives at or leaves a location.
Choose your friend’s current location, your current location, or click Add Location to create a new location and set a location radius.
With a larger radius, you’re notified when your friend is close to the location instead of right at the location.
Click Add, then click Create Notification.
Your friend gets an alert after you set the notification.
You can set up to 25 Notify Me notifications across all your friends.
Tip: You can choose whether you want to receive location notifications from everyone or from only friends you share your location with—in the People list, select Me, click the Info button on the map, then click Receive Location Updates to choose an option.
Change or turn off a notification
You can change or turn off a notification you set for a friend, or one that a friend set for you.
In the Find My app on your Mac, click People.
In the People list, do one of the following:
Manage notifications about a friend: Select a name.
Manage notifications about you: Select Me.
Click the Info button on the map.
Below Notifications, select the notification, then do one of the following.
Change a notification: Change any details, then click Done.
Turn off a notification: Click Delete Notification, then click Delete Notification.