Software To Open Avi File In Mac
- Other than these formats, other AVI format file can not be played. In such case, you can seek help from professional app like Leawo Blu-ray Player Mac. Detailed Steps to Open AVI on Mac with Leawo Blu-ray Player Mac For your information, unlike Mac OS default player-Quick Time, there is no format restriction using this splendid program.
- Restart the VLC player. Click on 'Open' in the menu tab. Chose 'Browse.' Locate the AVI file and double-click to select. Press 'Finish' to begin playing the file. If the file does not open, you will want to try another software.
Can’t Play AVI Files On Windows 10? Don’t Worry, here’s the solution Article for you. Not only 1 but here I’ve shared the 5 Ways to Play AVI Files In Windows 10. So, if you are here for the solution, keep reading the Article as today I’m going to Share the Article On How to Play AVI Files On Windows 10?
Recommended software programs are sorted by OS platform (Windows, macOS, Linux, iOS, Android etc.) and possible program actions that can be done with the file: like open avi file, edit avi file, convert avi file, view avi file, play avi file etc. (if exist software for corresponding action in File-Extensions.org's database). Hint: Click on the tab below to simply browse between the. Coverted.WMV file to my Mac OS 10X.MOV This is a free app. I converted three.WMV files so I can run them on my Macbook Pro OS X. This software gives you a ton of choices on the type of conversion you want. I convert to.MOV I found under All Profiles. The software converted the three files in seconds, for each file.
It happens many times that when you download an AVI Video File on your Computer, you’re unable to play it due to Windows 10 Error.
Though it’s not a big problem for the users with a High-Speed Internet as they can download it again with another format, still for the people with a slow internet connection, it’s a huge problem.
Windows comes with a default Windows Media Player that cannot play every file format and one of them is AVI (.avi). So, if you are looking for the solution to the error “Windows Media Player Cannot Play the File” you are at right place. Stay connected with us and here you will get 5 Ways to Resolve this Problem.
Before we begin with the solution, let’s check what causes this problem. So, here are the few reasons that can cause Not Playing Video File Error.
Also Read : How to Remove Xbox From Windows 10 (3 Methods)
Contents
- 1 How to Play AVI Files On Windows 10?
Why AVI Files Doesn’t Play On Windows Media Player?
- Codec Issue: Normally, Missing Codec is the issue for Not Playing AVI Files. Whenever videos are created they are of large size and to make the Video File Size Smaller, Video Compressors are used to Highly Compress Large Video Files. To run those video files on your computer, you must have a decompressor installed on your computer.
Basically, if you play a file that uses codec and you don’t have that codec installed on your computer, Windows Media Player will display an Error Message. - Corrupted File: Another main reason for file not playing is AVI Corrupted File. Windows Media Player or even any other Player will fail to Play the Video file. In many cases, you’ll see corrupted frames and damaged images due to AVI File Corrupted.
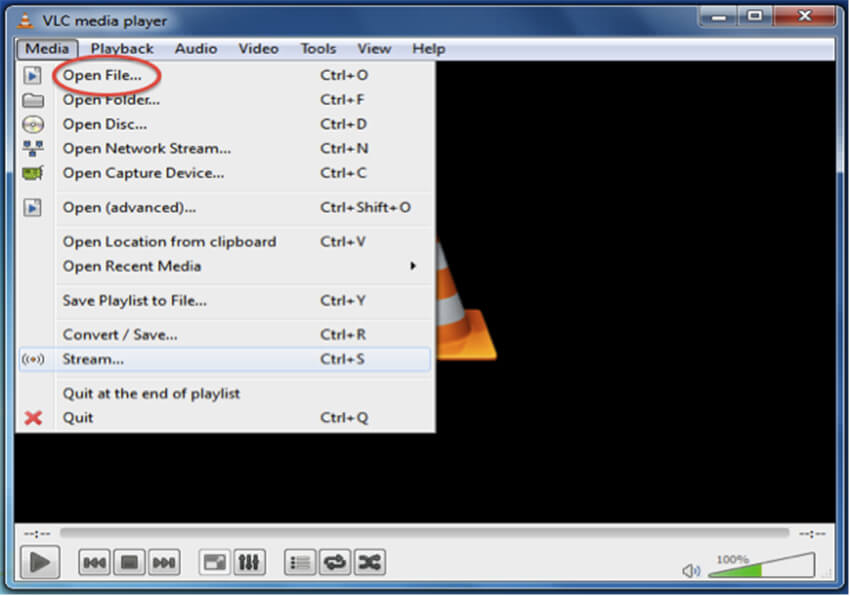
These were the two main reasons for not playing AVI Files on WMP. If you are looking to Repair Corrupt Video File, then follow the below guide. Here, I’ve shared the 5 Working Methods On How to Play AVI Files On Windows 10?
How to Play AVI Files On Windows 10?
Windows Media Player is the Windows Default Media Player where you can Watch Movies & Listen to Music. But, if you are facing any Problem with Video Files or AVI File Not Supported Problem, then you can use any of the methods you like from below.
Method 1: How to Play AVI Files In Windows 10 By Fixing the Error?
- Double Click on the AVI File you want to Play.
- You will get an Error like “Windows Media Player encountered an error“.
- Click On Error Details. If it shows “A codec is required to play this file“, then simply click on the Web Help Button.
- Clicking on Web Help will take you to the download page of the missing codec. If the codec is not available, you need to download it externally.
- After downloading the Coded, you’ll be able to Run the AVI (.avi) File.
Done! With this simple method, you can Play AVI Files. You Simply have to Download AVI Codec For Windows Media Player. If this method doesn’t work for you or the codec is not available, follow the second method for that.
Also Read : How to Change Computer Name In Windows 10 (3 Methods)
Method 2: How to Run AVI Files On Windows 10 By Downloading Codec?
If the above method doesn’t work, you can download AVI Codec For Windows 10 Externally. Here is the Step by Step Guide on Downloading & Installation Codec.
- Open your Browser on Windows.
- Search For “Media Player Codec Pack”
- Now download Media Player Codec Pack from any of the websites or simply follow this link to download it.
- After Downloading, Double Click & Install it.
- Install it as you install any other Software.
- After Installation, Run the AVI File and it will start Playing.
Done! Downloading the Codec Pack Externally can help you with this solution. So, if your AVI File was not running due to the codec issue, this will solve that problem.
Method 3: How to Play AVI Files On Windows 10 Using VLC Media Player?
Well, if you are unable to Play AVI Files from Windows Media Player, there are plenty of other options as well. There are many other Video Player available on the Internet that you can use to Play AVI Files and one of them is VLC Media Player.
You Simply have to Download VLC Media Player on your Windows PC and you can Play almost any Video File Format using VLC Media Player.
VLC Media Player can play almost any format including AVI Files. If you are unable to Play AVI Files on Windows 10, try using VLC Media Player.
- Download VLC Media Player From Here: Download
- After Downloading, Install the Software.
- Now, Open the VLC Media Player.
- Now, Open AVI File in VLC or you can directly Right Click On the AVI File and then Open With VLC Media Player.
Method 4: How to Play AVI Files Using MX Player?
MX Player is one of the most popular Android Video Player that can run almost any Video Format. You can use MX Player to Play the AVI Files that are not supported with Windows Media Player.
As MX Player is not available for Windows, you need to use Android Emulators For Windows in order to use MX Player. Here is the step by step guide for that.
- Firstly, Download any Android Emulator or Bluestacks Android Emulator From Here: Download
- After Downloading, Install the Emulator on your PC.
- Now, you can either Download MX Player from Bluestacks or directly Download APK From Play Store.
- After Downloading MX Player, Right Click & Open the APK File with Bluestacks.
- Now, MX Player will be opened in Bluestacks. Enjoy Watching your favorite Movies with MX Player.

Done! With this method, you can easily run any AVI file using MX Player. Not only AVI Files, but you can run almost every file format.
Also Read : How To Password Protect Excel File (3 Methods)
Method 5: How to Play Corrupted AVI Files using Software?
Well, if your AVI File is Corrupted, the above methods will not work for you. Here, you need to first repair the AVI File and then Play the File.
When talking about Repairing the AVI Files, there are tons of methods for that but the best and easiest method is to Repair AVI Files Using Software.
As there are tons of Software to Repair Corrupted Files, I’m not going to point a particular Software out of them, you can select any of them according to you.
You simply need to Download any Best File Repair Software and Install it. After Installation, simply add the Corrupted File in it and within few minutes, you will get your file ready.
(Bonus) Method 6: How to Play AVI Files Changing File Format?
The Basic and Best Solution if AVI File is not working with Windows Media Player is, Converting AVI Files Into MP4 or any other Format.
I’ve already Shared Method On How to Convert MKV to MP4 Mac app to combine pdf files free. Format which you can also use to Convert AVI to MP4 Format.
There are many methods to Convert AVI Files into MP4 Format, you can either choose any Software or Simply Search for Online Video Converter Tools.
If you are good with Convert Video Formats, you can go with any Method or Simply follow the below method to Convert AVI to MP4 Online. Not only AVI, but you can convert almost any file format. Here, I’ve Converted MKV to MP4 Format.
- Firstly, Visit Cloud Convert Website to Convert your Video file to MP4 Format.
- Now, Select or Drag & Drop your Video File into the Browser Window.
- Now, Click the Drop Down Menu > Video > MP4.
- After Selecting the Format, Simply Click On Start Conversion.
- Finally, After the Conversion, Click on Download Button to Download your Video file into MP4 Format.
Done! You can easily Convert AVI Files into MP4 Format using this method. Not only AVI Files but you can convert almost any file. Here, I’ve converted MKV File to MP4 Format.
Also Read : How To Enable Blue Light Filter Windows 10
Final Words
This was the 5 Working Methods On How to Play AVI Files On Windows 10. Apart from this, there are many other methods as well but here I’ve shared the best and easiest out of them. With these methods, you can Fix Windows Media Player In Windows 10 Won’t Play AVI Files Error.
Also, before trying this method, you can try Updating your Windows Media Player. Do let us know which method helped you to Run AVI Files On Windows.
Hope you liked this Article On How to Play AVI Files On Windows 10. Do Comment below if you know any other alternate method. Stay tuned with us for more latest Tricks & Updates.
Apple apps such as QuickTime Player, Photos, and Keynote work with many kinds of audio and video formats. Some apps prefer specific formats, but QuickTime movie files (.mov), most MPEG files (.mp4, .m4v, .m4a, .mp3, .mpg), some AVI and WAV files, and many other formats usually work in most apps without additional software.
Older or specialized media formats might not work in your app, because the format requires software designed to support it. If that happens, your app won't open the file or won't play back its audio or video.
How to search for an app that works with your file
You might already have an app that supports the format of your file. If you don't know which of your installed apps to try, your Mac might be able to suggest one:
- Control-click (or right-click) the file in the Finder.
- From the shortcut menu that opens, choose Open With. You should see a submenu listing all of the other installed apps that your Mac thinks might be able to open the file.
If none of your installed apps can open the file, search the Internet or Mac App Store for apps that can play or convert the file:
- Include the name of the media format in your search. To find the format, select the file and press Command-I to open an Info window. The format might appear after the label Kind, such as ”Kind: Matroska Video File.”
- Include the filename extension in your search. The extension is the letters shown at the end of the file's name, such as .avi,.wmv, or .mkv.
Learn more
Software To Open Avi File In Mac Download
- QuickTime Player (version 10.0 and later) in OS X Mavericks through macOS Mojave converts legacy media files that use certain older or third-party compression formats.
- Learn about incompatible media in Final Cut Pro X and iMovie.