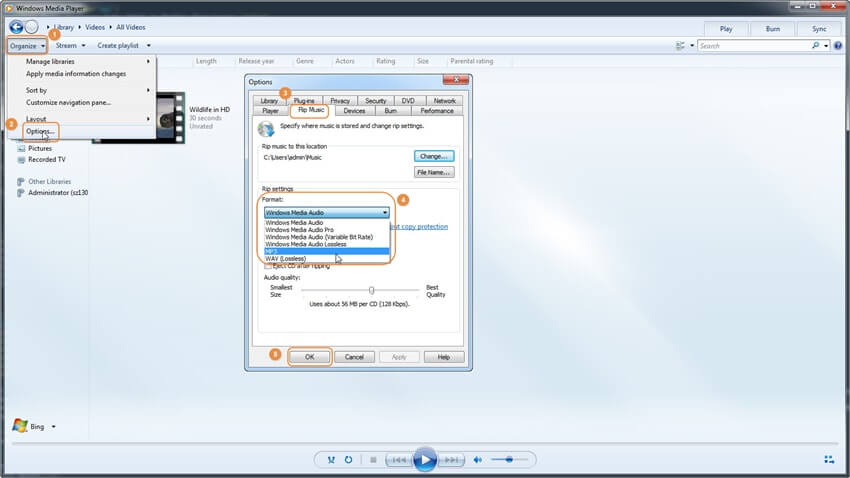Documents To Go App Mac
Get to your documents anywhere, anytime Access, create, and edit your documents wherever you go — from your phone, tablet, or computer — even when there's no connection. Download the app. . Founded in 1984, DataViz is an industry leader in developing mobile Office & productivity solutions for iOS, Mac, and more. Documents To Go, now in its 17th year, is currently preloaded on millions of devices around the world. InTact Technology™ retains original document formatting of edited files. Jun 04, 2020 Work from anywhere: View, edit, and create Microsoft® Office files & view Adobe PDF® files on your Android smartphone and/or tablet with the original & #1 selling mobile Office suite of all time. Docs To Go 4.0 contains best-in-class document viewing & editing at no charge. Options for connecting to multiple cloud storage accounts, desktop file sync, and opening password-protected. Go to HP Smart (in English) to download and install the HP Smart app on your Mac running macOS 10.12 or later. On your computer, open the HP Smart app, and then click the Plus sign. Follow the on-screen prompts to add your printer or set up a new printer.
It's just a matter of time until you accidentally close an Office application without saving its content. Or your computer or app crashes unexpectedly while working on that important project due at the end of the day.
However, when the unexpected happens, no everything is lost. Whether you're using a Microsoft Office 365 subscription, or standalone version of Office 2019, Office 2016, or earlier, there's a good chance to recover your work as the apps offer a few ways to recover unsaved documents.
In this Windows 10 guide, we'll walk you through the steps to recover unsaved Office documents and the things you can do to avoid getting into this situation.
We'll be focusing this guide on Microsoft Word 2019, but the instructions work pretty much identical with older versions, including for other apps, such as Excel and PowerPoint.
How to recover unsaved document in Office
If you close an Office application without saving its content, or your device or app crashed unexpectedly, then you can recover the unsaved document in more than one way.
Using Document Recovery pane
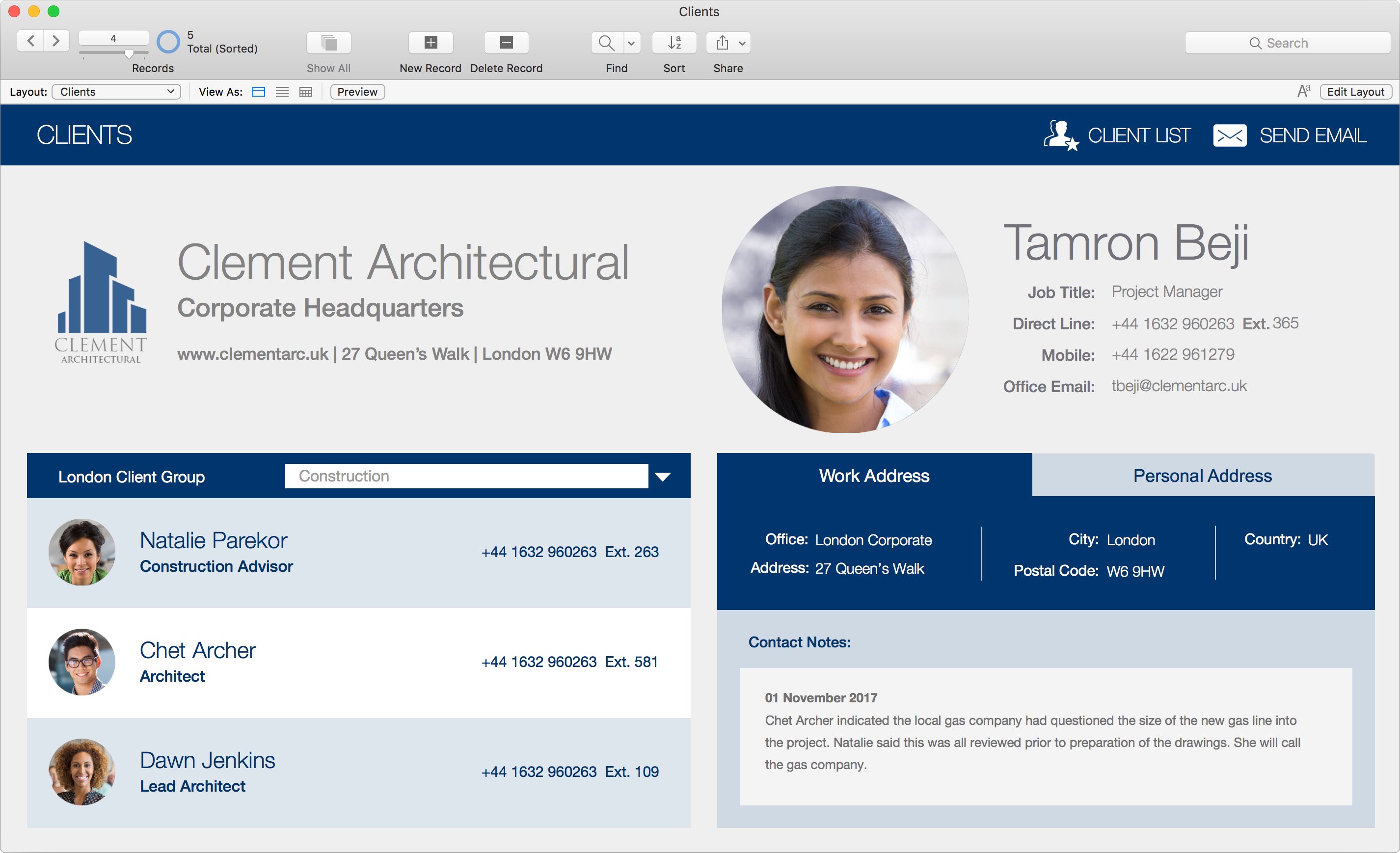
To recover a document that wasn't saved correctly, use these steps:
- Open the Office app that you created the document. For example, Word.
- Create a new blank document.
Under the Document Recovery section, in the left pane, click the down-arrow button for the document to recover, and select the Save as option.
- Select the folder to recover the unsaved document.
- Click the Save button.
Once you've completed the steps, you can open the recovered document from the folder you selected.
Using Recover Unsaved Documents option
If you don't see the 'Document Recovery' pane, then use these steps:
- Open the Office app that you created the document. For example, Word.
- Create a new blank document.
- Click the File menu.
- Click on Info.
- Click the Manage Document option.
Click the Recover Unsaved Documents option.
- Select the unsaved document to recover.
- Click the Open button.
You can also access unsaved documents using these steps:
- Open the Office app that you created the document. For example, Word.
- Create a new blank document.
- Click the File menu.
- Click on Open.
Click the Recover Unsaved Documents button.
- Select the document.
- Click the Open button.
Once you've completed the steps, make sure to save the recovered document before continue adding new content.
Using the AutoRecover file location
If the UnsavedFiles folder is empty, then you can use these steps to recover unsaved documents.
- Open the Office app that you created the document. For example, Word.
- Create a new blank document.
- Click the File menu.
Click on Options.
- Click on Save.
Under the 'Save documents' section, select the AutoRecover file location path, right-click the selection, and select the Copy option.
- Open File Explorer (Windows key + E).
- Right-click and paste the path in the File Explorer address bar and press Enter.
Right-click the .asd file of the document that you want to recover, and select the Open with option.
- Select the appropriate app to open the files.
- Click the OK button.
In this folder, you will only find the documents for the app that you're using. If you're looking to recover a document created with another Office application, then follow these steps with the correct application.
How to avoid unsaved document recovery in Office
Although Office includes a mechanism to recover documents that you didn't save, the feature doesn't always work as we would like, as such we'll outline below several tips to avoid having to use the recovery options.
Create a new document before opening Office
When you open an Office app, you always start with the startup experience, which allows you to create a new blank document or a document using a template. Instead of using the startup experience, make a habit of creating the file manually before opening the app.
- Open File Explorer.
- Navigate to the folder where you usually save your documents.
Right-click on a space, select New, and click the document that you want to create (such as Word, Excel, PowerPoint).
- Type a name of the document and press Enter.
After completing the steps, double-click the file, and you'll start with an already saved document, which means that you'll reduce the chances of losing the file and hours of work as the changes will now save automatically.
Enable document recovery
Although auto recovery should be enabled by default, you can avoid losing hours of hard work making sure that the AutoRecover feature is enabled on all the Office applications using these steps:
- Open an Office app. For example, Word.
- Click on File.
- Click on Options.
- Click on Save.
Under the 'Save documents' section, make sure that these options are checked:
- AutoSave OneDrive and SharePoint Online files by default on Word.
- Save AutoRecover information every X minutes.
- Keep the last AutoRecovered version if I close without saving.
- Confirm that AutoRecover file location has a valid path (no empty).
After completing the steps, you want to repeat the instructions in Excel and other apps you may use.
Adjust the autosave settings
Office apps usually save changes every ten minutes automatically, but you can adjust the autosave settings to reduce the amount of work you can lose as a result of the ten minutes gap.
- Open an Office app. For example, Word.
- Click the File menu.
Click on Options.
- Click on Save.
Under the 'Save documents' section, change the Save AutoRecover information every 10 minutes option to 1 minute.
- Click the OK button.
Once you've completed the steps, changes you make to the document will save automatically every 60 seconds, which will minimize the amount of work that you may lose if the app crashes or something goes wrong with the file.
Turn on real-time AutoSave
If you're an Office 365 subscriber, you can turn on AutoSave, which saves new content in real-time.
- Open an Office app. For example, Word.
- Click the File menu.
- Click on Save.
- Select a name for the file.
- Click the Save button.
Turn on the AutoSave toggle switch in the top-left corner.
After completing the steps, changes you make to the document will save immediately automatically.
If you use other apps, such as Excel and PowerPoint, make sure to repeat these steps on all the apps you use.
More Windows 10 resources
For more helpful articles, coverage, and answers to common questions about Windows 10, visit the following resources:
We may earn a commission for purchases using our links. Learn more.
HackedTwitter experiences widespread hack in coordinated cryptocurrency scam
A number of high profile Twitter accounts have sent scam-related tweets encouraging users to send Bitcoin to an unknown account.
You can now play Scanner App – Scan documents to PDF for free for PC on a desktop/laptop running Windows XP, Windows 7, Windows 8, Windows 8.1, Windows 10 and MacOS/OS X. This can easily be done with the help of BlueStacks or Andy OS Android emulator.
Looking for a portable scanner?
Try a PDF scanner app that will convert your Android phone into a fast and powerful document scanner that recognizes text within images.
Documents To Go App Mac Download
Download this scanner app free of charge to instantly scan, save, and share any document in PDF, JPG or TXT format.
Become more productive with a handy PDF scanner in your pocket! Go paperless and store all your documents in a neat mobile office on your very phone.
This fast and powerful free scanner app is a must-have app for students and anyone involved in a small business: accountants, realtors, managers, or lawyers. Mobile PDF scanner makes it easy to run a business on the go and boost your efficiency and productivity – just try iScanner and see for yourself!
📄 DOCUMENT SCANNER.
Digitize all your important documents with the device camera or add files from the Gallery. You can scan different work documents, photos, graphic material, ID cards and docs, books, papers, magazine articles, receipts, business cards, whiteboards, text on different images, bills, reports, invoices, study notes, certificates, contracts for your business partners and clients, and more!
🖋️ ELECTRONIC SIGNATURE.
If you deal with business papers a lot the app’s e-sign feature will become a real time-saver for you. Scan documents, sign, and email them to your partner or client – yes, it’s that fast and easy with our PDF scanner! You can also save your signature and use it for all further documents.
🌐 TEXT RECOGNITION (OCR).
Turn an image to text with the highly accurate OCR scanner app. Easily extract text from a scanned page, edit it and save as a new document. This precise text scanner with OCR recognizes all popular languages and can even detect multiple languages within one document.
🔒 PIN-PROTECTION.
Safely use this reliable document scanner for your daily needs. If you want to protect your scans, you can set up a PIN for the entire scan app or lock particular folders or documents.
Would you like to have the entire office in your very pocket and increase your productivity at work? Use scanner pro features to handle your paperwork with ease. Say goodbye to huge, ugly copy machines and get this handy and ultra-fast scanner app free of charge now!
⭐ INNOVATIVE PDF SCANNER.
– Scan to PDF or JPEG
– Save scans in grayscale, black and white or full color
– Recognize text from any scannable object and edit it
– Scan documents using automatic shutter and border detection functions
– Use smart image editor with color correction and noise removing features – comes in handy for a photo scan
– Scan any number of pages into one document (multipage scanning)
✏️ HANDY DOCUMENT EDITOR.
– Sign documents, contracts, bills, and invoices right within the scanner app
– Add new pages to a document
– Cut, copy, paste, re-order, or delete document pages
– Edit scanned documents online or offline
Documents To Go App Review
📂 MULTIFUNCTIONAL FILE MANAGER.
– Convert any type of documents to PDF
– Use file manager with folders, drag & drop, and document editing features
– Protect confidential documents by locking folders and files with PIN
– Sort scans by name, date or size
✉️ EASY DOCUMENT SHARING.
– Scan documents and share them in just a few taps
– Print contracts and invoices right from the scanning app
– Share and upload scanned documents to cloud services like Dropbox, Evernote or Google Drive
– Save doc scan to Gallery
With this secure free scanner app, any scanned or exported documents are stored locally on your Android device, and neither we nor any third-party can access them.
Made with love in the USA.
For any questions or inquiries about our mobile PDF scanner feel free to contact us at http://bpmob.com/scannerfree/android/support
How to download and run Scanner App – Scan documents to PDF for free on your PC and Mac
Scanner App – Scan documents to PDF for free For PC can be easily installed and used on a desktop computer or laptop running Windows XP, Windows 7, Windows 8, Windows 8.1, Windows 10 and a Macbook, iMac running Mac OS X. This will be done using an Android emulator. To install Scanner App – Scan documents to PDF for free For PC, we will use BlueStacks app player. The method listed below is set to help you get Scanner App – Scan documents to PDF for free For PC. Go ahead and get it done now.
Download Links For Scanner App – Scan documents to PDF for free:
Download: Bluestacks Android Emulator
Download: Scanner App – Scan documents to PDF for free (Play Store)
More From Us: Bronx Zoo App For PC / Windows 7/8/10 / Mac – Free Download
Step to Step Guide / Scanner App – Scan documents to PDF for free For PC:
- As you have Downloaded and Installed Bluestacks Emulator, from Links which are provided above.
- Now, After the installation, configure it and add your Google account.
- Once everything is done, just open the Market in Play Store and Search for the ‘Scanner App – Scan documents to PDF for free’.
- Tap the first result and tap install.
- Once the installation is over, Tap the App icon in Menu to start playing.
- That’s all Enjoy!
See App in Play Store
Also Read: Quiz Planet For PC / Windows 7/8/10 / Mac – Free Download
That would be all from our side. In case you have got any queries or you have any issue following the guide, do let me know by leaving your thoughts in the comments section below.