Remove Apps From Launchpad On Mac
You probably use Launchpad every now and then for launching apps on your Mac. Your macOS has a number of apps in the Launchpad that you have installed and it’s pretty much useful if you launch apps. But ever thought disabling Launchpad on your Mac?
If you want to turn off the Launchpad for whatever reason or to stop the Launchpad from opening accidentally, here’s how you can disable the Launchpad on your Mac.

How To Disable Launchpad On Your Mac
If you actually did want to remove any of these built-in apps from your Mac, you’d have to disable System Integrity Protection first. We don’t recommend that. However, you can re-enable SIP after and your Mac won’t mind that you’ve deleted Chess.app and other built-in system apps. To open Launchpad, click on F4 (the button that shows a grid of six squares). Locate the app you wish to remove. Press the Opton/Alt key. Now click on Delete to confirm you want to remove the program.
For those who aren’t you using it more obvious, you can straightaway turn it off. To do that, follow these steps.
In MKV video file you can also turn off the soft subtitles which is not possible in AVI. MKV are open source multimedia container. Different encoded files can be used in single container. For example, a MKV file can contain H.264 video, a MP3 audio track and a subtitle. 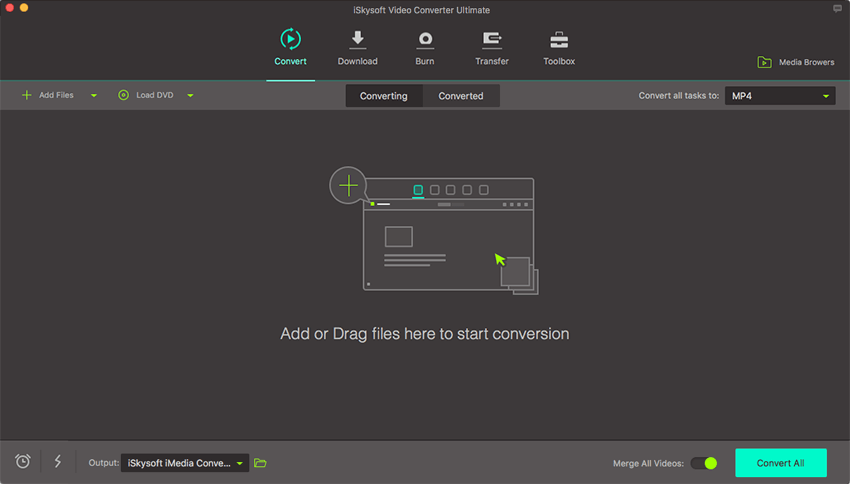 You can embed subtitles in the audio files instead of separate.srt file.
You can embed subtitles in the audio files instead of separate.srt file.
The following method will disable the Launchpad from the Dock, from the trackpad gesture as well as from the F4 key.Network connect mac.
To disable Launchpad from the trackpad,
- Go to the Apple icon and click on it
- Select System Preferences from the options.
- Choose Trackpad then choose More Gestures Tab.
- Remove the checkbox Launchpad in the list of gestures to disable the Launchpad pinch gesture.
That’s it, the Launchpad will be disabled from the trackpad.
To remove the Launchpad icon from the Dock,

- Click and hold on the Launchpad icon
- Drag it out of the dock and wait a moment for the Remove option to appear.
- Drop the Launchpad icon once you see the Remove.
To disable the Launchpad from the keyboard shortcut,
- Go to the Apple icon and click on it
- Select System Preferences from the options.
- Choose Keyboards then choose Shortcuts.
- Choose Launchpad & Dock.
- Uncheck the box for Show Launchpad to disable the shortcut or set it to something else.
After disabling the Launchpad, you can still launch the apps from the Dock, using the Siri, as well as launch the apps using the Spotlight. If you are using the Spotlight, also see the 6 cool Spotlight shortcuts that will make you a power user. Don’t forget to check out more tips and tricks for your Mac as well as for Windows.
For more updates on the latest smartphones and tech, follow us on our social media profiles.
Remove App From Launchpad Macbook
- Instagram Facebook TikTok