How To Verify Software Mac
Sep 27, 2018 If issues continue, try installing the update in safe mode next: Use safe mode to isolate issues with your Mac - Apple Support. You can use a new, test user account if you still cannot update: How to test an issue in another user account on your Mac - Apple Support. Have a great day! Oct 03, 2019 Apps from outside the Mac App store have not been scanned so when you install them, macOS runs a scan on it. When macOS tells you to contact the developer to run the app though, it’s a road block. Here’s how you can fix the ‘Cannot check for malicious software’. Verify email free download - Email Verify, 007 Email Verify Express, Advanced Maillist Verify, and many more programs. Email Verifier Software for Mac. Free Editors' rating.
Apr 08, 2020 macOS Cannot Verify that This App is Free from Malware is a terrible adware that displays constant ads your browsers. It is a fake application that displays annoying pop-up advertisements on infected computer. It is reported that macOS Cannot Verify that This App is Free from Malware is promoted by hackers to perform internet criminal to earn. Right-click on it (or ctrl-click if you haven't configured your mouse to use two buttons, or two-finger tap if using a trackpad) and hold down Option while selecting “Open” from the context menu. You will get the same message about the app not bei.
Summary: 'File system verify or repair failed' in Disk Utility, along with 'File system check exit code is 8', usually occurs to external hard drives, USB flash drives, SD cards, SSD, as well as Mac internal hard drives. This article will show you 6 best solutions to this error without losing data.
When trying to install an update of macOS or verify and repair disk errors in Disk Utility, you may encounter the error messages like 'File system check exit code is 8' and 'File system verify or repair failed', which indicate that the file system of the drive or volume is corrupted, or about to fail. The annoying part of this situation is, you cannot access the data stored on the drive any more.
There's no need to panic. Let's go through the 6 useful solutions to this error right now.
- Table of contents
- 1. Overview of 'File system verify or repair failed' error
- 2. Recover lost data from corrupted drives
- 3. Fix 'File system verify or repair failed' error
- 4. What is file system?
Part I: Reasons of 'File system verify or repair failed' error
My WD My Passport couldn't be mounted or repaired in Disk Utility. When I ran First Aid, I got error message: 'File system verify or repair failed'. The external hard drive is full of important backup files. Anyone can tell me how to fix this error?
When performing file system verification in Disk Utility, you may see messages like 'Storage system check exit code is 0' and 'File system check exit code is 0', where the code '0' means no errors were found, everything is OK.
However, if you get 'File system check exit code is 8' and 'File system verify and repair failed', there's something bad with the drive. As mentioned above, it is a report of file system corruption. This error could be caused by sudden power failure, catalog file corruption, invalid volume header, or virus attacks, etc.
In addition, this error could happen on any Mac operating system including macOS Mojave, High Sierra, and also to any external hard drive, USB flash drive, SD card, SSD and Mac internal hard drive as well.
Part II: How to recover lost data from the corrupted drive?
Note: It's not very difficult to fix the error 'File system verify or repair failed' as macOS is now built with a handful of tools and functionalities to help. However, chances are that the original data may be overwritten during the troubleshooting process. Once that happens, you will lose data even though you can have the drive work again successfully.
Thus, before moving ahead to the solutions, we have two suggestions:
No.1: If you have a full backup of your data, jump to Part III directly.
No.2: If you have no backups, follow the steps here to recover lost data from the corrupted drive with iBoysoft Data Recovery for Mac.
iBoysoft Data Recovery for Mac can recover lost data from corrupted external hard drives and Mac internal hard drives. And also, it can recover deleted photos, videos, documents, emails, music files even emptied from Mac Trash. It's fully compatible with macOS 10.15/10.14/10.13/10.12/10.11/10.10/10.9/10.8/10.7.
Step 1: Download iBoysoft Data Recovery for Mac. You needn't install the software but just drag the package to Applications folder, and then double click to launch it.
Step 2: Select the drive which file system verification failed in Disk Utility.
This command deletes files; it nukes them. You can't get them back.  If I sound ominous when discussing the powers of the rm command, there’s a good reason. You can’t click on the Trash icon and retrieve files you’ve accidentally deleted.
If I sound ominous when discussing the powers of the rm command, there’s a good reason. You can’t click on the Trash icon and retrieve files you’ve accidentally deleted.
Step 3: Click 'Next' button. The program will start scanning the drive for lost files.
Step 4: Preview the scanning results and choose files you want to recover.
Step 5: Click 'Recover' button to get those files back.
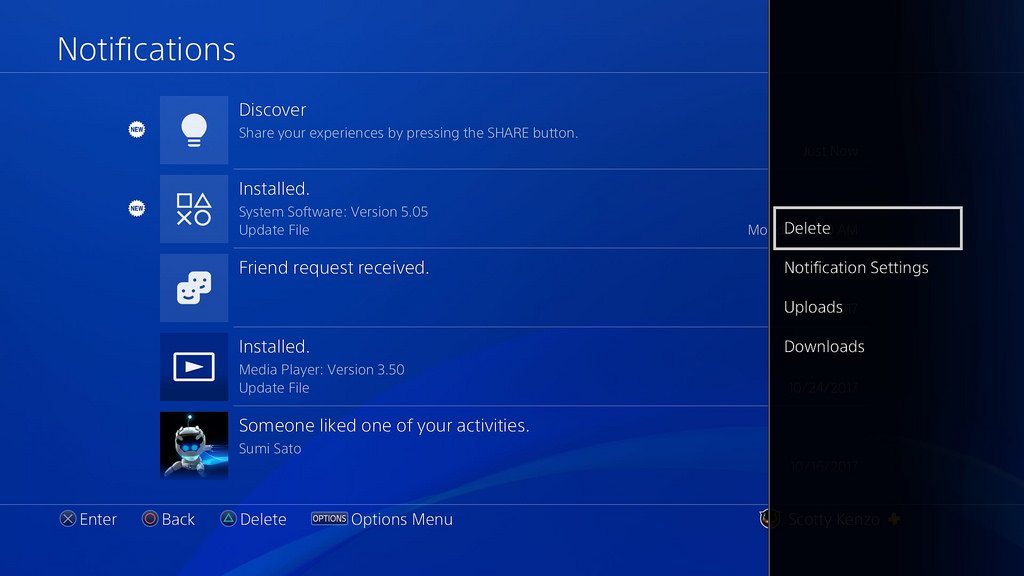
Important: Please save the recovered files to a different location to avoid data overwriting.
Step 6: Have a check to ensure you have got all of the lost files back.
Aside from above, iBoysoft Data Recovery for Mac can also recover lost data from formatted, unmountable, unreadable hard drives, USB flash drives, SD cards, etc.
Part III: 6 solutions to 'File system verify or repair failed' error
Now you can try out the 6 solutions to fix the corrupted external hard drive as well as Mac internal hard drive without losing data.
Note: As this error could happen to both internal and external drives on Mac. Please do the solutions carefully according to your specific situation.
Solution 1: Reboot your Mac
Many issues on Mac can be solved by a simple reboot. So, when you get 'File system verify or repair failed' and 'File system check exit code is 8' error, don't hesitate to reboot your Mac.
Press and hold down the Power button until the Mac turns off. Wait a moment and then turn it on. If this doesn't help, try the second one.
Solution 2: Boot your Mac into Safe Mode
Safe Mode has an automatic startup check and repair that is helpful if the 'File system verify or repair failed' error occurs to the Mac internal hard drive.
Restart your Mac and hold 'Shift' key while it's booting, then log in with your password. It may take longer than normal boot, so please be patient. When it's done, reboot your Mac normally.
Solution 3: Utilize Disk Utility in macOS Recovery mode
If you're lucky enough, your troubleshooting effort could stop above. However, if the file system of the drive, especially the internal hard drive, is severely corrupted, you may need to run First Aid in macOS Recovery mode, which idles the problematic drive and makes changes to it.
Step 1: Restart your Mac and press and hold Command + R keys immediately. Release the keys until you see the Apple logo.
Step 2: Click Disk Utility from the macOS Utilities menu.
Step 3: Select the corrupted drive from the left sidebar.
Step 4: Click First Aid on the top of the window. Wait while it verifying and repairing the drive.
Step 5: Click Done to quit First Aid.
Solution 4: Run fsck in Single-user Mode
File system consistency check (fsck for short) is a useful tool for checking and fixing drive problems. To run fsck, you need to boot into Single-user Mode.
Step 1: Restart your Mac, then immediately press and hold Command + S keys. Release the keys until the Apple logo appears. When it boots up, you'll see a command line prompt.
Step 2: Type /sbin/fsck -fy into the terminal and hit Enter to start a file system check.
If you see ** The volume [name] appears to be OK then everything is fine. If you see ***** FILE SYSTEM WAS MODIFIED *****, it indicates that there were problems found and fixed. Repeat the /sbin/fsck -fy command till you see ** The volume [name] appears to be OK.
Step 3: Type reboot and hit Enter. Your Mac will reboot as normal.
Solution 5: Reformat the drive in Disk Utility
Reformatting is a feasible method to fix corrupted external hard drives on Mac, so you can reformat the drive to make it workable again.
Note: Reformatting a drive essentially means creating a new, blank indexing scheme, which will wipe all data on it. So once again, please make sure you have a backup copy or have recovered data from the corrupted external hard drive with iBoysoft Data Recovery for Mac.
Step 1: Go to Disk Utility.
Note: If you're fixing the corrupted Mac internal hard drive, you need to restart your Mac in macOS Recovery mode and click Disk Utility from the macOS Utilities menu.
Step 2: Click the corrupted drive from the left sidebar.
Step 3: Click Erase on the top of the window.
How To Verify Software On Mac
Step 4: Provide a Name and Format, then click Erase. It will take a while to finish the erasure process.
Step 5: Click Done when it ends
Important: If it is an external hard drive, you can now copy and paste the backed up or recovered data to the drive. But if it's a Mac internal hard drive, please go on with the following steps to reinstall macOS.
Step 6: Go back to macOS Utilities and select Reinstall macOS.
Step 7: Follow the onscreen wizard to reinstall an operating system, such as macOS Mojave.
Step 8: Copy and paste back data.
Solution 6: Replace it or send to repair
If unfortunately, none of the solutions above helps, it's very probably the drive is damaged physically. You have to replace it with a new one, or send it to a local hard drive reparation center.
Part IV: What is a file system?
A file system in computing controls how files are organized and retrieved on storage devices, such as external hard drives, USB flash drives, SD cards, DVDs, BDs, and so on. It is like an index or database containing the physical location of every piece of data on storage devices.
In our daily lives, most of the disk errors are related to file systems, especially when First Aid found corruption that needs to be repaired. Usually, the file system error can be fixed by reformatting. However, before performing disk reformatting, making a backup or recovering data from the drive is of great importance.
Conclusion:
It's terrible to encounter error messages like 'File system verify or repair failed' or 'File system check exit code is 8'. In this article you can find 6 useful solutions to fix the corrupted external hard drive or internal hard drive on Mac. However, to guarantee your data security, please recover lost data from corrupted drives with iBoysoft Data Recovery for Mac first.
Bonus tip: Backup your data regularly. This is the best and risk-free method to keep your data safe.
Still have questions?