Markup Toolbar Macos Preview App
Redact PDF on mac with Preview. You can use preview, a handy free mac tool to redact PDF on mac. Open your PDF that need to be redacted with Preview. Go to “Show Markup Toolbar” (box icon before spotlight) Choose the Border Color as none or black, or any other colors to hide the contents as needed. Nov 19, 2018 The Preview app has long provided tools that let you mark up an image with arrows, text, and even free-form drawing. But other Mac apps—Mail, Notes, Photos, TextEdit, and more—also provide access to similar markup tools, and now macOS 10.14 Mojave makes them available even in the Finder and the new screenshot interface.
In short, Mac Preview provides a smooth and quick means for you to view different photos and documents. Additionally, Preview macOS offers you multiple markup features and impressive editing that you hardly know about. Tip 2: How to Download Preview App for macOS 10.14 According to Apple, you can download the Preview app whenever you want. Oct 28, 2019 To activate Continuity Markup, first pull up an image or PDF document in Quick Look by selecting it in the Finder and pressing the Space bar. Click the Markup button in the Quick Look toolbar. In the markup toolbar, click the icon on the far right that looks like an iPad and Apple Pencil and choose your device from the pop-up menu. Jul 04, 2016 Every Mac has the Preview app installed on it from the factory, and it’s the default app for opening many kinds of image file types, including PDF files. Of course, the app has much more to offer than meets the eyes, and today we’ll talk about how you can customize the app’s toolbar to give yourself a little more functionality at a glance.
Preview User Guide
Although you can’t edit the text of a PDF in Preview, you can use the markup tools to provide feedback or write down something you want to remember. The editing tools in the Markup toolbar are ideal for collaborating—use them to suggest changes to a PDF and to respond to suggestions.
Markup In Preview Mac
In the Preview app on your Mac, if the Markup toolbar isn’t showing, click the Show Markup Toolbar button .
Use the tools in the toolbar to mark up the PDF (or use the Touch Bar).
Tool
Description
Text Selection
Select text to copy or delete. See Select and copy text in a PDF.
Rectangular Selection
Select a rectangular area in an image to copy or delete.
Sketch
Sketch a shape using a single stroke.
If your drawing is recognized as a standard shape, it’s replaced by that shape; to use your drawing instead, choose it from the palette that’s shown.
Draw
Draw a shape using a single stroke. Press your finger more firmly on the trackpad to draw with a heavier, darker line.
This tool appears only on computers with a Force Touch trackpad.
Shapes
Click a shape, then drag it where you want. To resize the shape, use the blue handles. If it has green handles, use them to alter the shape.
You can zoom and highlight shapes using these tools:
Loupe: Drag the loupe to the area you want to magnify. To increase or decrease the magnification, drag the green handle; drag the blue handle to change the loupe size.
Highlight : Drag the highlight where you want. To resize it, use the blue handles.
See Rotate and modify shapes added to a PDF.
Text
Type your text, then drag the text box where you want.
Sign
If signatures are listed, click one, then drag it where you want. To resize it, use the blue handles.
To create a new signature:
Using your trackpad: Click Trackpad, click the text as prompted, sign your name on the trackpad using your finger, then click Done. If you don’t like the results, click Clear, then try again.
If your trackpad supports it, press your finger more firmly on the trackpad to sign with a heavier, darker line.
Using your computer’s built-in camera: Click Camera. Hold your signature (on white paper) facing the camera so that your signature is level with the blue line in the window. When your signature appears in the window, click Done. If you don’t like the results, click Clear, then try again.
Using your iOS or iPadOS device: Click iPhone or iPad. On your iPhone or iPad, sign your name using your finger or Apple Pencil. When your signature appears in the window, click Done. If you don’t like the results, click Clear, then try again.
Your devices must meet Continuity system requirements. See the Apple Support article System requirements for Continuity on Mac, iPhone, iPad, iPod touch, and Apple Watch.
Not cheap, particularly for a lot of devicesis another cross-platform offering that covers not just Macs, but Windows PCs, plus Android and iOS mobiles, and it scores extremely well for antivirus protection with the independent testing labs. Best mac anti theft software. Indeed, in terms of Mac antivirus apps this product is rated alongside the best going by the latest reports from both AV-Test and AV-Comparatives.Trend Micro also scores highly for being easy-to-use, and the Mac version provides a host of features aside from basic antivirus protection. Not all features are on MacTotal Security is, as you might guess from the name, Bitdefender’s top-end security package, and part of the strength here is that you’re buying a suite that covers not just Macs, but also Windows PCs, and Android along with iOS mobile phones.If you have a lot of hardware, is a great choice because it allows for the protection of up to 10 devices, offering good value for the level of coverage given.Of course, no matter how big the umbrella, if the canopy is leaky, it’s not much use – but fortunately Bitdefender’s security doesn’t have any holes.
See Fill out a PDF form.
Note
Type your text. To change the note color, Control-click the note, then choose a color. To move the note to a different location, drag it.
New versions of the software should be released several times a quarter and even several times a month. Update for one touch ultra 2 software.There are several reasons for this dynamic:First, new technologies are emerging, as a result, the equipment is being improved and that, in turn, requires software changes.Secondly, the needs of users are growing, requirements are increasing and the needs are changing for one touch ultra 2 software.Therefore, it is necessary to monitor changes in the one touch ultra 2 software and to update it in a timely manner./ If you do not update in time, you can become a victim of viruses and scammers, which can lead to irreversible consequences. One touch ultra 2 review.
See Add notes and speech bubbles to a PDF.
Shape Style
Change the thickness and type of lines used in a shape, and add a shadow.
Border Color
Change the color of the lines used in a shape.
Fill Color
Change the color that’s used inside a shape.
Text Style
Change the font or the font style and color.
Annotate
Annotate the item by sketching or drawing on it using your nearby iPhone or iPad. The Annotate tool appears blue when your device is connected; to disconnect your device, click the tool again.
Your devices must meet Continuity system requirements. See the Apple Support article System requirements for Continuity on Mac, iPhone, iPad, iPod touch, and Apple Watch.
When you’re finished, click Done.
Preview is the default application in macOS for image files, like JPG and PNG, and PDF files. While it's primary purpose offers you a quick and easy way to see various documents, it has several pretty cool editing and markup features you may not even be know are there.
How to view photos and PDFs in Preview on Mac
Preview is the default app for viewing images and PDF files on your Mac. So, any time you double-click on, or otherwise launch, one of those files, it'll open in Preview.
If, for some reason, another app has taken over responsibility for a certain file type, and you want to give it back to Preview, you make the change right in the Finder.
- Right/Control - click on the file you want to open.
Hover on Open With…
Click Preview
How to crop documents in Preview on Mac
Preview can help you do some simple edit your photos and PDFs.
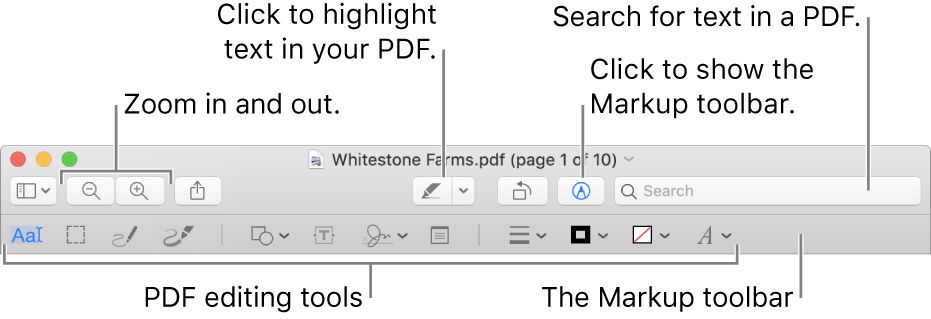
- Open the file you want to crop in Preview.
- Click the Show Markup Toolbar button. It's the button with the little toolbox icon.
Click, hold, and drag on the file to create a selection.
- Click, hold, and drag on any of the blue dots to resize the selection if needed.
Use the Command - K keyboard shortcut to crop the image.
How to show markup tools in Preview on Mac
Preview has several tools to choose from to edit your photos including Selection, Sketch, Text, Color Adjust, and more. You just need to show the Markup Toolbar to see them all.
- Open the file you want in Preview.
Click the Show Markup Toolbar button. It's the button with the little toolbox icon.
How to highlight PDFs in Preview on Mac
- Open the PDF you want to highlight in Preview.
- Click the Highlight button.
- Select the text you want to highlight.
Repeat as necessary.
How to annotate a document in Preview on Mac
Preview can allow you do various different types of annotations to documents, so whether you're going through a draft of a proposal or marking papers, you can make all the notes and marks you want.
- Open the file you want to annotate in Preview.
Click Tools in the top menu bar.
- Hover over Annotate
Click on the type of annotation you wish to perform.
From here you have a few options of what you can do, here's a quick breakdown.
Highlight Text
Allows you to highlight any selected text.
Underline Text
Allows you to underline any selected text.
Strike Through Text
Allows you to strike through any selected text.
Rectangle
Places a rectangular on the document, which you can move around and resize.
Oval
Places an oval on the document, which you can move around and resize.
Line
Places a line on the document, which you can move around and resize.
Arrow
Places an arrow on the document, which you can move around and resize.
Polygon
Places a Polygon on the document, which you can move around and resize.
Star
Places a Star on the document, which you can move around and resize.
Text
Places a Text box on the document.
Speech Bubble
Places a Text box on the document, which you can type a message inside the bubble.
Mask
Places a layer mask on the document, so you can make a passage stand out.
Loupe
Creates a magnifying circle, perfect for calling out small icons.
Note
Creates a note, so you can leave comments.
How to add your signature to a document in Preview on Mac
If you ever type up letters or need to sign a digital contract you can save your signature in Preview and then add it to any document you want. You can add your signature using a the trackpad or even using the built-in camera.
- Open the file you want to sign in Preview.
- Sign your name on a piece of white paper
Click the Show Markup Toolbar button. It's the button with the little toolbox icon.
- Click the Sign button.
Click Camera
- Hold that **signed paper* up to the camera.
Click Done.
- Click your signature.
Reposition and resize the signature to your liking
How to share documents from Preview on Mac
- Open the file you want to share in Preview.
- Click the Share button.
Choose the option you want. Your choices include:
- Messages
- AirDrop
Notes
Questions?
Anything else you'd like to know about Preview? Let us know in the comments below.
Markup Toolbar Macos Preview App Download
macOS Catalina
Main
We may earn a commission for purchases using our links. Learn more.
We are openApple Sanlitun, Apple's newest store in China, is opening today
Apple has announced that its newest retail store, Apple Sanlitun in Bejing, is opening to customers in the area later today.