Free App On Mac To Play Mov
Mar 16, 2020 Elmedia Player is a free MOV player for Mac. A super friendly app that supports MOV perfectly well and allows you to play pretty much any file type you may ever decide to watch. Elmedia lets you choose the preferred language, encoding and adjust subtitles. It will work through a damaged AVI file, if you have one, to play it anyway. Since MOV is the official video format on Mac, the best format to play MOD on Mac is to convert MOD to QuickTime player compatible format (MOV). This is a feasible way to play MOD files successfully on Mac without any hassle. Aimersoft Video Converter Ultimate the best choice for video conversion on Mac.
- Play Mov On Android
- Mov Video Play
- Free App On Mac To Play Moves
- Free App On Mac To Play Movie
- App To Play Mov Files

Any ideas about how I can open these files? I lost a lot of videos of my kids.
Here's the screen shot:
Unfortunately, there are several potential issues here—only some of which may offer a recovery solution.
- The MOV (QuickTime) file container is generic in nature. This means it may contain any form of compressed data that was compatible with the system on which it was originally created. If you upgraded from a pre-Maverics macOS, then the files may have been encoded with 'legacy' compression data which is no longer natively playback compatible with El Capitan. If that is the case, then try playing the MOV files using a third-party media player like the free VLC player app. If the files open and play normally, then you can either continie to use this player to play the files or use an FFmpeg-based app like the free HandBrake app to convert the files to QTX playback compatible file formats.
- Another possibility is that you transferred the files improperly to the 'memory stick.' There are several potential problems here. Your original files may have been wrapped in an MOV container that triggers a 'security' issue on the updated system. Such files are normally playable in VLC and can usually be saved by simply copying the encoded data to a new MOV file container.
- Another possibility is that your original files were encoded using a low-efficiency compression format like DV which produces very large files. Unfortunately, most 'memory sticks' are initially formatted for MS-DOS (FAT) use which limits the file size drastically. In this case, if your original MOV files exceed the formatted file size limit of your 'memory stick,' then the files actually stored on the intermediate device would become corrupted since they would become incomplete/have no EOF (End of file) marker. These files cannot be recovered. (You can check the 'memory stick' format by plugging the stick into your system, opening the Disk Utility app, selecting the memory stick, and checking the current physical volume format.)
- Another transfer possibility for some users is the creation/storage of 'Reference' files on intermediate devices. In this case, the new files don't actually contain any compressed data themselves but rather 'point to' the data still stored in the original files. Unfortunately, since you 'wiped' the original drive and QTX no longer supports such files, the data would again not be recoverable.
There may be other possibilities here. Normally I would recommend you first use the Finder 'Info' window to check the size of you MOV files to see if they are ridiculously small and/or give any hint as to the compression format(s) contained in the file. As previously mentioned, since a 'memory stick' was used for intermediate storage, I would also recommend checking the volume formats which have related file size limitations.
Jan 30, 2018 11:52 AM
There are various file formats out there that are used for various purposes. You have audio file formats, image formats, and then you have video formats. MOV is a video file format that stores your video content like your personal video recordings and even full-sized movies. This format is mainly used on Apple's iPhone and Mac products but you can come across them elsewhere as well. This file format is a bit popular one thanks to Apple making it the main format on its devices.
To play these files, you will need to learn how to play MOV files on your various devices. Several players are built just to help you play this particular file format on your devices. These apps are available for almost all the popular platforms out there including Windows, Mac, Android, iPhone, and online. The following guide covers the methods for playing MOV files on each of these devices.
Main Content of This Page
How to Play MOV Files on Windows
The Windows operating system is so versatile that it runs every file that you can find on the Internet. Whether it is any kind of image file or it is a MOV video file, you can play it on your Windows 10 machine pretty nicely. To do that, though, you are going to need to use a MOV media player.
EaseUS Video Editor is one of the excellent apps that you can use to play MOV files on your Windows computer. The software works flawlessly to help you bring your MOV files' content onto the screen for you to enjoy it. There are no limitations as to how many files you can play and you can use it for as long as you want.
Features:
- Play multiple MOV files
- Support for MOV files in any aspect ratio
- View your MOV media in a mini player
- Enlarge the MOV file to cover the full-screen
- Standard media controls
- View MOV files frame by frame
- Skip parts of the MOV file
An issue with some of the media players is that they only let you access a certain number of formats. However, EaseUS Video Editor is not one of them. It allows you to play a variety of other file formats so you do not need to get any other media player app for your computer.
How to Play MOV Files on Windows 10 using EaseUS Video Editor:
While playing a MOV file with this software is fairly easy, it is sometimes good to have some steps so you can get onto the task quickly. The following shows how you can play your MOV files with this app on your Windows computer.
Step 1. Open EaseUS Video Editor and you'll see there are 4:3 and 16:9 modes for your choice. Select the correct mode based on your original video aspect ratio or the websites that your video will be uploaded to.
Step 2. Now you can import the media that you are going to play.
Step 3. Add video clips to the timeline panel by dragging and dropping from the Media Library. You can also right-click the clips in the 'Media' and choose 'Add to Project' to load them to the timeline. Now you may play the video by clicking the 'Play' below the video screen.
Step 4. Click the 'Play' button to play the file chosen.
How to Play MOV Files on Mac
As mentioned earlier in this post, MOV is one of the few formats that are mostly used on Apple's iOS and Mac devices. Therefore, your Mac has built-in support for this file format and you can play these MOV files on your Mac without needing a third-party tool. The app that you need to play these files is already installed on your machine. Mac remove apps from menu bar on macbook.
QuickTime Player is a built-in app on the Mac machines and it allows you to play MOV files on your Mac. Since it comes preloaded on the Mac, you do not need to open the App Store and you can quickly launch this app and open your MOV files with it. That is how simple it is. QuickTime has the following features for you.
Features:
- It is a built-in app so no installation is required
- Full-integration with the macOS
- Natively play MOV files on Mac
- Full-screen and mini-player support
- Convert your MOV files to audio-only files
Pros:
- High-quality MOV playback
- Full codecs are built into the app
- Share MOV files from within the app
Cons:
- Only offers the standard playback controls
- No option to add external subtitles
- Sometimes the playback gets interrupted
How to Play MOV Files using QuickTime Player on Mac:
Playing your MOV files on a Mac with QuickTime Player is like taking a walk in the park. All you need to do is load your file into the app and it will play it however you want for you. The following steps will help you do this.
Step 1. Click on 'Launchpad' in the Dock, search for 'QuickTime Player', and open the app.
Step 2. When the app opens, click on the 'File' menu at the top and select 'Open File'. This will let you open the MOV file that is stored on your Mac.
Step 3. Navigate to the folder where your MOV file is located and double-click on it to open it.
Step 4. The file will open in QuickTime but it will not auto-play. To play it, click on the 'Play' icon in the controls section and your MOV file will start playing.
How to Play MOV Files on Android
Android now captures a really large share of the smartphone market and it is more likely than ever that you use an Android device as your primary smartphone. And if that is the case, you may want the ability to directly play all your MOV files right on your smartphone itself.
Fortunately, that is possible now thanks to all the apps available out there. MOV Player for Android is one of these apps that allows you to watch your MOV files on your Android phone or tablet itself. All the app asks you to do is load your files and you are off to the main player screen. It has the following features for its users.
Features:
- Play your MOV files in high-definition
- No third-party codec installation is required
- Load video files from anywhere on your device
- Automatically import MOV files from your memory storage
- Easy to use
Pros:
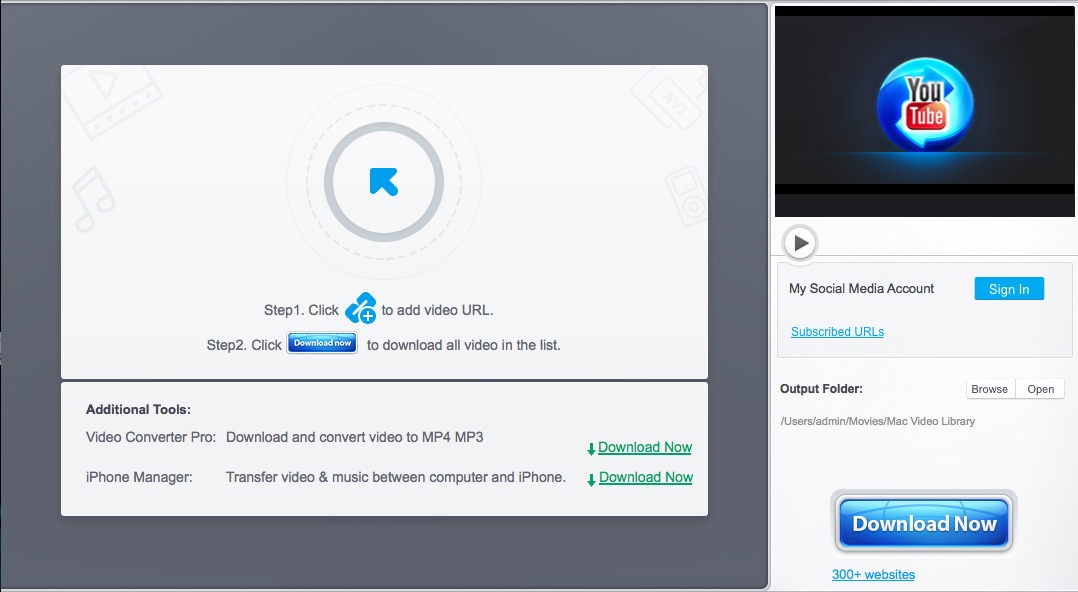
- Dedicated playback support for MOV files
- Availability of all standard controls on the main screen
- Change the brightness levels for your MOV files
Cons:
- Only focuses on the MOV format
- The user interface could have been better
- No support for 4K videos
Download Link: https://play.google.com/store/apps/details?id=grant.mov.player.android
How to Play MOV Files using MOV Player for Android on Android:
Since the app mainly only focuses on the MOV file format, it is pretty easy to play your videos and movies that are in MOV with this app on your phone or tablet. The following covers how to use this app on your device.
Step 1. Grab the app off of the official Google Play Store on your Android device.
Step 2. Launch the app and tap on the folder icon in the center to import your MOV file.
Step 3. Your file will now start playing on your screen.
Step 4. Tap on the various controls on your screen to change how the file plays on your Android device.
How to Play MOV Files on iPhone
Since Apple primarily focuses on the MOV format on its iOS devices like iPhone and iPad, you get built-in support to play MOV files on your iOS device. If you have an iPhone or an iPad and you are looking to play a MOV file, you can do it without an app.
However, that can limit your experience to a certain level. One of the things you can do to play MOV files without any limitations and efforts on your iPhone is to use the VLC Media Player. It comes preloaded with all the codecs you need to play MOV and it supports various other formats as well. You get the following features with this app on your iPhone.
Features:
- Load and play MOV files effortlessly
- The app works on all iOS versions
- Support for various other audio and video formats
- Supports dark mode
- Access MOV files on various servers
Pros:
- Completely free and open-source
- Minimal user interface
- Play MOV files from cloud services
Cons:
- Sometimes you may get a codec error while playing files
- 4K video support is not that great
- The interface is not customizable
Download Link: https://apps.apple.com/us/app/vlc-for-mobile/id650377962
How to Play MOV Files using VLC Media Player on an iPhone:
Play Mov On Android
Since the iPhone does not have as flexible file management capabilities for the users as Android, you need to make sure you have loaded your MOV files properly on your device. You can then use the following steps to play those MOV files on your iPhone.
Step 1. Download and install the VLC Media Player app from the iOS App Store on your iPhone.
Step 2. Open the app and tap on 'Video' at the bottom. This opens your videos library.
Step 3. Tap on the MOV video that you want to play and the video will start playing.
Step 4. You can tap on various options on your screen to control your video playback.
Step 5. If you want, you can head into Settings and enable a cloud or network option to play your files from remote servers.
How to Play MOV Files Online
One of the many advantages of using an offline app to play MOV files is that you do not need to upload or download your files from anywhere. As that is not the case, your files can play pretty quickly in any of the apps on your machine. However, if you are not looking to install any MOV player apps on your devices, you might want to go for an online tool.
One way to play MOV files online is to use a popular video site called YouTube. Although it is more about showing your videos to a worldwide user base, you can use it to play your MOV files as well. All you need to do is upload your files and the site will let you play them.
Features:
- Completely web-based and requires no installation
- Upload videos up to 128GB in size
- Support for videos up to 12 hours or less
- Upload as many MOV files as you want
- Play your videos from any web browser
Pros:
- Free to use
- Works from any device
- Share your MOV files with other users
Cons:
- Requires you to upload each of your MOV files
- Video processing can sometimes take too long
- Internet is required for each video playback
How to Play MOV Files using YouTube Online:
If you have never uploaded a video to YouTube before, you might want to learn how you can MOV files and then watch them on this platform. The following teaches you how to do just that on YouTube.
Step 1. Head over to the YouTube site and log-in to your account.
Mov Video Play
Step 2. Click on the 'Create' icon at the top-right corner and choose 'Upload video'.
Alexa for Mac is always ready to play your favourite music, provide weather and news updates, answer questions, create lists, and much more. Alexa’s brain is in the cloud, so she continually learns and adds more functionality over time. Download alexa app for mac.
Free App On Mac To Play Moves
Step 3. The following screen lets you upload your MOV files. Click on the 'Select Files' button and upload your MOV video file.
Step 4. Let your video be processed by YouTube and you will then be able to play it.
Free App On Mac To Play Movie
Conclusion
App To Play Mov Files
If you have got a MOV file and you are not sure how to play MOV files on your device, the above guide has some great apps for each of the popular platforms to let you play these files. EaseUS Video Editor should be your preferred MOV player if you are a Windows PC user. There are tools for other machines as well to play MOV files.