Mac App To Track Time Spent
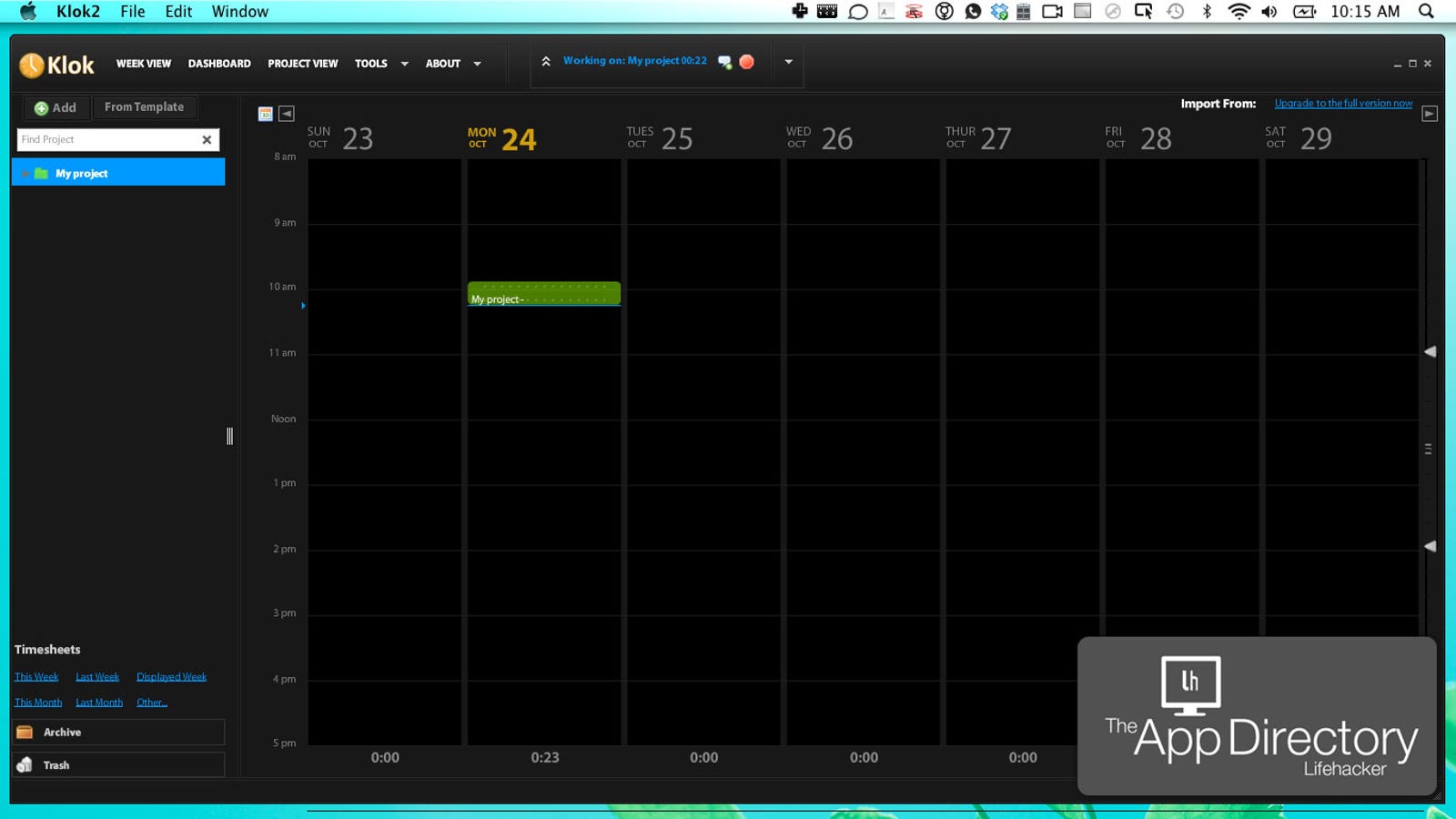
Track app and device usage in Screen Time on Mac Screen Time displays how much time you and your children spend in apps, the number of notifications you receive, and the number of times you use your Mac and other devices. You can change the display to show statistics over different time periods, and for individual apps and devices. Instant for Mac - A menu bar app to track the daily time spent on your Mac. (Mac, Productivity, and Mac Menu Bar Apps) Read the opinion of 23 influencers. Discover 5 alternatives like Trackr and Instant 4.0.
Cloud solutions for time tracking are really popular today, but still there are users who prefer desktop software. Some consider it secure to keep all the time tracking and billing data on the local computer. Others just want the browser apps for automatic time tracking in the background.
So, we made a list of time tracking software for Mac that will help you monitor your productivity and collect accurate data to bill your clients.
1. actiTIME
Key features:
- Time tracking
- Productivity reports
- Project and task planning
- Billing and payroll
actiTIME is a high-quality piece of timesheet and work management software for both small and large teams alike. The tool can be accessed from any device and operating system, which means that Mac OS X users can easily implement it to boost productivity and performance efficiency as well.
The desktop version of the tool supports only the manual time tracking mode. However, you may also download the Chrome extension and track hours with an automatic timer to avoid distractions and maximize data entry accuracy.
It was an intuitive choice, which offered us good usability and attractive interface. We searched the Internet, looked for comments, and actiTIME seemed a worthy choice to try. And now we are happy that we use it. We ourselves are an IT development and services company, and we never had any complaints about the tool from our employees. And this we think is a good measuring criterion!
2. Timing
Key features:
- Automatic time tracking
- Reports and charts
- Billing
This app monitors how you use your Mac and categorizes all detected activities. In this way, you get an informative report on your time expenses. The app also supports manual time entry and keeps track of when you are most productive. Colorful charts show when and how you spent your time throughout the day. Timing also provides special reports for calculation of billable amounts directly in the app.
Timing works in the background, so it is unobtrusive and allows you to focus on your work, not on tracking time. And it provides you with detailed data on your time expenses to improve your productivity in the future.
3. On The Job
Key features:
- Time tracking
- Data organization
- Client profile management
- Billing in multiple currencies
Another app that can be installed on Mac OS X, On The Job counts time expenses with a timer. Automatic idle time detector helps calculate time intervals when no activity is performed on the computer and shows it when you return – with an option to subtract idle time from the total value.
For client billing, the app provides multiple currencies and custom hourly rates. Once the billable amount is created, you can issue an invoice directly in the app. Customize your invoices as you need by adding graphical elements and editing texts.
4. Tyme
Key features:
- Time tracking
- Cost tracking
- Reporting
- Billing
Tyme is a simple and clear app for Mac OS, iPhone and iPad, synchronizing data between devices. Thus, it allows for time tracking from any Apple device and supports many different time tracking modes, including the automatic ones. Besides, it assists in cost and mileage monitoring and generates insightful time use statistics reviews. It enables users to sort projects and tasks by their specific parameters to eliminate chaos from your work.
Tyme also keeps track of already billed periods to prevent you from accidental double billing. In addition, the app forecasts future workloads based on the collected data.
5. Billings Pro
Key features:
- Time tracking
- Reports
- Billing and invoicing
One more app for MAc takes the pain out of keeping track of work time and billing clients. The app allows to capture work hours and minutes with a timer, prepare cost estimates for customers and issue invoices based on the recorded work time. It works on Mac and iOS devices and allows to track time and create invoices directly from your phone or tablet on the go.
The tool also features simple reports that provide managers and regular employees with insights into how time has been spent on various tasks and projects. As the app is focused on billing and invoicing, it also provides information on amounts billable to customers for time spent on their work assignments.
6. timeEdition
Key features:
- Time tracking
- Task planning
- Billing
This app is a time tracker for Mac, iOS and Android is focused on the ease of use and accuracy of records. For accurate timekeeping, a timer is used that counts time spent on various tasks. Later, you can manually edit or adjust entries. Use color coding to differentiate tasks between clients, set up deadline reminders and make notes to your records.
timeEdition apps are synced via Dropbox so that you have all collected data at hand on all your devices. The app also supports data export to Excel and allows synchronization with iCal and Google Calendar.
7. HR
Key features:
- Time tracking
- Simple project organization
- Data export
HR timer is a minimalistic app that counts your work time. It runs in the background and opens when you need it from the menu bar. The app records time with a timer (it is possible to start several timers simultaneously) that can be automatically paused when detecting idle time or after a specified period of time – according to the pomodoro technique.
The tool allows you to categorize your projects to keep your project list organized. You can export your data from the app into CSV format by task or by category for further usage and analysis.
8. Caato
Key features:
- Automatic time tracking
- Simple task management
- Billing
The tool is designed specifically for Mac OS and is meant to release users from manual time tracking chores: it provides an easy way to break down your projects by tasks and track time against them with a timer. Entries can be later edited, and new entries for future can be added.
Caato allows to track billable time down to a second and get totals for necessary projects or date ranges. Excel and CSV export is available too. The tool is really helpful both for freelancers who need to calculate billable time and office employees who track their personal time to measure their productivity.
9. Time Sink
Key features:
- Automatic time tracking
- Productivity trends analysis
Time Sink is a time tracker and organizer for Mac OS X that helps you understand where the time goes. The app automatically records the time you spend in applications and windows on your Mac. You don’t need to enter anything manually. If a non-Mac activity needs to be tracked, you can start a separate timer, unrelated to an application on your computer.
The tool allows you to get an overview of time expenses for related activities. With the Pool feature, you can keep track of how long you have been working on a specific project – or learn how much time you spent on all types of distracting activities. A Pool is just a collection of related windows, created by dragging and dropping them to the app’s Pools section. This feature proves to be helpful for productivity analysis.
10. Timelime
Key features:
- Time tracking
- Task planning
- Data management
Timelime is a personal time tracking app available for both Mac OS X and iOS. You can use it on your desktop and on your phone to record your time expenses from anywhere – the data is synchronized in iCloud or Dropbox.
The tool offers many helpful features, such as undo/ redo, notes to tasks and timings, data import and export, backups and more. Timelime is a robust tool for everyone who needs to monitor their daily activities: freelancers, independent contractors, students, office employees and anyone who wishes to visualize their time expenses and increase productivity.
With Screen Time, you can see how much time you and your kids spend on apps, websites, and more. Make informed decisions about how you use your devices, and set limits if you'd like to. Learn how to turn on Screen Time, use a Screen Time Passcode, track usage, limit usage, and approve requests for more time.
Turn on Screen Time
Make sure that your Mac is using macOS Catalina, then follow these steps:
Version is the last version for Windows 7 and MacOS 10.12 and earlier.Version is the last version for Windows XP/Vista and MacOS X 10.8 and earlier, and so the last version that will run on PowerPC Macs.GnuCash is personal and small-business financial-accounting software, freely licensed under the GPL and available for GNU/Linux, BSD, Solaris, Mac OS X and Microsoft Windows.Designed to be easy to use, yet powerful and flexible, GnuCash allows you to track bank accounts, stocks, income and expenses. Home finance software for mac uk. Have fun with this book!
- Choose Apple menu > System Preferences, then click Screen Time.
- Click Options in the lower-left corner.
- Click Turn On.
- To be able to see usage information for every other device signed in to iCloud with your Apple ID, select ”Share across devices” on each Mac. And on each iPhone, iPad, or iPod touch, go to Settings > Screen Time and turn on the same setting.
If you're using Family Sharing to manage a child account, you can turn on Screen Time directly from each of your child's devices. Or follow these steps to do it from your Mac:
- Choose Apple menu > System Preferences, then click Family Sharing.
- Click Screen Time in the sidebar, then select your child's name from the list on the right.
- Click the Open Screen Time button to return to Screen Time preferences.
- Choose your child's name from the menu in the upper-left corner.
- Click Options in the lower-left corner.
- Click Turn On.
Before deciding whether to select ”Use a Screen Time Passcode,” learn about Screen Time passcodes.
Use a Screen Time passcode
Set a passcode so that only you can change Screen Time settings and allow more time when app limits expire. If you're a parent, use this feature to set up enforceable content, communication, and privacy limitations for your child.
If you're using Family Sharing to manage a child account, follow these steps:
- Choose Apple menu > System Preferences, then click Screen Time.
- Choose your child's name from the menu in the upper-left corner.
- Click Options in the lower-left corner.
- Select ”Use Screen Time Passcode,” then enter a passcode when prompted.
- If you're using the latest version of macOS, you're offered the option to enter your Apple ID to enable Screen Time passcode recovery, in case you forget your Screen Time passcode.
If you're not using Family Sharing to manage a child account, follow these steps:
- Make sure that you're on the same Mac used by the child, and are logged in to the standard account used by the child. If you're not sure what to do, just continue with the steps below: Screen Time will help you.
- Choose Apple menu > System Preferences, then click Screen Time.
- Set up Downtime, App Limits, Communication Limits, and Content & Privacy with all of the limitations that you want for your child.
- Click Options in the lower-left corner.
- Select ”Use Screen Time Passcode,” then enter a passcode when prompted.
- If you're using the latest version of macOS, iOS, or iPadOS, you're offered the option to enter your Apple ID to enable Screen Time passcode recovery, in case you forget your Screen Time passcode.
If you're setting a passcode while logged in to your administrator account, an alert explains that you should do this from a standard account. If you haven't set up a standard account for your child, you can either do that and log into their account, or choose from these options:
- Allow this user to administer this computer. If you choose this option, the passcode affects the current user, even though they're also an administrator of this Mac. This isn't recommended, because administrators have macOS privileges that could allow them to work around passcode restrictions.
- Don't allow this user to administer this computer. If you choose this option, you're prompted to enter your account password in order to modify your configuration. You're then guided through the steps to create a new administrator account—for use by the parent. The administrator account you're currently logged in to is converted to a standard account—for use by the child.
Learn what to do if you forgot your Screen Time passcode.
Track usage
Use the App Usage, Notifications, and Pickups features in the Screen Time sidebar to see how much time you spent using apps and websites.
Each feature offers several views:
- To see usage for only one of your devices, choose a device from the menu at the bottom of the window.
- To switch between days, click within the weekly chart, or use the arrow buttons above the chart. To see total usage by week, including how much more or less time you spent compared to last week, choose This Week from the date menu at the top of the window.
- To see usage for a child account, choose the child's name from the menu in the upper-left corner.
App Usage
See how much time you spent using each app. Click Categories to view usage by categories such as social networking, productivity, or entertainment. To see an app's category, click the information icon that appears when your pointer is over an app in the list. Or click the app limit icon to quickly create a new app limit for that app or category.
Notifications
See how many notifications you received from each app. Remember, you can use the devices menu at the bottom of the window to separate the notifications received on your Mac from the notifications received on your iPhone, iPad, or iPod touch.
Pickups
See how many times you picked up your iPhone, iPad, or iPod touch, and which app you checked first after picking up the device.
Limit usage
Use the Downtime, App Limits, Communication Limits, Always Allowed, and Content & Privacy features in the Screen Time sidebar to schedule downtime and set limits on apps and websites. Limits apply to this Mac and all of your other devices that are using Screen Time and have ”Share across devices” turned on.
To set limits for a child account, choose the child's name from the menu in the upper-left corner, then set up each feature. Or do it from each of your child's devices.
Downtime
Schedule periods during which you can use only the apps that you've allowed. A downtime notification appears 5 minutes before downtime starts. After downtime starts, the app shows a message saying that you've reached your limit on the app.
- Click OK to close the app and honor the limit you've set. Or click Ignore Limit, then choose One More Minute, Remind Me in 15 Minutes, or Ignore Limit For Today.
- If you've set a Screen Time passcode, Downtime includes an additional setting: Block At Downtime. When this setting selected and you click Ask For More Time when downtime starts, entering the passcode allows you to approve the app for 15 minutes, an hour, or all day. Child accounts can click One More Minute once, or click Ask For More Time to send their request to the parent account for approval.
App Limits
Set the amount of time you want to be able use apps. You can set limits on specific apps, or entire categories of apps.
An app-limit notification appears 5 minutes before a limit is reached (expires). After the limit is reached, the app shows a window saying that you've reached your limit.
- Click OK to close the app and honor the limit you've set. Or click Ignore Limit, then choose One More Minute, Remind Me in 15 Minutes, or Ignore Limit For Today.
- If you've set a Screen Time passcode, App Limits includes an additional setting: ”Block at end of limit.” When this setting is selected and you click Ask For More Time when a limit is reached, entering the passcode allows you to approve the app for 15 minutes, an hour, or all day. Child accounts can click One More Minute once, or click Ask For More Time to send their request to the parent account for approval.
Communication Limits
Control who your children can communicate with throughout the day and during downtime. These limits apply to Phone, FaceTime, Messages, and iCloud contacts. Communication to known emergency numbers identified by your wireless carrier is always allowed. To use this feature, you must have Contacts turned on in iCloud preferences.
Always Allowed
Allow use of certain apps even during downtime or when an app limit has been set for ”All Apps & Categories.” Phone, Messages, FaceTime, and Maps are always allowed by default, but you can change that here.
App To Track Time Spent On Tasks
Content & Privacy
Restrict content, purchases, and downloads, or configure privacy settings. If you attempt to use one of the restricted items, you see a message explaining why you can't do it. For example, if you visit a blocked website, the message says that the website was blocked by a content filter. If you're using a Screen Time passcode, the message includes the option to click Add Website. You can then enter the passcode to allow the website. Child accounts can send a request for approval to the parent account.
Approve Screen Time requests
The Screen Time sidebar shows Requests when you have unanswered requests from a child account. From here you can manage all requests from your child. Approve the request for 15 minutes, an hour, or a day. Or click Don't Approve.
Requests for approval also arrive as notifications, and you can approve directly from the notification: