Mac App For Image Clipboard On Desktop
Sep 15, 2018 As we said earlier, you have to enable and set up iCloud Sync as well. You can get the program from official App Stores or the official website of Paste app for Mac. Coming to the pricing part, Paste for Mac costs $14.99 on the Mac App Store and is also one of the apps in the Setapp service which costs $9.99/month. On the other hand, Paste for.
- Jan 17, 2019 The PrintScreen key, when tapped on its own, also captures your screen but the image goes to your clipboard. It’s not saved as a file unless you paste it into an image editor. This is tedious so if you want a quicker way to save a clipboard image to a file on Windows 10, a free app called Paste InTo File will do the trick.
- With a simply clipboard utility though, you can view your entire clipboard history on your Mac and much more. Here’s how to supercharge your Mac clipboard to make it far more useful. Download Paste 2 from the Mac App Store. Paste 2 is a simple utility that stores an unlimited history of your clipboard contents.
Finding the contents of your clipboard isn’t at obvious as it should be on macOS in 2018. And even when you find it, the clipboard in macOS can only store the last thing you copied – it doesn’t store the history of your clipboard activity.
This isn’t very useful especially if you’re doing desktop publishing on a Mac and need to cut and paste regularly.
Here’s how to view the clipboard history on Mac and also enhance your clipboard to retrieve the entire copy and paste history of your clipboard cuttings in macOS Sierra and High Sierra.
- To view the clipboard on a Mac, in Finder go to Edit in the Menu Bar and select Show Clipboard.
- You’ll then see a pop-up window with the Clipboard and it’s contents.
Clipboard Manager For Mac
However, this is the default clipboard included for free in macOS and it’s very limited. It can only store one cutting at a time and as soon as you cut and paste a new item, it will delete the old one.
 It can be confusing to see an icon used for different purposes throughout an app. Instead, consider incorporating your icon’s color scheme.
It can be confusing to see an icon used for different purposes throughout an app. Instead, consider incorporating your icon’s color scheme.
With a simply clipboard utility though, you can view your entire clipboard history on your Mac and much more. Here’s how to supercharge your Mac clipboard to make it far more useful.
Download Paste 2 from the Mac App Store. Paste 2 is a simple utility that stores an unlimited history of your clipboard contents. Even better, Paste 2 can copy and store not just text but rich text, images, files and many more things that the default clipboard in macOS can’t do.
You can even sync Paste 2 with iCloud so that you can access your clipboard across other devices such as iPhone and iPad. Paste is much easier to access too as you can open it with the keyboard shortcut of your choice. You can use ⇧ Shift⌘ Cmd V by default to reveal the Paste clipboard but you can change this to whatever combination or keys you want.
One feature we particularly like in Paste is that you can search your clipboard for text or items which is very useful the more the contents of your clipboard increases.
There’s no limit to the number of items you can copy and paste into Paste but you can manually delete items that you don’t want stored in the history. You can also instruct it to ignore cut and paste from specific applications such as password managers.Paste is a simple but essential tool for anyone that regularly cuts and pastes on Mac. There are several other utilities to enhance the Mac clipboard but Paste is easily the best clipboard manager for Mac we’ve used. Once you start using it, you’ll wonder how you ever lived without it.
If you have any problems or questions accessing the clipboard on your Mac, let us know in the comments below.
Related Content:
Disk Utility User Guide
You can use Disk Utility to create a disk image, which is a file that contains other files and folders.
Note: You can burn information to a CD or DVD using the Burn command in the Finder. See Burn CDs and DVDs.
Create a blank disk image for storage
You can create an empty disk image, add data to it, then use it to create disks, CDs, or DVDs.
In the Disk Utility app on your Mac, choose File > New Image > Blank Image.
Enter a filename for the disk image, add tags if necessary, then choose where to save it.
This is the name that appears in the Finder, where you save the disk image file before opening it.
In the Name field, enter the name for the disk image.
This is the name that appears on your desktop and in the Finder sidebar, after you open the disk image.
In the Size field, enter a size for the disk image.
Click the Format pop-up menu, then choose the format for the disk:
If the disk image will be used with a Mac that has a solid state drive (SSD) and uses macOS 10.13 or later, choose APFS or APFS (Case-sensitive).
If the disk image will be used with a Mac with macOS 10.12 or earlier, choose Mac OS Extended (Journaled) or Mac OS Extended (Case-sensitive, Journaled).
If the disk image will be used with a Mac or Windows computer and is 32 GB or less, choose MS-DOS (FAT); if it’s over 32 GB, choose ExFAT.
To encrypt the disk image, click the Encryption pop-up menu, then choose an encryption option.
Click the Partitions pop-up menu, then choose a partition layout.
Click the Image Format pop-up menu, then choose an option:
Sparse bundle disk image: Same as a sparse disk image (below), but the directory data for the image is stored differently. Uses the .sparsebundle file extension.
Sparse disk image: Creates an expandable file that shrinks and grows as needed. No additional space is used. Uses the .sparseimage file extension.
Read/write disk image: Allows you to add files to the disk image after it’s created. Uses the .dmg file extension.
DVD/CD master: Changes the size of the image to 177 MB (CD 8 cm). Uses the .cdr file extension.
Click Save, then click Done.
Disk Utility creates the disk image file where you saved it in the Finder and mounts its disk icon on your desktop and in the Finder sidebar.
In the Finder, copy your files to the mounted disk image, then eject it.
Restore the disk image to a disk.
For more information about disk image types, see the manual (man) page for hdiutil.
Create a disk image from a disk or connected device
You can create a disk image that includes the data and free space on a physical disk or connected device, such as a USB device. For example, if a USB device or volume is 80 GB with 10 GB of data, the disk image will be 80 GB in size and include data and free space. You can then restore that disk image to another volume.
In the Disk Utility app on your Mac, select a disk, volume, or connected device in the sidebar.
Choose File > New Image, then choose “Image from [device name].”
Enter a filename for the disk image, add tags if necessary, then choose where to save it.
This is the name that appears in the Finder, where you save the disk image file before opening it.
Click the Format pop-up menu, then choose an option:
Read-only: The disk image can’t be written to, and is quicker to create and open.
Compressed: Compresses data, so the disk image is smaller than the original data. The disk image is read-only.
Read/write: Allows you to add files to the disk image after it’s created.
DVD/CD master: Can be used with third-party apps. It includes a copy of all sectors of the disk image, whether they’re used or not. When you use a master disk image to create other DVDs or CDs, all data is copied exactly.
To encrypt the disk image, click the Encryption pop-up menu, then choose an encryption option.
Click Save, then click Done.
Disk Utility creates the disk image file where you saved it in the Finder and mounts its disk icon on your desktop and in the Finder sidebar.
Important: Don’t create a disk image of a disk that you believe to be failing or that contains corrupted information. The disk image may not serve as a reliable backup.
Mac App For Image Clipboard On Desktop Iphone
For technical information about creating a restore disk image, see the Apple Software Restore (ASR) manual (man) page.
Create a disk image from a folder or connected device
You can create a disk image that contains the contents of a folder or connected device, such as a USB device. This method doesn’t copy a device’s free space to the disk image. For example, if a USB device or volume is 80 GB with 10 GB of data, the disk image will be 10 GB in size and include only data, not free space. You can then restore that disk image to another volume.
In the Disk Utility app on your Mac, choose File > New Image, then choose Image from Folder.
Select the folder or connected device in the dialog that appears, then click Open.
Enter a filename for the disk image, add tags if necessary, then choose where to save it.
This is the name that appears in the Finder, where you save the disk image file before opening it.
To encrypt the disk image, click the Encryption pop-up menu, then choose an encryption option.
Click the Image Format pop-up menu, then choose an option:
Read-only: The disk image can’t be written to, and is quicker to create and open.
Compressed: Compresses data, so the disk image is smaller than the original data. The disk image is read-only.
Read/write: Allows you to add files to the disk image after it’s created.
DVD/CD master: Can be used with third-party apps. It includes a copy of all sectors of the disk image, whether they’re used or not. When you use a master disk image to create other DVDs or CDs, all data is copied exactly.
Hybrid image (HFS+/ISO/UDF): This disk image is a combination of disk image formats and can be used with different file system standards, such as HFS, ISO, and UDF.
Click Save, then click Done.
Disk Utility creates the disk image file where you saved it in the Finder and mounts its disk icon on your desktop and in the Finder sidebar.
For technical information about creating a restore disk image, see the Apple Software Restore (ASR) manual (man) page.
Create a secure disk image
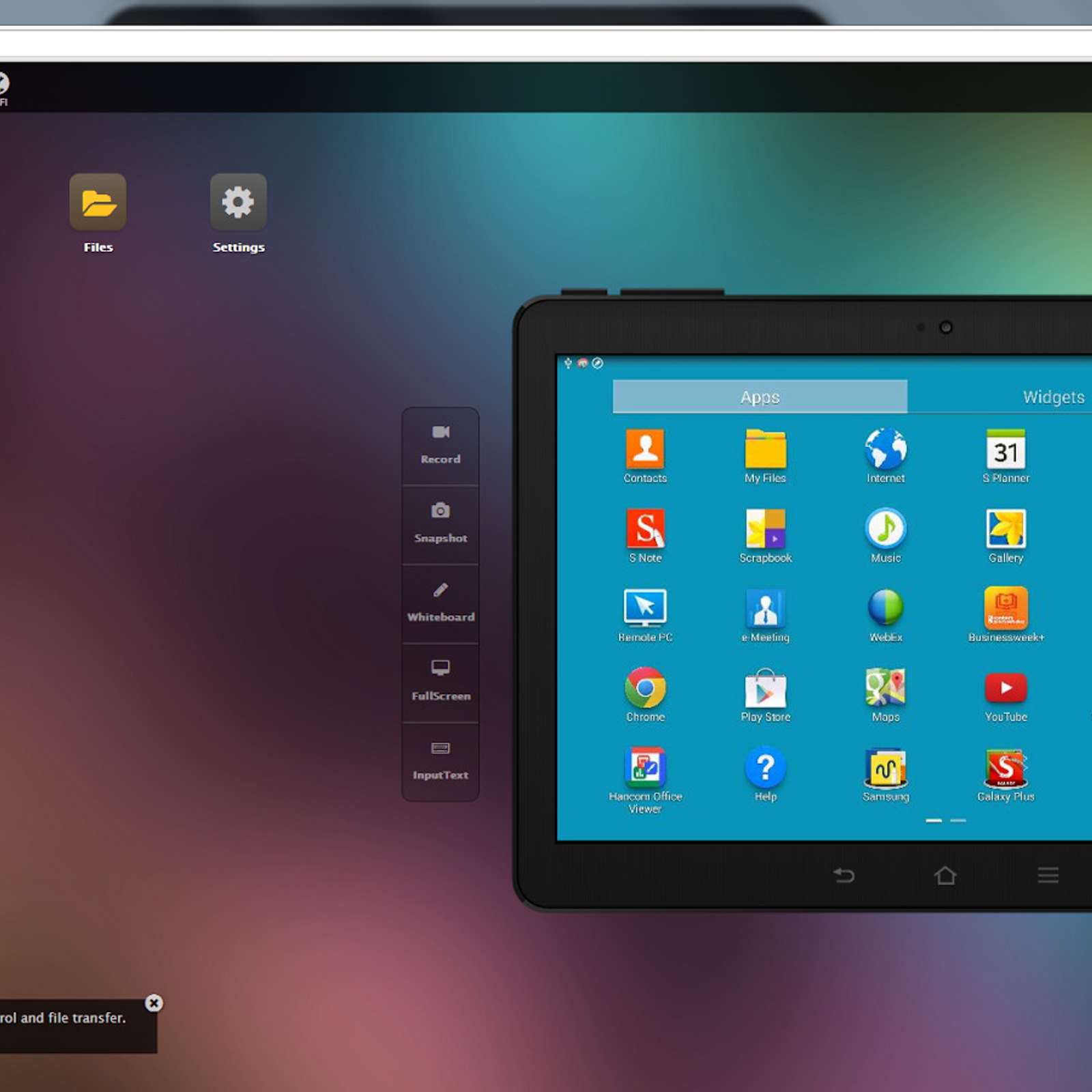
If you have confidential documents that you don’t want others to see without your permission, you can put them in an encrypted disk image.
Note: If you want to protect the contents of the system disk, turn on FileVault using the FileVault pane of Security & Privacy Preferences.
In the Disk Utility app on your Mac, choose File > New Image > Blank Image.
Enter a filename for the disk image, add tags if necessary, then choose where to save it.
This is the name that appears in the Finder, where you save the disk image file before opening it.
In the Name field, enter the name for the disk image.
This is the name that appears on your desktop and in the Finder sidebar, after you open the disk image.
In the Size field, enter a size for the disk image.
Click the Format pop-up menu, then choose a format:
If you’re using the encrypted disk image with a Mac computer using macOS 10.13 or later, choose APFS or APFS (Case-sensitive).
If you’re using the encrypted disk image with a Mac computer using macOS 10.12 or earlier, choose Mac OS Extended (Journaled) or Mac OS Extended (Case-sensitive, Journaled).
Click the Encryption pop-up menu, then choose an encryption option.
Enter and re-enter a password to unlock the disk image, then click Choose.
WARNING: If you forget this password, you won’t be able to open the disk image and view any of the files.
Use the default settings for the rest of the options:
Click the Partitions pop-up menu, then choose Single partition - GUID Partition Map.
Click the Image Format pop-up menu, then choose “read/write” disk image.
Click Save, then click Done.
Disk Utility creates the disk image file where you saved it in the Finder and mounts its disk icon on your desktop and in the Finder sidebar.
In the Finder , copy the documents you want to protect to the disk image.
If you want to erase the original documents so they can’t be recovered, drag them to the Trash, then choose Finder > Empty Trash.
When you’re finished using the documents on the secure disk image, be sure to eject the disk image. As long as it’s available on your desktop, anyone with access to your computer can use the documents on it.
To access the data in a disk image, double-click it. It appears on your desktop, and you can add, remove, and edit files on it just as you would with a disk.