Free Nikon Tether Software For Mac
ViewNX 2 is an all-in-one image browsing and editing software application for both still images and movies. Nikon Transfer 2, which can be used for transferring images to a computer, and Picture Control Utility 2, which allows users to adjust and manage Custom Picture Controls, have been incorporated into ViewNX 2, and functions for editing movies, including one that allows you to trim movie footage, have also been included (Nikon Movie Editor). Smoother collaboration with NIKON IMAGE SPACE, Nikon's image storage and sharing service, has also been achieved.
This is the full version of ViewNX 2.10.3 for Windows and Mac computers. If you are currently using ViewNX 2 this download will uninstall your existing version and then install version 2.10.3. This software supports all Nikon D-SLR cameras, Nikon 1, and all COOLPIX cameras with USB support.
Be sure that you have read and understand the terms of the license agreement before initiating download of this software from the links at the bottom of this page.
Modifications enabled with Ver. 2.10.3
Modifications that apply to both the Windows and Mac versions
- Support for the D5500, COOLPIX L31 (not released in Japan), COOLPIX S3700, COOLPIX L32, and the COOLPIX S2900 (not released in Japan) has been added.
Additional modifications to the Windows version
Feb 13, 2015 Photo courtesy of Nikon. Nikon D3300 users: we may have a solution for your tethering needs. We’ve now seen a few reports of users having success tethering (scroll down to the comments) their D3300 with digiCamControl software. And good news, it’s free. Now for the sad news. Unfortunately, it’s only for Windows (sorry Mac users). To get your free 30-day trial key you need to add BackyardNIKON Trial Edition in your cart and proceed to checkout. This process is necessary to allow the activation server to generate a key. You will not be asked to enter a credit card number during checkout of a free trial key. Learn and explore Nikon software and apps to help you organise, edit and upload images, anytime and anywhere conveniently at the touch of a button.
- When images were converted to JPEG format using the Convert Files function with Quality set to Good Compression Ratio or Highest Compression Ratio , the resulting JPEG images could not be displayed in ViewNX 2, Capture NX 2, or Capture NX-D. This issue has been resolved.
Additional modifications to the Mac version
- Support for OS X version 10.10.1 has been added.
- OS X version 10.7.5 is no longer supported.
- Transferring files using Nikon Transfer 2:
- Image transfer using Nikon Transfer 2 is not possible with the following cameras. Use a card reader to transfer images to a computer for storage.
COOLPIX 910, 900, 600, 300, 100
- Image transfer using Nikon Transfer 2 with the camera connected to the computer is not possible with the cameras indicated below. Use a card reader to transfer images.
- D1, D1X, D1H
- COOLPIX 990, 950, 880, 800, 700
-When a D4S with both an XQD card and a CompactFlash card inserted in the memory card slots is connected to a Mac computer while the camera is off, the computer may not recognize the XQD card when the camera is turned on. Should this occur, disconnect the camera from the computer, turn the camera on, and then connect it to the computer again. - Restrictions on Nikon Movie Editor
1. Movies up to 60 minutes in length can be edited with the Windows version; movies up to 30 minutes in length can be edited with the Mac version.
2. The following restrictions on the number of movies and still images that can be added to the storyboard apply.
Windows
- A project containing up to 10 movies, or a total of 30 movies and still images, can be previewed and exported.
- When a movie a few seconds in length with transition effects applied is added to the storyboard, the movie file may not be properly exported, even if it does not exceed restrictions on the number of movies and still images.
Mac
- A project containing 4 H.264 (1920 × 1080) movies and 2 still images can be previewed and exported. However, when H.264 movies recorded at 720p and lower are used, the number of movie files and still images that can be used in a project increases.
- In addition, when only Motion JPEG (1080p) movies are used, a project containing up to 30 movies can be previewed and exported.
3. Movies recorded at a setting of 1080/60i are handled as 1080/30p movies. - NRW (RAW) images
When images captured at a white balance setting of Auto and an image quality setting of NRW (RAW) are enhanced using ViewNX 2, the results achieved may differ from those achieved with in-camera NRW (RAW) processing. - D4S, D810, D3300, and D5300 image display
When images captured with the D4S, D810, D3300, or D5300 are displayed at a magnification of less than 25%, brightness in the RAW image preview display and images output in TIFF format may differ. - Ratings applied with a COOLPIX camera
Ratings applied with a COOLPIX camera in playback mode are not reflected in ViewNX 2 or other applications that support ratings. - H.264 movie playback under Mac
Colours will appear lighter in movies played back on a computer running Mac. - Display of MPO-format images shot in 3D
MPO-format images shot in 3D can only be viewed with a viewer that supports 3D images. - COOLPIX L19, L20, S550, and S560 Smile mode
Scene mode information is not correctly displayed in the Metadata palette for images captured in Smile mode. However, all other operations function properly. - Images with sidecar files
ViewNX 2 processes images without using sidecar files. Therefore, processing results will differ from those achieved with processing using Capture NX-D. - Capture NX and Capture NX 2
- Picture Control Utility 2 is installed with the installation of this software. However, Picture Control Utility 2 cannot be launched from Capture NX or Capture NX 2.
- RAW images saved with Thumbnail only selected for Embed Preview When Saving NEF/NRW in Capture NX 2 (Ver. 2.3.0 or later) Preferences will appear grainy with display in and printing from ViewNX 2. - Mac version’s Synchronize camera date and time to computer when camera is connected (supported cameras only)
Camera date and time will not be synchronized with the computer’s, even when Synchronize camera date and time to computer when camera is connected (supported cameras only) in the Nikon Transfer 2 Preferences panel is checked, if Calendar is set to any option other than Gregorian in the Language & Text > Formats panel of the computer’s System Preferences . - Installation under OS X version 10.10 'Yosemite'
The ViewNX 2 and Picture Control Utility 2 applications (icons) may not be added to the Dock when these applications are installed on a Mac running OS X version 10.10 'Yosemite'. Should this occur, please add the applications to the Dock yourself as needed.
System requirements
WindowsMicrosoft Windows 8.1 Microsoft Windows 7 (SP1) Microsoft Windows Vista (SP2) - Pre-installed versions only. - Both 32-bit and 64-bit versions of Windows 8.1, Windows 7, and Vista are supported. However on a computer running a 64-bit OS, only ViewNX 2 itself and Picture Control Utility 2 function as native 64-bit applications. | Mac OS XMac OS X version 10.10.1 Mac OS X version 10.9.5 Mac OS X version 10.8.5 |
CPU | CPU Still images: |
Memory (RAM) 64-bit Windows 8.1, Windows 7, Windows Vista: 2 GB or more (4 GB or more recommended) 32-bit Windows 8.1, Windows 7, Windows Vista: 1 GB or more (2 GB or more recommended) | Memory (RAM) Interior design apps for mac. 2 GB or more (4 GB or more recommended) |
Hard-disk space 1 GB or more (3 GB or more recommended) on the startup disk for both installation and when running. | |
| Interface A built-in USB port is required. | |
| Supported file formats JPEG-format images (Exif 2.2-2.3 compliant). | |
Supported Cameras Nikon digital-SLR cameras beginning with the D1 (released in 1999) to the D750 (released in September 2014) as well as the D5500. Nikon 1 cameras beginning with the V1 and J1 (released in 2011) to the V3 and J4 (released in May 2014), as well as the S2. All COOLPIX-series cameras released between 1997 and October 2014, beginning with the COOLPIX E100, as well as the COOLPIX L31 (not released in Japan), COOLPIX S3700, COOLPIX L32, and COOLPIX S2900 (not released in Japan). | |
64-bit File size - 108.67 MB (64-bit) (S-VNX2__-021003WF-EUREN-64BIT_.exe) Hallmark card software for mac uk keyboard. 32-bit File size - 107.77 MB (32-bit) (S-VNX2__-021003WF-EUREN-32BIT_.exe) | File size - 142.37 MB (S-VNX2__-021003MF-EUREN-ALL___.dmg) |
Nikon Downloads For Mac
Installation
- You must have Administrator authority when installing this software.
- Turn off all virus-scanning software, exit ViewNX 2 and any other applications that may be running before proceeding with this installation.
- A 32-bit version and a 64-bit version of this software are available for Windows operating systems. The 64-bit version ( S-VNX2__-021003WF-EUREN-64BIT_.exe ) runs under a 64-bit operating system, and the 32-bit version ( S-VNX2__-021003WF-EUREN-32BIT_.exe ) runs under a 32-bit operating system. Download the appropriate file for your computer's operating system and run the file. The Mac version operates from the file titled S-VNX2__-021003MF-EUREN-ALL___.dmg . Download the appropriate file for your operating system to your computer and run the file.
- When installing the Mac version of ViewNX 2 if a previous version of this software is loaded in the CD drive, or the disk image from a previous version of this software is mounted on the computer, please eject the CD or the mounted disk image before installing this latest version of the software.
Windows
| Mac OS X
|
| |
Agreement
S-VNX2__-021003WF-INTEN-32BIT_.exe
(Approx. 107.77 MB)S-VNX2__-021003WF-INTEN-64BIT_.exe
(Approx. 108.67 MB)
S-VNX2__-021003WF-NSAEN-32BIT_.exe
(Approx. 107.77 MB)S-VNX2__-021003WF-NSAEN-64BIT_.exe
(Approx. 108.67 MB)
S-VNX2__-021003WF-EUREN-32BIT_.exe
(Approx. 107.77 MB)S-VNX2__-021003WF-EUREN-64BIT_.exe
(Approx. 108.67 MB)
S-VNX2__-021003WF-CNDEN-64BIT_.exe
(Approx. 108.67 MB)S-VNX2__-021003WF-CNDEN-32BIT_.exe
(Approx. 107.77 MB)
S-VNX2__-021003WF-INTEN-32BIT_.exe
(Approx. 107.77 MB)S-VNX2__-021003WF-INTEN-64BIT_.exe
(Approx. 108.67 MB)
S-VNX2__-021003MF-INTEN-ALL___.dmg
(Approx. 142.30 MB)
S-VNX2__-021003MF-NSAEN-ALL___.dmg
(Approx. 142.57 MB)
S-VNX2__-021003MF-EUREN-ALL___.dmg
(Approx. 142.37 MB)
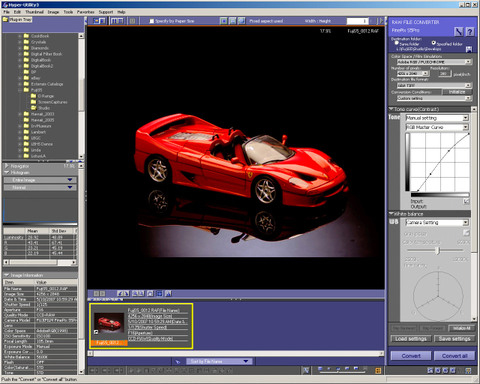
S-VNX2__-021003MF-CNDEN-ALL___.dmg
(Approx. 142.39 MB)
S-VNX2__-021003MF-INTEN-ALL___.dmg
(Approx. 142.30 MB)
To move pictures and movies from your Nikon D3500 to your computer, you need some type of software to download, view, and manage the files. If you don’t have a favorite photo program for handling these tasks, Nikon offers the following free software solutions:
- Nikon ViewNX-i: Shown below, the Nikon ViewNX-i program offers basic photo organizing and editing tools. In addition, a tool built into the program, Nikon Transfer, simplifies the job of sending pictures from a memory card or your camera to your computer.
Your program may not initially look like the one you see above because the screen layout was customized. You can do the same via the options on the View and Window menus after opening the program.
Two ViewNX-I features you’ll want to check out are as follows:
- Viewing picture settings (metadata): You can display a panel that shows the settings you used when shooting the picture. The settings are stored as metadata (extra data) in each picture’s file. Although other photo programs can display some metadata, they often can’t show all the detailed information that you can see in ViewNX-i.
Don’t see the panel? Open the Window menu at the top of the program window and choose Adjustments/Metadata. You may then need to click the triangle labeled Click to hide/display shooting data to expand the panel. One other note: You can toggle between the full list of metadata and a small graphic that contains just the basics. (The graphic looks similar to the Information screen displayed on the camera.) Click the button labeled Click to view minimal shooting data to switch between the two views.
- Displaying focus points: Click the button labeled Display focus point to display one or more red rectangles on the photo. The rectangle(s) indicate which focus point (or points) the camera used to establish focus, which can be helpful for troubleshooting focus problems. If the focus point is over your subject but the subject is blurry, the cause is likely not due to focusing at all, but to subject or camera movement during a too-long exposure (slow shutter speed). You don’t see the focus point if you used manual focusing, and it also may not appear if you used continuous autofocusing.
- Viewing picture settings (metadata): You can display a panel that shows the settings you used when shooting the picture. The settings are stored as metadata (extra data) in each picture’s file. Although other photo programs can display some metadata, they often can’t show all the detailed information that you can see in ViewNX-i.
Nikon ViewNX-i also contains some photo-editing tools; access them by clicking the Edit tab near the top-left corner of the program window. For more sophisticated editing tools, use Nikon Capture NX-D, described next. You can send the current photo directly to that program from ViewNX-i by clicking the Capture NX-D icon that appears with the other icons along the top of the program window. Or open the File menu and choose Open with Capture NX-D.
- Nikon Capture NX-D: Shown below, this program offers pro-level photo-editing tools, including a good Raw processing tool. You also can view camera metadata in this program. Click the tabs to toggle the panel display between the Information tab, which displays shooting data, and the Editing tabs, which contain editing tools.
Nikon software download, free
Like ViewNX-i, Capture NX-D can display the focus point or points used to set focus when you took the picture. Toggle the focus point display on and off by opening the program’s Image menu and then selecting Show Focus Point.
You can download both programs from the Nikon website. Head for the Support section of the website, where you’ll find a link to camera software. Be sure to download the latest versions. You’ll need to use ViewNX-i Version 1.3.0 and NX-D is Version 1.5.0. Older versions of the software lack support for D3500 files. Also make sure that your computer meets the software operating-system requirements. (The program is available for both Windows-based and Mac computers.)
Getting help with Nikon software
For years, you could access a built-in user manual via the Help menu found in Nikon’s photo programs. But things work differently now: You can go online and download a copy of the user manual or simply check the online help pages for answers. (You might want to download a copy of the manual so that you don’t need an active Internet connection to get help.)
Nikon Tether Apps
To take advantage of these options the first time, you do need to be online. When your Internet browser is up and running, launch the Nikon program whose Help system you want to access. In that program, open the Help menu and then choose Help from menu. Your browser then displays a window that offers two options: Click Go to Help Site to jump to the program’s pages at the Nikon website or click Get PDF Manual to download the instruction manual. The manual is provided in the PDF format (Portable Document Format), so you can read it in Adobe Acrobat (available free from the Adobe website) or any program that can display PDF documents.