My Seagate Is Not Registering With The New Mac Software
In Apple support communities a number of Mac OS X users have reported that their Mac machine won’t show up Seagate Backup Plus drive. There are various reasons for this. This article gives you a brief idea about the reasons behind this problem along with the solutions.
Seagate backup plus not appearing on Mac…..
Why Seagate Backup Plus for Mac Not Recognized?
Below are the causes for Mac not recognizing Seagate backup plus.
Dec 03, 2018 A Seagate external hard drive can occasionally not be detected/recognized by the PC. The reasons why this can happen and several solutions are provided. If you notice any data loss once your hard drive is recognizable again, download reliable data recovery software to recover the lost data. John Paulsen is a 'Data for Good' advocate, with nearly 20 years in the data storage industry. He's helped launch many industry-firsts including HAMR technology, 10K-rpm and 15K-rpm hard drives, drives designed specifically for video and for gaming, Serial ATA drives, fluid dynamic HDD motors, 60TB SSDs, and MACH.2 multi-actuator technology. Jul 24, 2015 I have a 1TB Seagate Back up Plus external harddrive, and it wont show up in my Mac Pro. The Mac Pro is the 2006 Intel Xeon model running 10.6.8 Snow Leopard. The System requirements for the external HDD are snow leopard or higher, so I don't know why it isn't working.
- Problem with USB ports
- Recent OS update issue
- System failure
- Virus infection
- Motherboard issue
- External drive damage or corruption etc.
So it is suggested to check whether the power cables are connected properly or not. If so then uninterrupted power supply may not transmit power. Try by connecting the Seagate drive to all ports of Mac machine if not working then connect it to some other system and check whether it works.
If it is working well then recover your important files, documents, audios, videos, photos from Mac external hard drive. And, try the troubleshooting techniques explained in the Part 2 section of this page.
In case, your Seagate Backup Plus drive is not detected in other systems then immediately recover data from Seagate Backup Plus drive that is not detected on Mac using Remo Recover; because chances are there that you may lose data while fixing undetected Seagate backup plus drive. So, it is suggested to backup your data from Seagate backup plus drive before you start resolving the issue.
And, is this regard Remo Recover can help you. It will easily recover even your pictures from an external hard drive on Mac machines that is not showing up. This software can recover data from all Mac OS X including High Sierra, macOS Sierra, El Capitan, Yosemite, etc.
Part 1: Recover Data from Seagate Backup Plus Drive That Is Not Detected on Mac with Remo Recover Mac
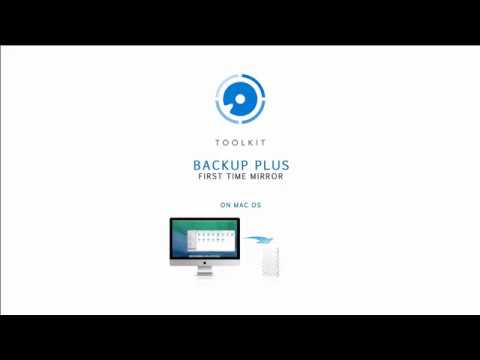
Get the free download of Remo Recover (Mac) software on your Macintosh and install it. Next, follow the below step-by-step instructions to recover data from Seagate backup plus drive that is not recognized on Mac OS X.
Mac OS X 10.5 - Leopard
Mac OS X 10.6 - Snow Leopard
Steps to recover data from unrecognized Seagate backup plus drive on Mac with Remo Recover:
1. Connect your Seagate backup plus drive to the software installed Mac, launch Remo Recover (Mac) tool and click the Recover Volumes/Drives button on the main screen.
2.Next, click on the Volumes Recovery button to recover data from Seagate backup plus drive volumes.
3. Select the connected Seagate backup plus drive, followed by all its volumes and click “Next”.
4. If you wish you can specify file types to recover from the Seagate plus drive. Else, hit the Skip button to select all file formats by default.
5. The data recovery software deep scans the selected Seagate backup plus drive and lists all recovered files.
6. Preview recovered data and Save your required files on the Mac machine’s internal hard drive (HDD).
Note: Don’t save recovered files onto the same Seagate backup plus drive from where it is retrieved.
Now, you have your data safely recovered from the Seagate backup plus drive. So, you can start fixing Seagate backup plus drive that is not detected on Mac.
Part 2: Fix Seagate Backup Plus Drive that is Not Detected On Mac
Step 1:
- OpenDisk Utility and check if the external hard drive is faded or grayed out and uncountable?
- If so then connect another external drive or pen drive. This drive also grayed out and not recognized then do a proper eject from Finder Windows list
- Then restart the computer and connect the external drive again
Step 2:
- On Mac, go to Disk Utility and choose the external drive from the left sidebar. Then click on verify disc. This will help you to find and correct the minor errors
Step 3:
- Go to Mac’s Finder Menu and select Go to Finder
- Then type Seagate drive path which appears under Disk Utility and checks whether it will display your drive.
Step 4:
- Start Mac
- Go to Settings
- Select Finder Preferences
- Then under the General tab select the external hard drive in Show these items on the desktop
- Now reinsert the drive and check
Step 5:
- Open Mac
- Go to Applications then toUtilities
- Click on Disk Utilities
- From that change the format of Seagate external drive that is compatible with your Mac OS
Step 6:
If any of the above methods didn’t help you to solve the problem, then install the fresh OS X and try. Or else connect Seagate drive to any Windows computer, delete the partition and connect back to Mac Pro.
I hope your issue is resolved by using the above techniques. In case, if you have tried any other technique and successfully fixed the Seagate backup plus drive that is not recognized on Mac then you can Leave a Reply and share your solution here.
By Mike Ferrer, Last updated on 12/12/2018
Background
External hard drive has great advantage in storing a large amount of data, so a lot of people would like to buy an external hard drive with USB port in order to save a number of data conveniently. Seagate external hard drive is often widely used by many people due to its good performance. However, some people may find that the Seagate external hard drive is not recognized by computer when they plug the external drive into the USB port of the PC. If it is a new Seagate external hard drive, you may take it back to manufacturers to ask them to solve the problem. However, if the Seagate external hard drive has been used for a long time, but it cannot be recognized suddenly with unknown reason, what should you do next?
Table of Contents:
- Seagate external cannot be detected or recognized and won't show in PC
- How to fix Seagate external hard drive cannot be recognized?
NOTE: The solution for unrecognized seagate hard drive also applies to other brands of external hard drive like toshiba, samsung, wd.. and even the internal hard drive.
Seagate external cannot be detected or recognized and won't show in PC
Seagate For Mac Software
There are many possible reasons that may explain why your hard drive is not showing up or detected, and the most frequent causes may come from the following.
- Virus infection that brought the seagate external drive not recognized
- Power failure that made damage to the hard drive
- Logical damage of seagate disk due to long time of use and go corrupted all of sudden
- Software failure that made the disk fail to work
- Other damages or human operations..
Seagate External hard drive not detected in Disk Management
If you cannot find your external hard drive at Disk Management, your external hard drive is probably damaged. You need to try it on another computer. If it is still not working, you’d better to change another external hard drive. The detailed solution for this one may be:
Step 1: Recover data from the hard disk if they are of importance. (very important!!!!!)
Step 2: Change a usb cable, not working? Change another PC, not working? ->Step 3
Step 3: Usually we would recommend you turn your software to a local recovery center to ask help from a professional. If you cannot afford the price, then just buy a new hard drive.
Step 4: Usually this is risky and needs some corrage to perform under the condition that you do not want the inside data and you cannot afford a local repair service. -> Open your disk to see whether there is anything you could do to adjust the disc and the head of reader. You may watch the video on this page.
External hard drive is undetected in PC but showing at Disk Management
Quick solution to fix undetected external hard drive without software
You can find the “Device manager” under “Computer Management”, find your external hard drive and uninstall it, then you can plug your external hard drive, then restart your computer, check if it works.
How to fix external hard drive cannot be recognized?
If reinstalling the undetected external hard drive does not work, you need to try another solution, but before this, you need to recover data first, because most of the solutions to fix undetected drive can format your data on it.
Recover data from undetected/unrecognized external hard drive
If you don’t have any clue when Seagate external hard drive is not recognized by computer, here are some useful suggestions. First of all, you should make it clear if the Seagate external hard drive is physically damaged. If it is not physically damaged, you can rely on iCare Data Recovery to perform data recovery on the Seagate external hard drive. You don’t need to worry that the external hard drive is not recognized. As long as you connect the external hard drive to your computer and run iCare Data Recovery, the software is able to detect the Seagate external hard drive even if cannot be recognized by PC. Then the software is able to deep scan the external drive to search for all files stored on the Seagate external.
How to Recover Data from Unrecognizable Seagate External Drive
Step1. Free download and install Seagate hard drive recovery tool on computer. Run the software and choose proper recovery module.
Step2. Choose the Seagate external hard drive and the software will scan it for lost files. You need to wait when the software is scanning.
Step3. Video editing software macbook pro. Preview the files after scanning and then choose the files lost from the Seagate external hard drive to recover and store them.
Pleases do not try any further operation to fix the Seagate external hard drive when it is not recognized by your computer! The first thing you should do is to use a data recovery tool to scan the Seagate external and recover all inaccessible data from it. iCare Data Recovery Pro is able to work on Seagate external HDD to recover any file even when the device is not recognized by PC.
>> Download the data recovery software now and install it on computer's hard disk partition. Then, you can run it to deep scan the Seagate external hard drive to search lost files.
Fix Seagate hard drive not detected in Windows 7/8/10 by formatting
After you have recovered the data, you can fix the undetected problems with the format tool of Windows system.
Warning! Any formatting or using of cmd diskpart/chkdsk would bring damage to the inside data of seagate hd, so it is required that you have already get the data restored before fixing this issue.
Video Tutorial: how to fix seagate hard drive not recognized
Format the pen drive, first try quick format tool
Format external hard drive to fix undetected error
If Windows fails to complete the format, you can try Disk Management to format it.
Format the undetected external hard drive with Disk Management
Seagate Driver For Mac
The most effective tool to format the undetected external hard drive is CMD command prompt, you can also try this way first.
Run CMD by pressing 'Win+R' and then type'format l: /fs:ntfs'(l is the drive letter of your raw external hard drive)
Repair corrupted external hard drive with CMD
Other similar articles that you may want to read
Seagate Not Showing Up Mac
Related Articles
Other Articles