Windows 10 Apps On Mac
Hello, Here I am with the best article which is about How to Run Mac Apps on Windows 10. have you ever think, can we run Mac apps on windows? as you know the Mac Operating System has several handy applications that are the best. but the problem is we can only use Mac apps on Mac computer, I don’t think there can be anyways or software that allows us to use MacOS apps. Don’t worry, in this article, I am going to guide you the best way that you can use Mac apps on windows.
Jun 16, 2020 A 64-bit version of Windows 10 Home or Windows 10 Pro on a disk image (ISO) or other installation media. If installing Windows on your Mac for the first time, this must be a full version of Windows, not an upgrade.
However, we have the best platforms that give us a chance to run MacOS on windows or to run Mac apps on windows PC. Although you know we don’t have any steps to install MacOS on windows without any software, Therefore, we have virtualization software such as Virtualbox, VMware, and Hyper-V. this virtual machine allows you to install Mac OS X on Windows through a driver, image file or USB. Once you installed Mac operating system on your Windows with Virtualbox, after that, you can use or run Mac apps on Windows 10/8/7 PC.
If we compare Mac with Windows then Mac has very handy applications rather than Windows. like, FaceTime, Dropzone, Bartender, Magnet, and many more. Therefore, Windows user prefers to run Mac apps on their PC because Windows doesn’t have lots of applications that MacOS has. Moreover, now let’s discuss our title without wasting time.
Why Run Mac Apps on Windows?
The only reason to use Mac apps on windows is, some people don’t have the Mac operating system on their PC or they have Windows operating system but they love to use Mac Apps. In this case, they are curious to learn the steps to use Mac applications.
Windows 10 Apps Kleiner Machen
The second reason can be that Mac OS has amazing apps and handy rather than Windows. Therefore, Windows user wants to install the Mac Operating system through virtualization software and enjoy running Mac apps on their PC. but you might not have an idea how to run and use Mac applications, yeah? you don’t need to be worry because this article will help you to learn the best ways to use Mac apps.
Step 1: Create a MacOS Virtual Machine
The first step to run Mac apps on Windows is to create a MacOS Virtual machine, this is the handy and easiest way to install Mac OS on Windows or to use Mac applications on Windows. to know how to get Mac Operating System on your Windows PC click to the link below and get the idea how to install MacOS on Windows and learn how to run Mac applications on windows with this article.
Related Article:
The installation process is lengthy but don’t worry it will help you to get the Mac operating system on your windows. However, without Virtual Machine we don’t have any other ways to use Mac apps, due to that, we have to install Virtualization software on our windows and afterward install Mac operating system on your virtual machine.
On virtualization software, you can go with any operating system such as Windows, MacOS, and Linux. to install those Operating system you will need to download their image file, later on, install it on your system. check our website and you will get many articles related to the installation of the operating system on the virtual machine. Once you are done with the first step after that follow the second step.
Step 2: Log in with your Apple ID
To download and use Mac apps on the Virtual Machine is quite similar with the actual MacOS, the same process you will need to do. you have to log in with your Apple ID in order to download Mac apps from App Store. if you don’t have Apple ID check the below link and create a new one.
Related Article: How to Create Apple Account
Once you are done with creating Apple ID, afterward, you can start downloading apps from App Store. Therefore Open the App Store from the Dock at the bottom of the screen. After that, search for the Mac application you wish to download and install on your PC. While you find the Application then hit Get and click on the Install button. Wait for some minutes and once the installation is done then open the application and enjoy it on your PC.
With this step, you can download and install applications on MacOS that you installed on windows through virtual Machine. Moreover, the installation of applications is quite easy and it is same with the actual Mac operating system. just you need to install MacOS on your Windows through Virtual Machine.
Check out these articles:
Step 3: Save MacOS Virtual Machine Session
As you know you are using MacOS on a virtual machine and whatever changes you make it will be saved on Virtual hard drive. So, do you want to save the current state on your MacOS Virtual machine session? it is quite easy and you want to open MacOS virtual machine and continue with Mac application on your windows.
However, the easy and best way to power off the MacOS virtual machine is from within MacOS itself. In both Virtualbox and Vmware, you have an option to power down on command but the problem is with physical hardware. this can cause a problem, in fact, a sudden shutdown on your virtual machine can corrupt the virtual drive. therefore, to shut down your MacOS in the best way is, go to Apple logo and then click on the Shut down option. this is the best way and it will off the MacOS in a correct sequence.
Which is the best Snapshot or Power Off?
As you have two options to off your MacOS virtual machine but the question is here which one is the best for your MacOS? However, the snapshot is handy and the best way to save your current state and it will allow you to create a string of snapshots using Apple apps and MacOS.
Otherwise, if you think your MacOS virtual machine has damage and it is not working properly then with the help of snapshots you can restore the virtual machine as the previous state. So, it means snapshot is the best way to choose for closing MacOS.
However, in Vmware you have snapshot option and you will find it on VM > Snapshot > Take Snapshot. Simply select Vm menu from the top and use snapshot. this will shut down your MacOS and it will save the current state of your MacOS.
In Conclusion
With these steps you are able to run Mac apps on windows 10 PC, as you know we don’t have any other ways to use apple apps on windows, therefore, with the help of virtualization software, you can start using Mac apps on windows. So, I hope this article was helpful for you and if you have any question and confusion then feel free to ask me in the comment box. furthermore, don’t forget to give your feedback about our article.
What you need to install Windows 10 on Mac
- MacBook introduced in 2015 or later
- MacBook Air introduced in 2012 or later
- MacBook Pro introduced in 2012 or later
- Mac mini introduced in 2012 or later
- iMac introduced in 2012 or later1
- iMac Pro (all models)
- Mac Pro introduced in 2013 or later
The latest macOS updates, which can include updates to Boot Camp Assistant. You will use Boot Camp Assistant to install Windows 10.
It's free!You can save projects for reuse later, mail merge information so you can create multiple shipping labels in just a few clicks, and even save a PDF of your completed designs. Cd label design software for mac.
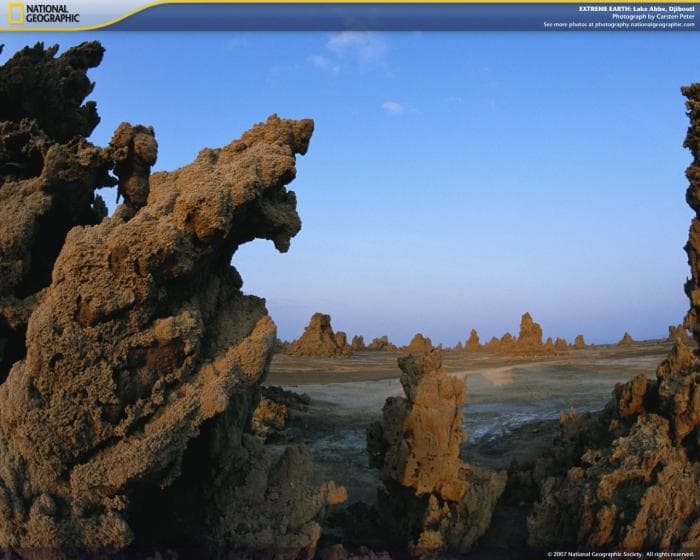
64GB or more free storage space on your Mac startup disk:
- Your Mac can have as little as 64GB of free storage space, but at least 128GB of free storage space provides the best experience. Automatic Windows updates require that much space or more.
- If you have an iMac Pro or Mac Pro with 128GB of memory (RAM) or more, your startup disk needs at least as much free storage space as your Mac has memory.2
An external USB flash drive with a storage capacity of 16GB or more, unless you're using a Mac that doesn't need a flash drive to install Windows.
A 64-bit version of Windows 10 Home or Windows 10 Pro on a disk image (ISO) or other installation media. If installing Windows on your Mac for the first time, this must be a full version of Windows, not an upgrade.
- If your copy of Windows came on a USB flash drive, or you have a Windows product key and no installation disc, download a Windows 10 disk image from Microsoft.
- If your copy of Windows came on a DVD, you might need to create a disk image of that DVD.
How to install Windows 10 on Mac
To install Windows, use Boot Camp Assistant, which is included with your Mac.
1. Use Boot Camp Assistant to create a Windows partition
Open Boot Camp Assistant, which is in the Utilities folder of your Applications folder. Then follow the onscreen instructions.
- If you're asked to insert a USB drive, plug your USB flash drive into your Mac. Boot Camp Assistant will use it to create a bootable USB drive for Windows installation.
- When Boot Camp Assistant asks you to set the size of the Windows partition, remember the minimum storage-space requirements in the previous section. Set a partition size that meets your needs, because you can't change its size later.
2. Format the Windows (BOOTCAMP) partition
When Boot Camp Assistant finishes, your Mac restarts to the Windows installer. If the installer asks where to install Windows, select the BOOTCAMP partition and click Format. In most cases, the installer selects and formats the BOOTCAMP partition automatically.
3. Install Windows
Unplug any external devices that aren't necessary during installation. Then click Next and follow the onscreen instructions to begin installing Windows.
4. Use the Boot Camp installer in Windows
After Windows installation completes, your Mac starts up in Windows and opens a ”Welcome to the Boot Camp installer” window. Follow the onscreen instructions to install Boot Camp and Windows support software (drivers). You will be asked to restart when done.
- If the Boot Camp installer never opens, open the Boot Camp installer manually and use it to complete Boot Camp installation.
- If you have an external display connected to a Thunderbolt 3 port on your Mac, the display will be blank (black, gray, or blue) for up to 2 minutes during installation.
How to switch between Windows and macOS
Restart, then press and hold the Option (or Alt) ⌥ key during startup to switch between Windows and macOS.
Learn more
If you have one of these Mac models using OS X El Capitan 10.11 or later, you don't need a USB flash drive to install Windows:
- MacBook introduced in 2015 or later
- MacBook Air introduced in 2017 or later3
- MacBook Pro introduced in 2015 or later3
- iMac introduced in 2015 or later
- iMac Pro (all models)
- Mac Pro introduced in late 2013
To remove Windows from your Mac, use Boot Camp Assistant, not any other utility.
For more information about using Windows on your Mac, open Boot Camp Assistant and click the Open Boot Camp Help button.
1. If you're using an iMac (Retina 5K, 27-inch, Late 2014) or iMac (27-inch, Late 2013) or iMac (27-inch, Late 2012) with a 3TB hard drive and macOS Mojave or later, learn about an alert you might see during installation.
2. For example, if your Mac has 128GB of memory, its startup disk must have at least 128GB of storage space available for Windows. To see how much memory your Mac has, choose Apple menu > About This Mac. To see how much storage space is available, click the Storage tab in the same window.
3. These Mac models were offered with 128GB hard drives as an option. Apple recommends 256GB or larger hard drives so that you can create a Boot Camp partition of at least 128GB.