Split Screen Apps Mac Os
Catching up with Windows 8, Apple has finally included a way in Mac OS X to use two apps side by side in full screen view. In the 10.11 El Capitan update, it's called Split View, and it works fairly well for the most part. It's not quite as intuitive as it should be, but easy enough once you get the hang of it.
Enter Split View
Split View requires OS X El Capitan or later, and the steps differ slightly based on which macOS you're using. If these steps don't work, choose Apple menu > System Preferences, click Mission Control, and make sure that “Displays have separate Spaces” is selected.
macOS Catalina
- Hover your pointer over the full-screen button in the upper-left corner of a window. Or click and hold the button.
- Choose ”Tile Window to Left of Screen” or ”Tile Window to Right of Screen” from the menu. The window then fills that side of the screen.
- Click a window on the other side of the screen to begin using both windows side by side.
Other macOS versions
- Click and hold the full-screen button in the upper-left corner of a window.
- As you hold the button, the window shrinks and you can drag it to the left or right side of the screen.
- Release the button, then click a window on the other side of the screen to begin using both windows side by side.
Work in Split View
In Split View, you can use both apps side by side, without the distraction of other apps.
- Choose a window to work in by clicking anywhere in that window.
- Show the menu bar by moving the pointer to the top of the screen.
- Swap window positions by dragging a window to the other side.
- Adjust window width by dragging the vertical line between the windows.
- Switch to other apps or your desktop with Mission Control, or use a Multi-Touch gesture such as swiping left or right with four fingers on your trackpad.
Exit Split View
- Move the pointer to the top of the screen to reveal the window buttons.
- Click the full-screen button in either window. That window exits Split View.
- The other window switches to full-screen view. You can switch to the full-screen window with Mission Control, or use a Multi-Touch gesture such as swiping left or right with four fingers on your trackpad.
Mosaic for windows management
What tricks do you have in your bag to stay productive for extended periods of time? Some will say: single focus, no distractions, away from computers — and right into the Bronze Age. Because, let’s admit it, shutting everything down is simply not a viable solution for the modern workplace.
Today, our multifaceted responsibilities require us to have multiple windows open on our Macs at all times, fending off never-ending Slack messages while writing emails and managing our calendars. Looking from the sidelines, it might seem that what we do all day is just switching between full-screen app windows.
Split screen app + 170 goodies for Mac
Download Setapp to get access to Mosaic and a whole lot of Mac apps that will help you solve everyday tasks.
For years, our natural desire was to get more screen real estate by adding a second, third, and even fourth monitor. Numerous guides on how to do dual screen on Mac properly suggested a variety of ways in which screens could add to our working lives.
In the end, portability and convenience won when most of us switched to predominantly working on our laptops. But accomplishing the same amount of work with a smaller screen got even more challenging. That all changed as Apple released its OS X El Capitan in 2015.
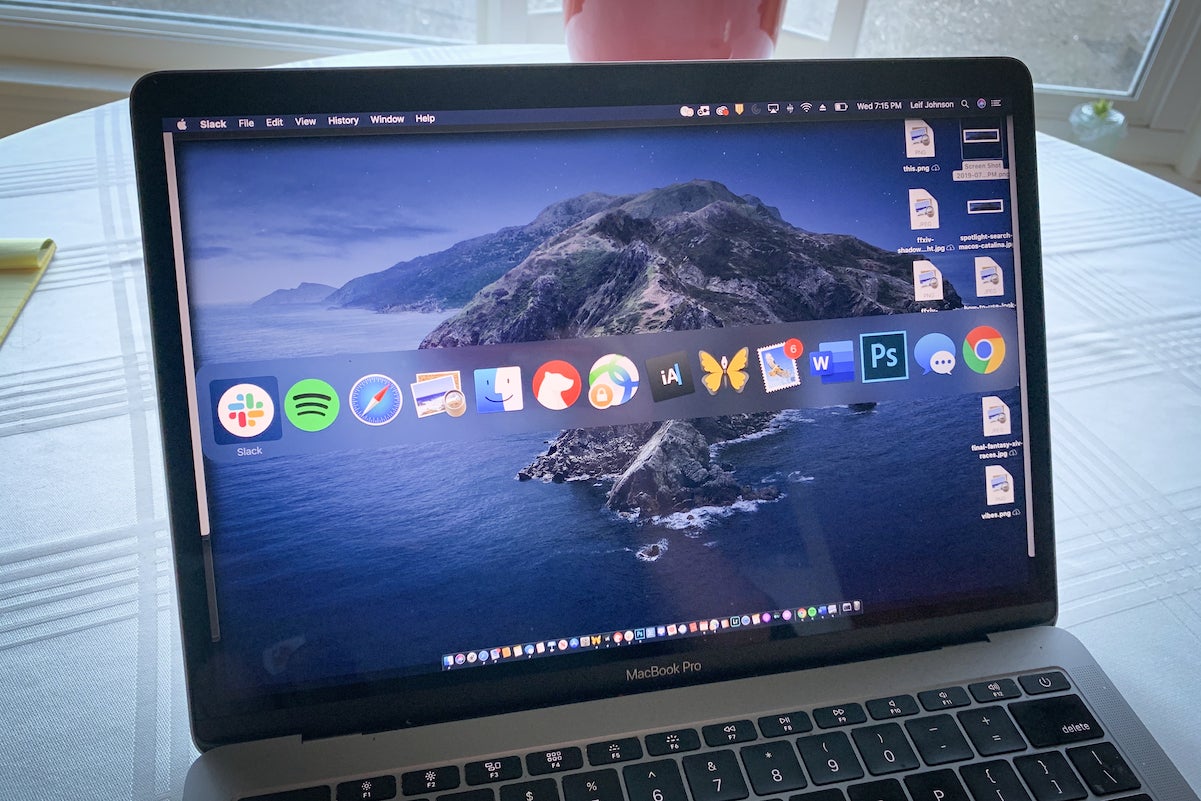
How To Do Split Screen On Mac
Starting El Capitan, all versions of macOS have included a MacBook split screen feature called Split View, which lets you easily open two apps to fill the whole screen and adjust them as needed.
To activate Mac split screen:
- Open two apps of your choice
- Hold the green “full-screen” button at the top left of the screen
- Drag the app to fill either the left or right side of the screen
- Click on the other app for it to fill the rest
Note: some older, not frequently updated apps might not support Split View.
Feel free to experiment with various app combinations that would fit your work the best. If you need to see more than two apps, you can easily create another Split View on a new Desktop. To do that, just launch the Mission Control utility and click on the plus icon in the top-right corner of the screen. If you’re wondering how to switch screens on Mac in Split View, you can either go through the Mission Control or swipe left or right with four fingers as a shortcut.
To change the portion of the screen used by each app, simply drag the divider in the center to either side. To quit Split View, either press Escape, the same green “full-screen” button, or use a shortcut Ctrl + ⌘ + F.
Use better Mac split screen alternatives
The Split View Mac provides by default is arguably twice as good as using just one app at a time. But it doesn’t go beyond that. What about four, six, or eight times the productivity? Alas, the Split View can’t give us that — it’s only up to third-party utilities to fix.
Best app for splitting screen on Mac
Get Mosaic, the most robust split view tool. Tons of layout arrangements and ease of use while managing windows on Mac.
Mosaic is a Split View Mac alternative and most likely the last window manager you’ll ever need. Unlike Split View, Mosaic supports any kind of layout arrangement, whether you want to divide your screen in rows, squares, columns, or a completely custom grid.
To split screen on Mac with Mosaic:
- Make sure Mosaic is launched in your menu bar
- Simply drag your app windows onto the preferred setup
You can also create new Mac split screen configurations by clicking on the Mosaic menu bar icon and then Preferences ➙ Quick Layout.
With Mosaic you can customize your screen to fit your needs precisely and thus considerably increase your productivity. As a bonus, when you find the original Mac split screen not working or being unresponsive, Mosaic can be the answer, as it’s based on a third-party technology and is compatible with all apps.
Create and save custom workspaces
While using Mosaic as a better Split View Mac alternative will help you keep all the app windows in place, reopening every app and file you need for your work can take lots of time.
Workspaces is an automated solution that lets you create custom workspaces for all major activities. It allows you to bring apps, websites, files, emails, and whatever relates to a project or task into handy spots. For example, if you’re about to code something, you can get Workspaces to open your text editor, FTP transfer app, Terminal, your framework of choice documentation in Chrome, and anything else you regularly use.
With Workspaces, you can curate as many project toolkits as you like and switch between them with ease. Every workspace is available from the menu bar. Best of all, you can set up automatic activation for those workspaces that are always associated with a specific type of task.
To create a new workspace in Workspaces, click on the app menu bar icon and select Edit. Then simply add any app or file via the plus button — you can drag and drop the items that are stored on your Mac and paste or type websites. That’s it.
Just like that you can compartmentalize all your work into categories and open all the materials you need in one click.
Do more with Mac split screen and workspaces
Mac Os Split Screen 3 Apps
The Split View Mac supplies by default is a definite boost to your productivity in the today’s work environment. However, if you need more flexibility in how precisely you configure the app window arrangement, look no further than Mosaic. Best free screenshot software for mac.
In addition, combine everything you need into detailed packages and call on them at any time using Workspaces. This way you can easily divide responsibilities or separate work from personal life. Most importantly, you stop wasting time on opening all the right documents and turn on the always “ready to go” state.
Disk imaging software download. All 3.x products are compatible with other 3.x products).
Split Screen App Mac Os
Best of all, both Mosaic and Workspaces are available for a free trial through Setapp, a platform of more than 180+ Mac apps that cover productivity, task management, creativity, and more. Arm yourself with the utilities you need to go through your day in the productive state of flow.