Software To Check Memory Card Capacity Mac
Summary
What if SD card not showing the full capacity but wrong size? It might be a faulty SD card or infected with some viruses. Try to restore the full capacity by using some proper SD card formatting tools as recommended here. Formatting SD card will erase data on it, so make sure that you have created a backup. Otherwise, you can only use EaseUS Data Recovery Wizard to recover data from the formatted SD card.
SD Card Is Not Showing Full Capacity
- Jun 15, 2020 This can be done with the help of external application for your Mac. You can also create a bootable SD card with the help of terminal. The terminal method doesn’t need any external sources. It just requires an SD card for the bootup and Mac operating system. Connect the SD/SDHC memory card.
- Jun 17, 2020 How to recover data from memory card? Even the memory card got formatted or corrupted? In the following guide, we will introduce the top 10 free memory card recovery software for you. With the memory card data recovery software, you can easily recover data from a formatted memory card.Also, recover data due to accidentally deleted or lost, and the memory card got damaged.
Running Rember will show a table displaying the detected memory on your Mac. Select the amount of memory to test, number of loops and click the Test button to start checking the memory. When the tests is finished, Rember will show the test results. Rember runs in Mac OS X which means that not all of the ram can be tested due to a portion of RAM being reserved for housekeeping. Download Rember. Oct 15, 2017 Verifying SD-card size/capacity on Mac OS X October 15, 2017 Being somewhat familiar with the fact that there are a number of counterfeit SD-cards on Amazon that claim a capacity, but exhibit write errors or 'looping back around' behavior when you try to actually use the full claimed capacity of the card, I wanted to verify that new SD cards I buy actually are their claimed size.
'I bought a SanDisk micro SD card a year ago, and it's 8GB. This morning when I transferred some photos from the SD card to the other on my Windows 10 computer, to free up some space, later I check its property, it shows around ~500MB capacity. That's not true. What happened? It should be as the original 8GB I think.'
Typical reasons:
As far as we concerned, the issue of SD card showing the wrong size mainly owes to three aspects.
- 1. Cheap and faulty SD card bought from dishonest vendors
- 2. Incompatible with card readers or host devices
- 3. Infected by computer viruses
Viable solutions:
When you exclude the causes of the mentioned incompatibility, to restore the SD card to its full size for a normal working state, you need to perform a quick format.
There are some good SD card formatting tools which are free to use on Windows 10/8.1/8/7. Pick up a handy one you prefer.
- Warning
- As formatting SD card will erase data on it, make sure that you have created a backup (refer to how to back up SD card before formatting). Otherwise, you can only use EaseUS Data Recovery Wizard to recover data from the formatted SD card.
Method 1. Disk Management
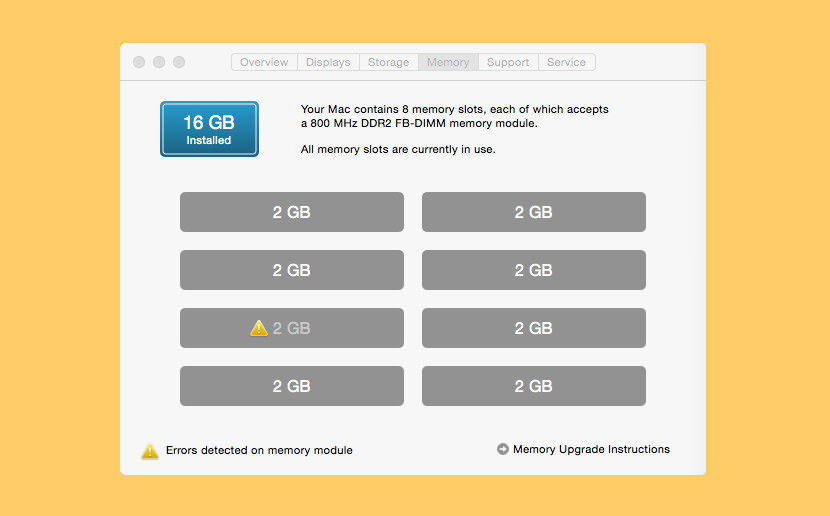
Step 1: Right-click This PC/My Computer > Manage.
Step 2: Select Disk Management under Device Manager, find and right-click on SD card and select Format..
Step 3: Rename and reset the file system of SD card to NTFS or FAT32 as your need, follow the onscreen guidelines to complete the format process.
Mac Check Memory Usage
After this, you'll regain all the storage size of your SD card and you can use it for storing and saving files and data again then.
Method 2. EaseUS disk formatting software
This is third-party free partition software, so it requires you to download and install on your computer, and then follow the guide to format the SD card.
Step 1: Open EaseUS Partition Master. Find your SD card and right-click the partition you want to format and choose 'Format'.
Step 2: Set a new partition label, file system (NTFS/FAT32/EXT2/EXT3), and cluster size to the selected partition, then click 'OK'.
Step 3: Click 'OK' on the pop-up window to continue.
Step 4: Click the 'Execute Operation' button on the toolbar, then click 'Apply' to start formatting your SD card.
Method 3. DiskPart command line
Step 1: Type cmd in the search box in Windows 10 and then you'll get the best match Command Prompt. Right-click on it and choose 'Run as administrator'.
Step 2: In the command prompt, type diskpart and press 'Enter'.
Step 3: Type list disk to list all the available drives and press 'Enter'. Free video apps for mac.
Step 4: Type select disk + disk number ( for example, select disk 0) to select the SD card you want to format and press Enter.
Step 5: Type clean to clean the SD card you have selected and press 'Enter'.
Step 6: Type create partition primary to create a partition on the cleaned SD card and press 'Enter':
Step 7: Type format fs=ntfs (or format fs=exfat) and press 'Enter' to format the drive with NTFS or exFAT.
Step 8: Type assign letter=drive letter (for example, assign letter=E) to assign a drive letter and press 'Enter'.
2gb Memory Card Capacity
How to Recover Data from Formatted SD Card
Disk formatting should be taken very carefully as we addressed for many times, it's going to wipe all data out, leaving you a blank SD card in the end.
With no backup at hand, at the same time, lost data after formatting. Calm down for a second. Now try to download EaseUS Data Recovery Wizard and follow the guide to perform SD card formatted data recovery.
Step 1. Run SD card recovery software and scan the card.
Launch EaseUS Data Recovery Wizard on your PC and select your SD card. Then click 'Scan' to start finding lost data on your SD card.
App clean mac 10.6.8. Since this is a free app, there's absolutely no reason not to install and depend on it.
Step 2. Check found SD card data.
After the scanning process, you can click 'Filter' to quickly find wanted files.
Step 3. Restore SD card data.

You can check and preview found files by double-clicking each one of them. Then click Recover to save found SD card files to a secure location on your PC or external storage.
One vital storage information tidbit you’ll want to know for your PC is a media’s capacity. Specifically, you want to ensure that free storage space on a device doesn’t get too low. If it does, the PC starts acting sluggish and might even refuse to install new software or save files. As with feeding peas to a 3-year-old, it’s a situation you want to avoid.
Check out storage capacity shown by device. A thermometer bar graphically indicates how much storage is used and how much is available. A better way to gauge capacity is to check the storage device’s Properties icon. Follow these steps:
Bring up a File Explorer window.
Press the Win+E keyboard shortcut.
In Windows 10, choose This PC on the left side of the window.
Right-click a storage device icon and choose Properties from the shortcut menu.
The device’s Properties dialog box appears.
The information shown in the dialog box is unique to the storage device. Shown are the device’s name, type of storage, cryptic file system info, as well as used and free space. A handy chart illustrates storage capacity graphically.
Close the Properties dialog box when you’re done gawking.
When a device’s storage nears capacity, Windows displays a warning. Your job is to free space on the storage device or begin using another storage device.
Although watching capacity is a good thing to do, be aware that optical drives are always shown at full capacity. Unless you’re creating (burning) your own optical disc, the media appears to be full. This situation isn’t a problem.