Send Sms Text From Messages App Mac
Just like an iPhone, your iPad too can be configured to send and receive traditional SMS text messages, even though it has no SIM card. Let us take a look at how to send SMS Text Messages on iPad.
Send SMS Text Messages On iPad
As you must be aware, the Messaging App on your iPad can be used to send and receive an unlimited number of free iMessages to any of your Contacts using iPhone, iPad or Mac.
May 03, 2017 I use the same apple id on my phone and on my macbook pro 10.12.3 Sierra. I'm on a iphone 6+ with current software. I've signed out, added and removed text forwarding devices over and over. It never asks for a code on my mac. I cannot send any sms or regular text messages (imessage kind of works, though I cannot see what I send from other devices). The Messages App on your Mac allows you to receive and send unlimited iMessages to anyone using an Apple device. Additionally, the Messages App on your Mac can also be setup to send and receive carrier supported SMS Text Messages to those who are not using Apple devices. Send SMS Text Messages On Mac.
In case of an iPhone, the Messages App automatically sends iMessages to Apple Device users and traditional SMS Messages to non-Apple device users.
Since, iPad does not have a SIM card, the Messages App on iPad will only be able to send iMessages to Apple device users and it won’t be able to send SMS Messages to non Apple device users.
Luckily, there is a workaround to send and receive SMS Text Messages on iPad using the Continuity Feature in Apple devices.
Pre-requisites For Sending SMS Text Messages From iPad
In order to send SMS Text Messages from an iPad you will need the following.
1. iPhone with a Cellular Plan.
2. Both iPhone and iPad need to be connected to the internet.
3. You need to be logged into your iCloud Account, both on iPhone and iPad using the same Apple ID.
Note: iPhone and iPad can be on the same or separate WiFi networks; they just need to be able to connect to Apple’s servers.
Setup iPad to Send and Receive SMS Text Messages
Once you have fulfilled the above pre-requisites, you can follow the steps below to set up your iPad to send and receive SMS Text Messages.
1. From the Home screen of your iPad, tap on Settings.
2. On the Settings screen, scroll down and tap on Messages.
3. On the Messages screen, make sure that iMessage is set to ON position.
Note: You may be prompted to enter your iCloud Email Address and Password.
Now open your iPhone and follow the steps below.
1. Open the Settings App on your iPhone.
If the Dock is along the side of the screen, the window fills the space below the menu bar and to the side of the Dock.Minimize windows into application iconMinimize an app window to the app icon in the Dock. If the option is deselected, the window is minimized to an area in the Dock.Animate opening applicationsMake icons bounce when you open apps.Automatically hide and show the DockHide the Dock when you’re not using it. App to change icons on mac.
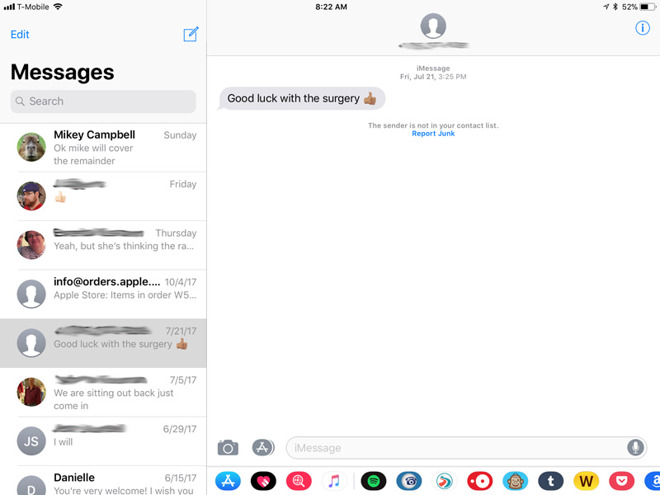
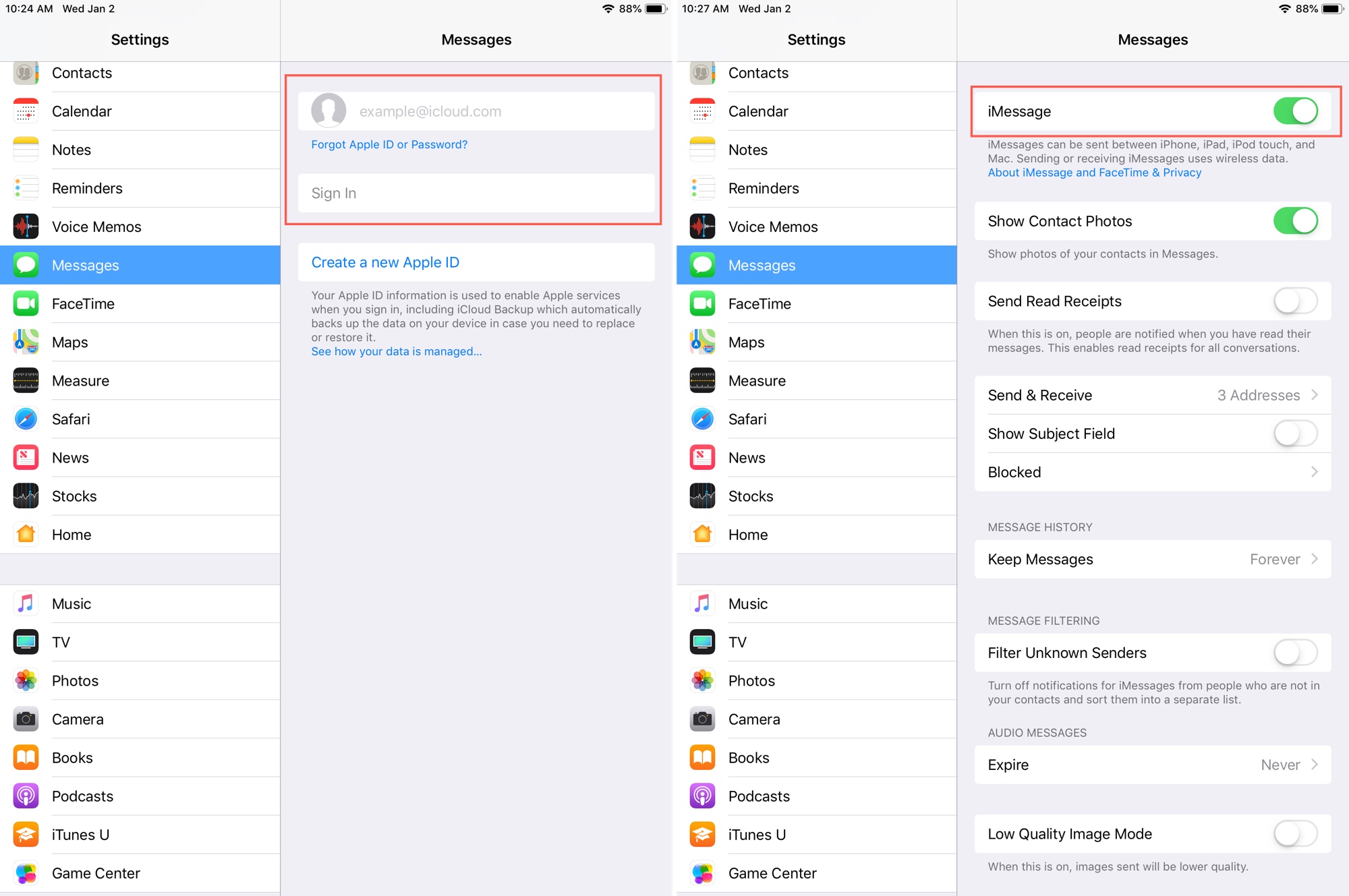
2. On the Settings screen, tap on Messages.
3. On the Messages screen, tap on Text Message Forwarding.
4. On the next Screen, move the slider next to iPad to ON position (See image below).
5. Next, you will see a popup asking you to Enter a Security Code from your iPad.
6. Get the security code from your iPad, Enter that Security Code on your iPhone and tap on Allow (See image below)
After this, you are all setup to Send and Receive SMS Text Messages on your iPad.
Note: SMS Text Messages sent from iPad will be using your Messaging plan on iPhone (They are not free).
1. Send SMS/MMS From iPad
Once your iPad is configured to send and receive SMS Text Messages, you will be able to send both iMessages and SMS Text Messages on your iPad.
1. Open the Messages app on your iPad.
2. Next, tap on the Compose Message icon.
3. On the New Message screen, enter the Phone Number or the Name of your Contact that you want to send the SMS to.
Send Sms Text From Messages App Mac Free
4. Type your Message and tap on the Send button (See above image).
Send Sms From Messages Mac
2. Reply to SMS Text Messages on iPad
Receiving and replying to SMS and MMS on iPad is the same as replying to Messages on iPhone.
1. Tap on the Message Notification, this will take you to the Messages app where you can reply to the SMS/MMS.
2. Alternatively, you can open the Messages App at any time on your iPad to view or reply to an SMS or MMS received on your iPad.
With Messages for Mac, you can send unlimited messages to any Mac, iPhone, iPad, or iPod touch that uses iMessage, Apple's secure-messaging service. iPhone owners can use it for SMS and MMS messages, too.
Set up iMessage
iMessage is the Apple messaging service you get automatically with your Apple ID.If it's not already set up, you're asked to sign in when you first open the Messages app. Sign in with same Apple ID that you use with Messages on your iPhone and other devices. It's usually the same Apple ID that you use for iCloud, the iTunes Store, the App Store, and the account you created when you first set up your Mac.
Have a conversation
- Click at the top of the Messages window.
- Address your message by typing the recipient's name, email address, or phone number. Or click and choose a recipient. If they're in your Contacts app, Messages finds them as you type. To start a group conversation, just add more recipients.
- Type your message in the field at the bottom of the window, then press Return to send it.
- To include emoji, click.
- To include an image or other file, just drag or paste it into the message field. Or use Continuity Camera to capture a photo or scan directly from your iPhone or iPad camera.
- To include an audio recording, clickand record your message.
- After starting a conversation, click Details in the corner of the window to take other actions, including:
- Choose not to be disturbed by notifications about this conversation.
- Use FaceTime to start an audio call or video call .
- Share a screen .
- See the recipient's location—if they're sharing their location with you.
- Review all of the photos and files that were exchanged in the conversation.
- Add a group name, add members to a group, or leave a group. If the group has four or more members, you can remove members: Control-click the member's name, then choose Remove from Conversation.
With macOS Sierra or later, you can also use Siri to send, read, and reply to Messages:
Screen sharing through remote access AnyDesk. The AnyDesk remote desktop software supports many different operating systems, including Mac, Windows, Linux. Chrome Remote Desktop. Chrome Remote Desktop lets you access another computer through a Chrome. Jun 23, 2020 Best Screen Sharing Apps for Mac in 2020 #1. Mac to Mac Screen Sharing. You might not need a third-party app when you want to screen share between two Macs. A viral screen-sharing app for Mac and Windows, and rightly so. TeamViewer offers a. Free screen sharing apps for mac. Jun 24, 2020 Following is a handpicked list of Top Screen Capture Apps for Mac, with their popular features and website links. The list contains both open source (free) and commercial (paid) software. Camtasia is a tool to record and create professional-looking videos on your Mac device.
- ”Send a message to Susan and Johnny saying I'll be late' or ”Tell Johnny Appleseed the show is about to start” or ”Text a message to 408 555 1212.”
- ”Read the last message from Brian Park” or ”Read my new messages.”
- ”Reply that's great news” or ”Tell him I'll be there in 10 minutes.”
Add a Tapback to a message
macOS Sierra introduces Tapback to the Mac. A Tapback is a quick response that expresses what you think about a message, such as that you like it or think it's funny. In the image above, the heart next to ”See you then!' is a Tapback. Here's how to do it:
- Control-click a message bubble to open a shortcut menu.
- Choose Tapback from the menu.
- Click a Tapback to add it to the message bubble.
Your Tapback is visible to everyone in the conversation who is using iMessage with macOS Sierra or later or iOS 10 or later. Other iMessage users see 'Liked' or 'Laughed at' or 'Emphasized,' for example, followed by the text of that message.
iPhone, iPad, and iPod touch also have Tapback, as well as other message effects available only on those devices. Most such affects look the same on your Mac when you receive them. Others appear as a description of the effect, such as ”(sent with Loud Effect).”
Send text messages to anyone from your Mac
If you have an iPhone with a text messaging plan, learn how to set up text message forwarding so you can send and receive SMS and MMS messages from your Mac.
Delete a message or conversation
When you permanently delete a message or conversation, you can't get it back. So make sure that you save important information from your messages.
To delete a message:
- Open a message conversation.
- Control-click the blank area of a message bubble that you want to delete.
- Choose Delete.
- Click Delete.
To delete a conversation:
- Control-click a conversation.
- Choose Delete Conversation.
- Click Delete.
Learn more
- To learn more about Messages, choose Messages Help from the Help menu in Messages.
- If you get an error when trying to sign in to iMessage, learn what to do.
FaceTime is not available in all countries or regions.