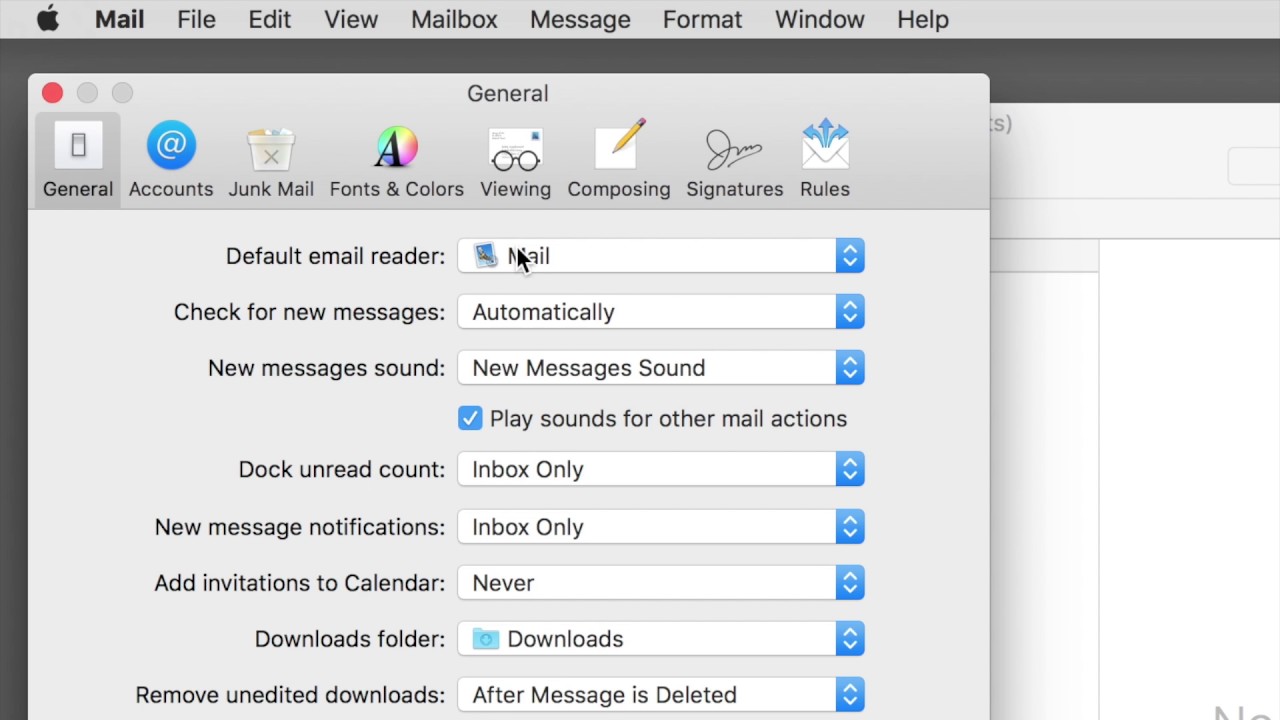Can Not Accept Apps On My New Mac Pro
However, when I went to download all my purchased iWork apps (Pages, Keynote, Numbers) from the Mac App Store, I got this message when I tried to update Pages: “Unable to update Pages’ To update this app, you need to accept it on the Account page in the App Store.” I had never run into this in all my (many) years of using a Mac. My macbook pro won't accept my password and now won't accept my apple ID - Answered by a verified Mac Support Specialist We use cookies to give you the best possible experience on our website. By continuing to use this site you consent to the use of cookies on your device as described in our cookie policy unless you have disabled them.
- Can Not Accept Apps On My New Mac Pro Download
- Cannot Accept Apps On My New Mac Pro Specs
- Cannot Accept Apps On My New Mac Pro 2020
Feb 06, 2017 Hi. Suddenly, in Microsoft Office 365, my Outlook e-mail program keeps prompting me for a password, but won't accept the same password that works for my other 365 applications (e.g., PPT, Excel). I've tried old passwords and changed to a new password, but still no go. So I can't get my mail. Apr 07, 2017 Whenever you launch a new application on your Mac, Gatekeeper checks to see that it’s signed with a valid signature. If the application is signed with a valid signature, it’s allowed to run. If it’s not, you’ll see a warning message and your Mac will prevent the application from running. But not every Mac app is signed. Transfer your data to your new MacBook Pro. It’s easy to move your files and settings from another Mac or PC to your MacBook Pro. You can transfer information to your MacBook Pro from an old computer—or from a Time Machine backup on a USB storage device—either wirelessly,.
Use the list below to make sure that each store or service is using your updated sign-in information. You can use these steps to sign in on your iPhone, iPad, iPod touch, Mac, PC, and Apple TV.
In some cases, you don't need to update your Apple ID or password on your device until the next time you're asked to sign in to the store or service. But if you're using services to share information or communicate with others, you should update your Apple ID or password immediately.
Apple Developer Programs
Nothing needs to be done. Within 24 hours of changing your Apple ID or password, the change automatically updates for Apple's developer programs.
Apple Online Store
Update your Apple ID and password on your iPhone, iPad, iPod touch, Mac, and PC.
iPhone, iPad, and iPod touch
If you’re using iOS 10.3 or later, go to Settings > [your name] > iTunes & App Store. If you’re using iOS 10.2 or earlier, go to Settings > iTunes & App Store.
- If you're signed out, enter your updated Apple ID and password.
- If you're signed in with your previous Apple ID, tap your Apple ID, then tap Sign Out. Then enter your updated Apple ID and password.
Mac with OS X Mountain Lion or later, or Windows PC
- Go to the Apple website.
- Click , then click Account.
- In the Account Settings section, click Apple ID and password.
- Enter your updated Apple ID and password.
Apple Retail Store services
When you make a Genius Bar, Workshop, Business, or Joint Venture reservation, you'll be asked to sign in with your Apple ID and password.
Apple Support website and Apple Support Communities
Go to the Apple Support website.
- If you're signed out, enter your updated Apple ID and password the next time you use a feature of the site that requires you to sign in. For example, you'll be asked to sign in to view an open case.
- If you're signed in with your previous Apple ID, click Sign Out, then click Sign Out again to confirm. The next time you use a feature of the site that requires you to sign in, enter your updated Apple ID and password.
Go to the Apple Support Communities.
- If you're signed out, click Sign in and enter your updated Apple ID and password.
- If you're signed in with your previous Apple ID, click Sign out, then click Sign in and enter your updated Apple ID and password.
FaceTime
Update your Apple ID and password on your iPhone, iPad, iPod touch, and Mac.
iPhone, iPad, and iPod touch
Go to Settings > FaceTime.
- If you're signed out on your iPhone or iPod touch, tap 'Use your Apple ID for FaceTime' and enter your updated Apple ID and password. On your iPad, just enter your updated Apple ID and password.
- If you're signed in with your previous Apple ID, tap your Apple ID, then tap Sign Out. On your iPhone or iPod touch, tap 'Use your Apple ID for FaceTime' and enter your updated Apple ID and password to sign in. On your iPad, just enter your updated Apple ID and password.
Mac with OS X Mountain Lion or later
- Open the FaceTime app.
- Select FaceTime > Preferences.
- If you're signed out, enter your updated Apple ID and password.
- If you're signed in with your previous Apple ID, select your Apple ID, click Sign Out. Then click Sign Out again when asked to confirm, and enter your updated Apple ID and password.
iCloud
Update your Apple ID and password on your iPhone, iPad, iPod touch, Mac, PC, and Apple TV.
iPhone, iPad, and iPod touch
If you’re using iOS 10.3 or later, go to Settings > [your name]. If you’re using iOS 10.2 or earlier, go to Settings > iCloud.
- If you're signed out, enter your updated Apple ID and password. The data in iCloud will automatically appear on your device after you sign in.
- If you're still signed in with your previous Apple ID:
- Scroll down and tap Sign Out, then follow the onscreen steps. You might need to enter your password. Your data will remain in iCloud and will be updated on your device when you sign in to iCloud again.
- Enter your updated Apple ID and password.
If you updated your Apple ID email address* before signing out of iCloud, and your device repeatedly asks for the password to your previous Apple ID, you can temporarily change your Apple ID to sign in.
Mac
If you're using macOS Catalina, choose Apple menu > System Preferences, click Apple ID, then click iCloud. If you're using macOS Mojave or earlier, choose Apple menu > System Preferences, then click iCloud.
- If you're signed out, enter your updated Apple ID and password to sign in. The data in iCloud will automatically appear on your device after you sign in.
- If you're signed in with your previous Apple ID:
- Click Sign Out. Depending on what iCloud options are turned on, you'll be asked if you want to make copies or delete iCloud data (Contacts, Calendar, Reminders, Bookmarks, Photo Stream) from your Mac. Your data will remain in iCloud and will be updated on your device when you sign in to iCloud again.
- Enter your updated Apple ID and password to sign in.
Windows PC
Open iCloud for Windows and click Sign Out.
- If you're signed out, sign in with your updated Apple ID and password. The data in iCloud will automatically appear on your device after you sign in.
- If you're signed in with your previous Apple ID:
- Click Sign Out. Depending on what iCloud options are turned on, you'll be asked if you want to make copies or delete iCloud data (Contacts, Calendar, Reminders, Bookmarks, Photo Stream) from your PC. Click Delete. Your data will remain in iCloud and will be updated on your device when you sign in to iCloud again.
- Sign in with your updated Apple ID and password.
Apple TV
To play content from your Mac or PC on an Apple TV HD, go to Settings > Accounts > iCloud. On Apple TV (3rd generation or earlier) go to Settings > iCloud.
Can Not Accept Apps On My New Mac Pro Download
- If you're signed out, choose Sign In. You'll be asked to sign in with the Apple ID that you entered for the iTunes Store. If you use the same Apple ID for iCloud and the iTunes Store, choose Yes.
- If you're signed in with your previous Apple ID, choose Sign Out, then choose Sign In. You'll be asked to sign in with the Apple ID that you entered for the iTunes Store. If you use the same Apple ID for iCloud and the iTunes Store, choose Yes.
App Store, Books Store, and iTunes Store
Cannot Accept Apps On My New Mac Pro Specs
Update your Apple ID and password on your iPhone, iPad, iPod touch, Mac, Apple TV, or Windows PC. On a Mac with macOS Mojave or earlier, iTunes includes iTunes Genius, iTunes Home Sharing, iTunes Match, iTunes Store, and iTunes U. On a Mac with macOS Catalina, open Apple Music, Apple TV, or Apple Podcasts instead of iTunes.
iPhone, iPad, and iPod touch
If you’re using iOS 10.3 or later, go to Settings > [your name] > iTunes & App Store. If you’re using iOS 10.2 or earlier, go to Settings > iTunes & App Store.
- If you're signed out, enter your updated Apple ID and password.
- If you're signed in with your previous Apple ID, tap your Apple ID, then tap Sign Out. Then enter your updated Apple ID and password.
Mac
On a Mac with macOS Catalina, open Apple Music, Apple TV, or Apple Podcasts.
- If you're signed out, select Account > Sign In and enter your updated Apple ID and password.
- If you're signed in with your previous Apple ID, select Account > Sign Out, then select Account > Sign In and enter your updated Apple ID and password.
Cannot Accept Apps On My New Mac Pro 2020
On a Mac with macOS Mojave or earlier, open iTunes.
- If you're signed out, select Account > Sign In and enter your updated Apple ID and password.
- If you're signed in with your previous Apple ID, select Account > Sign Out, then select Account > Sign In and enter your updated Apple ID and password.
Open Apple Books.
- If you're signed out, choose Store > Sign In and enter your updated Apple ID and password.
- If you're signed in with your previous Apple ID, choose Store > Sign Out, then choose Store > Sign In and enter your updated Apple ID and password.
Open the App Store.
- If you're signed out, click Sign In and enter your updated Apple ID and password.
- If you're signed in with your previous Apple ID, choose Store > Sign Out, then click Sign In and enter your updated Apple ID and password.
Apple TV
On Apple TV HD, go to Settings > Accounts > iTunes and App Store. On Apple TV (3rd generation or earlier), go to Settings > iTunes Store.
- If you're signed out, choose Sign In and enter your updated Apple ID and password.
- If you're signed in with your previous Apple ID, choose Sign Out, then choose Sign In and enter your updated Apple ID and password.
For Home Sharing on Apple TV HD, go to Settings > Accounts > Home Sharing. On Apple TV (3rd generation or earlier), go to Settings > Computers. Then choose Turn Off Home Sharing. When you're asked to confirm, choose Turn Off. Then choose Turn On Home Sharing, and enter your updated Apple ID and password.
Smart TV or streaming media device
Open Apple Music, Apple TV, or Apple Podcasts.
- If you're signed out, choose Settings, then select Account > Sign In.
- If you're signed in with your previous Apple ID, choose Settings, select Account > Sign Out, then choose Settings, select Account > Sign In and enter your updated Apple ID and password.
Windows PC
Open iTunes.

- If you're signed out, select Account > Sign In and enter your updated Apple ID and password.
- If you're signed in with your previous Apple ID, select Account > Sign Out, then select Account > Sign In and enter your updated Apple ID and password.
Jobs at Apple
Go to Jobs at Apple and click My Profile.
- If you're signed out, click Sign In and enter your updated Apple ID and password.
- If you're signed in with your previous Apple ID, click Sign Out, then click Sign In and enter your updated Apple ID and password.
Messages
After you update your Apple ID, your friends will receive new messages from your updated Apple ID. Old messages aren't removed.
iPhone, iPad, and iPod touch
Go to Settings > Messages, then tap Send & Receive.
- If you're signed out on your iPhone or iPod touch, tap 'Use your Apple ID for iMessage' then enter your updated Apple ID and password. On your iPad, just enter your updated Apple ID or password.
- If you're signed in with your previous Apple ID, tap your Apple ID, then tap Sign Out. On your iPhone or iPod touch, tap 'Use your Apple ID for iMessage' and enter your updated Apple ID or password. On your iPad, just enter your updated Apple ID and password.
Mac with OS X Mountain Lion or later
Open the Messages app, select Messages > Preferences, click the Accounts tab, then select your Apple ID from the list of accounts.
- If you're signed out, sign in with your updated Apple ID and password.
- If you're signed in with your previous Apple ID, click Sign Out, then click Sign Out again when asked to confirm. Sign in with your updated Apple ID and password.
Volume Purchase Program
If you changed your Apple ID or password and you're in the Volume Purchase Program, contact Apple Support for help. Changing your Apple ID or password will prevent you from signing in to your purchasing account, making purchases, and accessing previous purchases.
FaceTime isn't available in all countries or regions.
* In China mainland and India, you can use your phone number as your Apple ID.