Ring Central Desktop App Mac
- Ring App For Windows 10 Desktop
- Ringcentral Desktop App For Mac
- Ringcentral App Desktop Download
- Download Apps To Desktop
The app is available on mobile for iOS and Android as well as desktop for Windows and Mac. Team messaging, video meetings, and a business phone all in one easy to use app that lets you work from anywhere. The app is available on mobile for iOS and Android as well as desktop for Windows and Mac. RingCentral for Desktop is your all-in-one app for phone, fax, text, and conferencing. With a new, intuitive interface and integrations with your company directory, it’s easier than ever to manage all of your business communications from your desktop computer.
To filter which devices are shown, click the Show pop-up menu, then choose an option (such as Online or Connected). If a device isn’t connected, its icon is dimmed. To view information about a device, such as channel properties and ports, and to add or remove ports, double-click the device’s icon.List View: Devices in the configuration are shown in a list, organized by type (such as Interface or External Device). Roland um-one mac software download. To view information about a device, double-click the device. If a device isn’t connected, it’s dimmed.
Set up iPhone Cellular Calls
Under the Meetings for Desktop tab, click Download for Mac. Place apps in dock mac. Wait for the download to finish. The file will be saved on your computer's Downloads folder by default. Download RingCentral Meetings from Downloads Page. Go to RingCentral Downloads. Click Download under Mac. Wait for the download to finish. To ring on all forwarded phones at the same time. Because of different networks, ringing to some devices, such as mobile devices may be delayed. Select Sequentially if you prefer the call to ring on forwarded phones in a sequential order. Arrange the forwarding order by dragging up or down.
You can use iPhone Cellular Calls with any Mac, iPhone, iPad, or iPod touch that meets the Continuity system requirements. It works when your devices are near each other and set up as follows:
- Each device is signed in to iCloud with the same Apple ID.
- Each device is signed in to FaceTime with the same Apple ID.
- Each device has Wi-Fi turned on.
- Each device is connected to the same network using Wi-Fi or Ethernet.
- On your iPhone, go to Settings > Phone > Calls on Other Devices, then turn on Allow Calls on Other Devices.
- On your iPad or iPod touch, go to Settings > FaceTime, then turn on Calls from iPhone.
- On your Mac, open the FaceTime app, then choose FaceTime > Preferences. Click Settings, then select Calls From iPhone.
If your carrier supports Wi-Fi calling on other devices, you can set up those devices to make and receive calls even when your iPhone isn't turned on or nearby. Learn about Wi-Fi calling.

Make and receive phone calls
Learn how to make and receive phone calls on your Mac, iPad, and iPod touch.
Make a call on your Mac
Ring App For Windows 10 Desktop
- Move the pointer over any phone number in Contacts, Calendar, Safari, or other app that automatically detects such data. Click the arrow in the box that outlines the phone number, then choose Call [phone number] Using iPhone.
- Or open the FaceTime app, enter a phone number in the search field, then click Audio.
Make a call on your iPad or iPod touch
Ringcentral Desktop App For Mac
- Tap a phone number in Contacts, Calendar, Safari, or other app that automatically detects such data.
- Or open the FaceTime app, tap , enter the phone number in the search field, then tap Audio.
Ringcentral App Desktop Download
Answer a call
- On your Mac, a notification appears when someone calls your iPhone. You can answer the call, send it to voicemail, or send the caller a message.
- On your iPad or iPod touch, slide to answer the call.
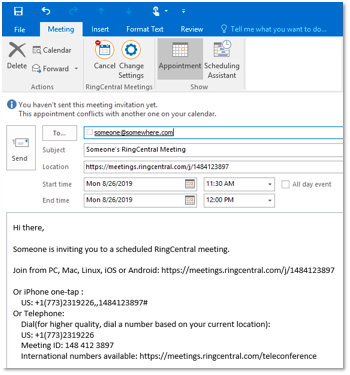
Download Apps To Desktop
To stop getting calls on one of your devices, just turn off the Calls from iPhone setting on that device. See the setup section above for details.