Roland Um-one Mac Software
- Roland Um-one Mac Driver
- Roland Um One Driver Mac
- Roland Um-one Mac
- Roland Um-one Software
- Roland Um One Driver Install
Roland Global Official Fan Page. Stay up to date with Roland news, artists, promotions, events, and more. YouTube Channel. This channel provides information of the Roland's best quality electronic musical instruments. Provides an overview of key features, functions and operational tips. Worldwide Social Network. Welcome to our global family. From the pioneer of the PC MIDI interface, Roland introduces the new UM-ONE. A One-in/One-out USB bus powered MIDI interface with high-performance FPT processing for low latency and tighter clock timing. Compatible with Mac and PC, the super compact UM-ONE.
UM-ONE Driver Ver.1.0.0 for Windows 10
For detailed information about the driver, check 'Download File' at the bottom of this page.
* Under normal conditions, the driver installation is completed in several minutes. It may take about 10 minutes depending on the Internet connectivity or if there are other drivers being installed for other devices.
* A problem may have occurred if the device is connected but cannot be used after waiting for 10 minutes. Download the detailed information for the driver and refer to 'Troubleshooting.'

System requirements
Operating System
Roland Um-one Mac Driver
* Windows 10 Mobile is not supported.
* Intel chipset is recommended.
* The device may not perform to its full specs when used with an added USB 2.0 interface card.
* This product cannot be used with a USB 3.0 port that is not compatible with USB 2.0 specification.
* If this product does not work correctly when connected to a USB 3.0 port, you will need to connect it to a USB 2.0 port.
* Even if connected to a USB 3.0 port, the performance of the product will not change.
* This driver cannot be used in a virtual Windows environment, such as Hyper-V or Virtual PC.
* Mac computers running Microsoft Windows are not supported.
* The Internet connection is needed to download the driver.
Roland Um One Driver Mac
- Microsoft and Windows are either registered trademarks or trademarks of Microsoft Corporation in the United States and/or other countries.
- All product names mentioned in this document are trademarks or registered trademarks of their respective owners.
Roland Um-one Mac
Audio MIDI Setup User Guide
If you use MIDI devices or a MIDI interface connected to your Mac, you can use Audio MIDI Setup to describe the configuration of your MIDI devices. There’s a default configuration already created, but you can set up your own.
Roland Um-one Software
You can use this configuration information for apps that work with MIDI, such as sequencers, to control your MIDI devices.
Note: Make sure your MIDI devices are connected to your Mac. If you’re using an interface device, connect any other MIDI devices you’re using to the interface. Also check that any software provided by the manufacturer of the MIDI devices has been installed. For more information, see the documentation that came with your devices.
View a MIDI configuration
In the Audio MIDI Setup app on your Mac, choose Window > Show MIDI Studio.
In the MIDI Studio window, click the Choose MIDI Configuration pop-up menu (it may show Default), then choose the configuration you want to view.
In the toolbar, click the following buttons to change how the configuration is shown:
Hierarchical View : Devices in the configuration are shown as icons. If a device isn’t connected, its icon is dimmed. To view information about a device, such as channel properties and ports, and to add or remove ports, double-click the device’s icon.
List View : Devices in the configuration are shown in a list, organized by type (such as Interface or External Device). If a device isn’t connected, it’s dimmed. To filter which devices are shown, click the Show pop-up menu, then choose an option (such as Online or Connected). To view information about a device, double-click the device. To view its ports, or to connect or disconnect devices, click the device’s disclosure triangle.
Roland Um One Driver Install
Create a MIDI configuration
In the Audio MIDI Setup app on your Mac, choose Window > Show MIDI Studio.
In the MIDI Studio window, click the Choose MIDI Configuration pop-up menu (it may show Default), then choose New Configuration.
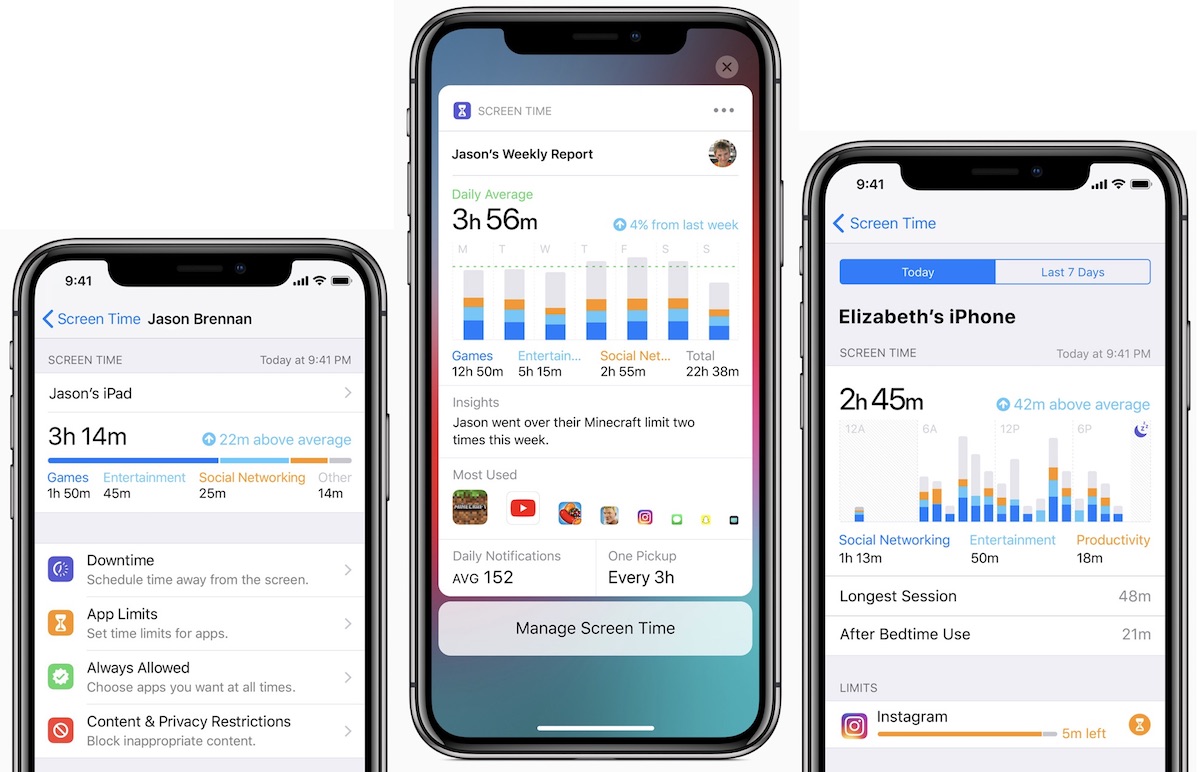 The only difference is, one shows it in the calendars app and the other doesn't - the feature works on both though as in my mail app an event was found and I had the option to add it to the calendar - it's just that it's not listed under 'other' alongside birthdays and uk holidays.
The only difference is, one shows it in the calendars app and the other doesn't - the feature works on both though as in my mail app an event was found and I had the option to add it to the calendar - it's just that it's not listed under 'other' alongside birthdays and uk holidays.Enter a name for the new configuration, then click OK.
To add a new external MIDI device, click the Add button in the MIDI Studio toolbar.
To set properties and add or remove ports for the MIDI device, double-click the device, or select it, then click the Device Info button in the toolbar.
In the Properties window, do any of the following:
Describe the device: Enter a name for the MIDI device; the name appears in apps you use with the device. If you know the manufacturer and model, you can enter those.
Change the device icon: Click the MIDI device’s icon to open the Icon Browser, select a different icon to represent the device, then click the new icon to close the Icon Browser.
Change the device color: Click the color well, select a different color to use for the MIDI device, then close the Colors window.
Set the device channels and other properties: Click Properties, then click the channels to use for transmitting and receiving audio. To deselect a channel, click it again. Also select whether to use the MIDI Beat Clock, the MIDI Time Code, or both, then select other features.
Add or remove ports: Click Ports, click the Add button below the list of ports, then specify the MIDI In and MIDI Out connectors for the port. To delete a port, select it in the list, then click the Remove button .
Select MIDI-CI profiles for interface devices: If an interface device supports MIDI-CI, click MIDI-CI to see the profiles available on each channel. To turn a profile on or off, select or deselect its checkbox.
Click Apply.
Repeat steps 4 through 7 for each MIDI device you want to include in the configuration.
In the MIDI Studio window, specify the connection between MIDI devices:
In Hierarchical View , drag the In or Out connectors at the top of a device icon to the corresponding connector on another device icon.
In List View , click a device’s disclosure triangle, click the Port disclosure triangle, click the Add Connection icon, then use the pop-up menus to specify the connections.
If you have a MIDI interface connected to the USB port on your Mac, it should appear in the MIDI Studio window. If it doesn’t, see If a connected MIDI device isn’t shown.
You can’t specify a “MIDI thru” connection between two MIDI devices. To indicate a MIDI thru connection, connect the two MIDI devices to the same port of the MIDI interface device.
Edit a MIDI configuration
In the Audio MIDI Setup app on your Mac, choose Window > Show MIDI Studio.
In the MIDI Studio window, click the Choose MIDI Configuration pop-up menu (it may show Default), then choose Edit Configurations.
Select a configuration, then click Duplicate, Rename, or Delete.
When you’re finished making changes, click Done.
Players explore a story told in rapidly changing art styles as they progress though the game. Mac pro apple easy drawing app download. The team used Apple technologies including a custom Metal engine, haptics, Game Center, and spatial audio.Song of Bloom:from indie developer Philipp Stollenmayer, is a unique game with a nonlinear tale packed with clever puzzles. With its clever multiplayer integration and adventurous graphical showcase, “Sky: Children of the Light” is a groundbreaking social quest.