Remove Top Results App From Mac
Jul 09, 2019 Follow the 1st six (6) steps of the procedure Upload logs to your ticket using the Malwarebytes Support Tool for Mac; Attach the MWBinfo.zip archive file, developed above, to your next reply to this topic. Also, compress the Top Results.app file as Top Results.app.zip and attach it too with your next reply. You may continue to use your MacBook.
How to remove Top Results from Mac?
What is Top Results?
Top Results is a rogue application that, according to the developers, allows users to access their favorite web search engines. Judging on appearance alone, Top Results may seem legitimate and useful, however, it is categorized as a potentially unwanted application (PUA) and adware. This app infiltrates computers without permission and promotes the search.yahoo.com search engine. It might also gather information and deliver intrusive advertisements - behavior that is very common to adware-type applications.
search.yahoo.com (Yahoo) is a legitimate search engine, however, some criminals attempt to monetize their rogue applications by promoting various websites (in this case, the Yahoo web search engine). Yahoo is harmless and virus-free, however, by forcing users to visit certain websites, PUAs significantly diminish the browsing experience. Furthermore, adware-type apps are likely to deliver intrusive advertisements (coupons, banners, pop-ups, and similar). These typically redirect to malicious websites and run scripts designed to download/install additional potentially unwanted/malicious applications. Therefore, even a single accidental click might result in a computer infection. Intrusive advertisements are delivered via tools that enable placement of third party graphical content on any site. Therefore, they often conceal underlying content, thereby diminishing the browsing experience. Another important issue is data tracking. Adware-type applications record information such as users' geolocations, Internet Protocol (IP) addresses, website URLs visited, pages viewed, search queries, and similar details. This data might contain personal information that developers share with third parties. These people misuse private data to generate revenue. Therefore, the presence of a, apps such as Top Results attempt to give the impression of legitimacy and trick users to install. These apps usually have just one purpose: to generate revenue for the developers. Rather than giving any real value for regular users, PUAs deliver intrusive advertisements, gather information, and cause unwanted redirects, thereby diminishing the browsing experience and posing a threat to your privacy/computer safety.
How did Top Results install on my computer?
Adware-type applications are usually distributed using intrusive advertisements and a deceptive marketing method called 'bundling' (stealth installation of third party applications together with regular software). Developers know that users often rush download/installation processes and skip steps. Therefore, all 'bundled' apps are concealed behind 'Custom/Advanced' settings (or other sections) of the download/installation processes. Furthermore, many users carelessly rush these procedures and skip steps. In addition, they click advertisements without understanding the possible consequences. This behavior often leads to inadvertent installation of third-party apps such as Top Results.
How to avoid installation of potentially unwanted applications?
To prevent system infiltration by PUAs, be very cautious when browsing the Internet and downloading/installing software. Carefully analyze each step of the download/installation processes using the 'Custom' or 'Advanced' settings. Opt-out of additionally-included applications and decline offers to download/install them. Download programs from from official sources only (preferably, via direct download links) and avoid using third party downloaders/installers, since they often include rogue applications. Bear in mind that intrusive advertisements typically seem legitimate, however, once clicked, they redirect to dubious websites (gambling, adult dating, pornography, and similar). If you experience these ads/redirects, immediately remove all suspicious applications/browser plug-ins. The key to computer safety is caution. If your computer is already infected with Top Results, we recommend running a scan with Combo Cleaner Antivirus for macOS to automatically eliminate this adware.
Iphone 4s recovery software mac reviews. Screenshot of Top Results adware in Mac Launchpad:
Top Results adware causing redirects to search.yahoo.com:
IMPORTANT NOTE! Deleting Top Results adware is impossible, unless its process in Activity Monitor is killed. Users who attempt to delete it without killing the process will encounter this pop-up:
Therefore, to remove this adware, you must first kill its process using Activity Monitor:
Instant automatic Mac malware removal:Manual threat removal might be a lengthy and complicated process that requires advanced computer skills. Combo Cleaner is a professional automatic malware removal tool that is recommended to get rid of Mac malware. Download it by clicking the button below:
▼ DOWNLOAD Combo Cleaner for MacBy downloading any software listed on this website you agree to our Privacy Policy and Terms of Use. To use full-featured product, you have to purchase a license for Combo Cleaner. Limited three days free trial available.
Quick menu:
- STEP 1. Remove Top Results related files and folders from OSX.
- STEP 2. Remove Top Results ads from Safari.
- STEP 3. Remove Top Results adware from Google Chrome.
- STEP 4. Remove Top Results ads from Mozilla Firefox.
Video showing how to remove Top Results adware using Combo Cleaner:
Top Results adware removal:
Remove Top Results-related potentially unwanted applications from your 'Applications' folder:
Click the Finder icon. In the Finder window, select 'Applications'. In the applications folder, look for 'MPlayerX','NicePlayer', or other suspicious applications and drag them to the Trash. After removing the potentially unwanted application(s) that cause online ads, scan your Mac for any remaining unwanted components.
Combo Cleaner checks if your computer is infected with malware. To use full-featured product, you have to purchase a license for Combo Cleaner. Limited three days free trial available.
Remove top results unwanted application related files and folders:
Click the Finder icon, from the menu bar. Choose Go, and click Go to Folder..
Check for adware-generated files in the /Library/LaunchAgents folder:
In the Go to Folder.. bar, type: /Library/LaunchAgents
In the “LaunchAgents” folder, look for any recently-added suspicious files and move them to the Trash. Examples of files generated by adware - “installmac.AppRemoval.plist”, “myppes.download.plist”, “mykotlerino.ltvbit.plist”, “kuklorest.update.plist”, etc. Adware commonly installs several files with the same string.
Check for adware generated files in the /Library/Application Support folder:
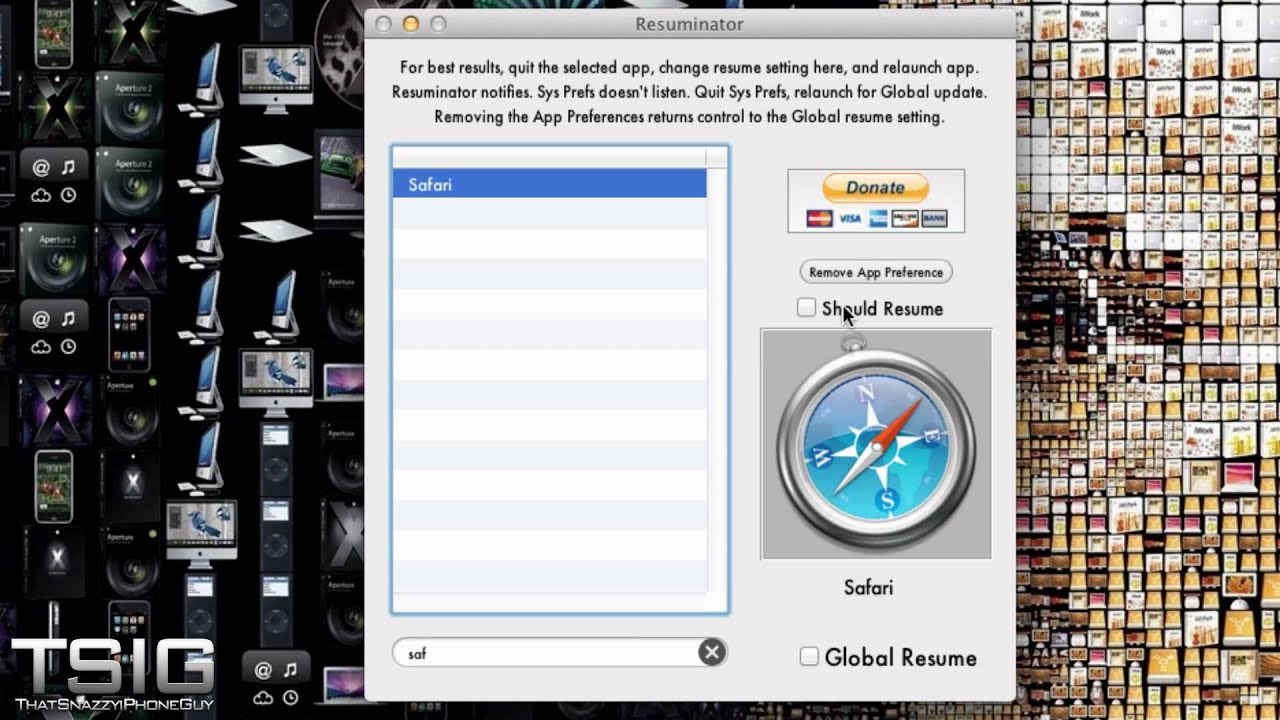
In the Go to Folder.. bar, type: /Library/Application Support
In the “Application Support” folder, look for any recently-added suspicious folders. For example, “MplayerX” or “NicePlayer”, and move these folders to the Trash.
Check for adware-generated files in the ~/Library/LaunchAgents folder:
In the Go to Folder bar, type: ~/Library/LaunchAgents
In the “LaunchAgents” folder, look for any recently-added suspicious files and move them to the Trash. Examples of files generated by adware - “installmac.AppRemoval.plist”, “myppes.download.plist”, “mykotlerino.ltvbit.plist”, “kuklorest.update.plist”, etc. Adware commonly installs several files with the same string.
Check for adware-generated files in the /Library/LaunchDaemons folder:
In the Go to Folder.. bar, type: /Library/LaunchDaemons
In the “LaunchDaemons” folder, look for recently-added suspicious files. For example “com.aoudad.net-preferences.plist”, “com.myppes.net-preferences.plist”, 'com.kuklorest.net-preferences.plist”, “com.avickUpd.plist”, etc., and move them to the Trash.
Scan your Mac with Combo Cleaner:
If you have followed all the steps in the correct order you Mac should be clean of infections. To be sure your system is not infected run a scan with Combo Cleaner Antivirus. Download it HERE. After downloading the file double click combocleaner.dmg installer, in the opened window drag and drop Combo Cleaner icon on top of the Applications icon. Now open your launchpad and click on the Combo Cleaner icon. Wait until Combo Cleaner updates it's virus definition database and click 'Start Combo Scan' button.
Combo Cleaner will scan your Mac for malware infections. If the antivirus scan displays 'no threats found' - this means that you can continue with the removal guide, otherwise it's recommended to remove any found infections before continuing.
After removing files and folders generated by the adware, continue to remove rogue extensions from your Internet browsers.
Top Results unwanted application removal from Internet browsers:
Remove malicious extensions from Safari:
Remove top results unwanted application related Safari extensions:
Open Safari browser, from the menu bar, select 'Safari' and click 'Preferences..'.
In the preferences window, select 'Extensions' and look for any recently-installed suspicious extensions. When located, click the 'Uninstall' button next to it/them. Note that you can safely uninstall all extensions from your Safari browser - none are crucial for normal browser operation.
- If you continue to have problems with browser redirects and unwanted advertisements - Reset Safari.
Remove malicious plug-ins from Mozilla Firefox:
Remove top results unwanted application related Mozilla Firefox add-ons:
Open your Mozilla Firefox browser. At the top right corner of the screen, click the 'Open Menu' (three horizontal lines) button. From the opened menu, choose 'Add-ons'.
Choose the 'Extensions' tab and look for any recently-installed suspicious add-ons. When located, click the 'Remove' button next to it/them. Note that you can safely uninstall all extensions from your Mozilla Firefox browser - none are crucial for normal browser operation.
- If you continue to have problems with browser redirects and unwanted advertisements - Reset Mozilla Firefox.
Remove malicious extensions from Google Chrome:
Remove top results unwanted application related Google Chrome add-ons:
Open Google Chrome and click the 'Chrome menu' (three horizontal lines) button located in the top-right corner of the browser window. From the drop-down menu, choose 'More Tools' and select 'Extensions'.
In the 'Extensions' window, look for any recently-installed suspicious add-ons. When located, click the 'Trash' button next to it/them. Note that you can safely uninstall all extensions from your Google Chrome browser - none are crucial for normal browser operation.
- If you continue to have problems with browser redirects and unwanted advertisements - Reset Google Chrome.
How To Remove Top Results App From My Mac
Use Launchpad to delete an app
Launchpad offers a convenient way to delete apps that were downloaded from the App Store.
- To open Launchpad, click it in the Dock or open it from your Applications folder. You can also pinch closed with your thumb and three fingers on your trackpad.
- If you don't see the app in Launchpad, type its name in the search field at the top of the screen. Or swipe right or left with two fingers on your trackpad to show the next or previous page.
- Press and hold the Option (⌥) key, or click and hold any app until the apps jiggle.
- Click next to the app that you want to delete, then click Delete to confirm. The app is deleted immediately. Apps that don't show either didn't come from the App Store or are required by your Mac. To delete an app that didn't come from the App Store, use the Finder instead.
Deleting an app doesn't cancel any subscription you may have purchased with that app. Learn how to cancel subscriptions for apps that were downloaded from the App Store.
Use the Finder to delete an app
- Locate the app in the Finder. Most apps are in your Applications folder, which you can open by clicking Applications in the sidebar of any Finder window. Or use Spotlight to find the app, then press and hold the Command (⌘) key while double-clicking the app in Spotlight.
- Drag the app to the Trash, or select the app and choose File > Move to Trash.
- If you're asked for a user name and password, enter the name and password of an administrator account on your Mac. This is probably the name and password you use to log in to your Mac.
- To delete the app, choose Finder > Empty Trash.
Learn more
To use an app again after deleting it, either reinstall it or restore it from a backup.
- To reinstall apps that were installed as part of macOS, reinstall macOS. This applies to apps such as Safari, iTunes, Books, Messages, Mail, Calendar, Photos, and FaceTime.
- You can also redownload apps, music, movies, TV shows, and books that were installed from the App Store, iTunes Store, or Apple Books.
Learn how to delete apps on your iPhone, iPad, and iPod touch.
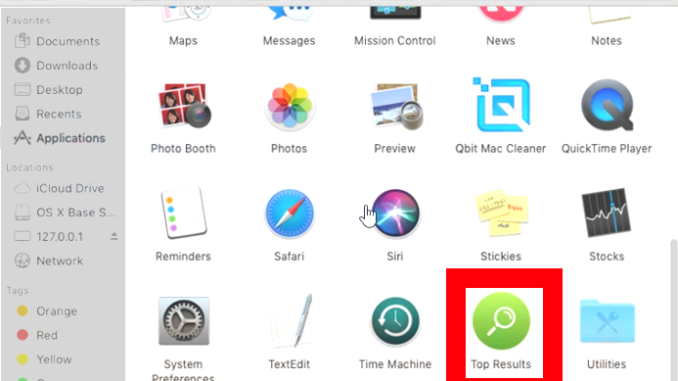
Delete Top Results Mac
Learn what to do if the Dock contains an icon with a question mark.