Remote Desktop Software On Mac
- For some Mac users, remote access software became a category to consider when Apple removed Back to My Mac from macOS Mojave, and it was completely turned off on July 1 of this year.
- Manage Mac computers on your network with Apple Remote Desktop (ARD). Learn more with these resources.
- Remote Desktop Software Mac To Windows
- Remote Desktop Software Mac Free
- Free Remote Desktop Software Mac
Nov 27, 2017 Use Microsoft Remote Desktop for Mac to connect to a remote PC or virtual apps and desktops made available by your admin. With Microsoft Remote Desktop, you can be productive no matter where you are. GET STARTED Configure your PC for remote access using the information at https://aka.ms/rdsetup. Remote desktop software is great for a number of reasons. You might work for a company that has offices in a number of locations and need to be able to access remote workstations or collaborate on.
If you have to use Mac and Windows PCs regularly, you don’t need to physically switch computers to be able to use both of them. You can use Windows Remote Desktop for macOS, to allow you to use both machines at the same time.
Windows Remote Desktop for Mac uses Microsoft’s Remote Desktop Protocol, built into Windows 10, to display your Windows desktop on your macOS screen. You can run Windows apps, change settings, and share files and folders between your Mac and Windows devices.
Installing Windows Remote Desktop for Mac
There are two versions of Windows Remote Desktop for Mac, and which one you should use depends on your current version of macOS. In most cases, you should install Microsoft Remote Desktop for Mac 10.
If it doesn’t work, try the older Microsoft Remote Desktop for Mac 8 app instead, although version 8 is scheduled to be removed from the Mac App Store sometime in the near future.
- To install it, open the App Store. You can find this in your Launchpad, located in the Dock at the bottom of your screen, or by searching for it the Spotlight Search tool in the top-right of your screen.
- In the App Store, click on the search bar in the left-hand menu, and type in Microsoft Remote Desktop. Once you’ve located it in the search results, click the Get button to install it.
- The Get button will change to a green Install button. Click that too, then approve the installation by providing your Apple ID password. Click the second Get button to continue.
- Once installed, click the Open button, or locate the app in the Launchpad.
You may need to approve some additional permissions once you’ve opened the Microsoft Remote Desktop app. Approve and accept these, and then you can begin using it.
Adding a Remote Desktop Connection
Once you’ve opened the Remote Desktop for Mac, you’ll be able to add a new remote desktop connection.
- Click the Add Desktop button in the center of the window. Alternatively, click the plus button in the top menu, then click Add PC or Add Workspace.
- Fill out the Add PC form with the relevant information for your remote Windows PC. To use the standard RDP settings, start by adding your Windows PC’s IP address in the PC Name text box. Provide a memorable name in the Friendly Name box. Click Add once the settings are confirmed.
- Your connection will appear, saved and ready to connect in the main Remote Desktop for Mac window. Double-click on the entry to begin your connection. You’ll be asked to provide the username and password for your Windows PC at this point. Provide them, then click Continue to connect.
- If it’s your first connection, you may need to accept a security warning. Make sure you only agree to this if you’re connecting to a server you trust. If you do, click Continue to disregard the message and make the connection.
After a few seconds, the remote desktop connection to your Windows PC will complete and launch, full screen, ready for you to use.
Configuring a Remote Desktop Connection
Further configuration options are available, including the ability to change the quality of the connection and to redirect local devices connected to your Mac to your remote Windows PC.
- To edit a saved connection, hover over your server and click the pencil button. Alternatively, right-click on the saved connection and click Edit.
- If you a Mac with a Retina display, you’ll want to optimize the resolution of your remote connection. In the Display tab, click to enable the Optimize for Retina displays checkbox. You can also customize the color quality of your connection from the Color quality drop-down menu. You can set the overall resolution of your connection from your Resolution drop-down menu. Click Save to complete.
Remote Desktop Software Mac To Windows
- In the Devices & Audio tab, you can select what local devices you want to be able to access on your remote Windows PC. Click to check any of the checkboxes listed. You can also select whether to play sounds locally or remotely from the Play sound drop-down menu. As before, click Save to complete.
Sharing Files & Folders Between Mac & Windows
It’s also possible to share files and folders between your local Mac computer and your remote Windows PC. Best router for mac computers.
Remote Desktop Software Mac Free
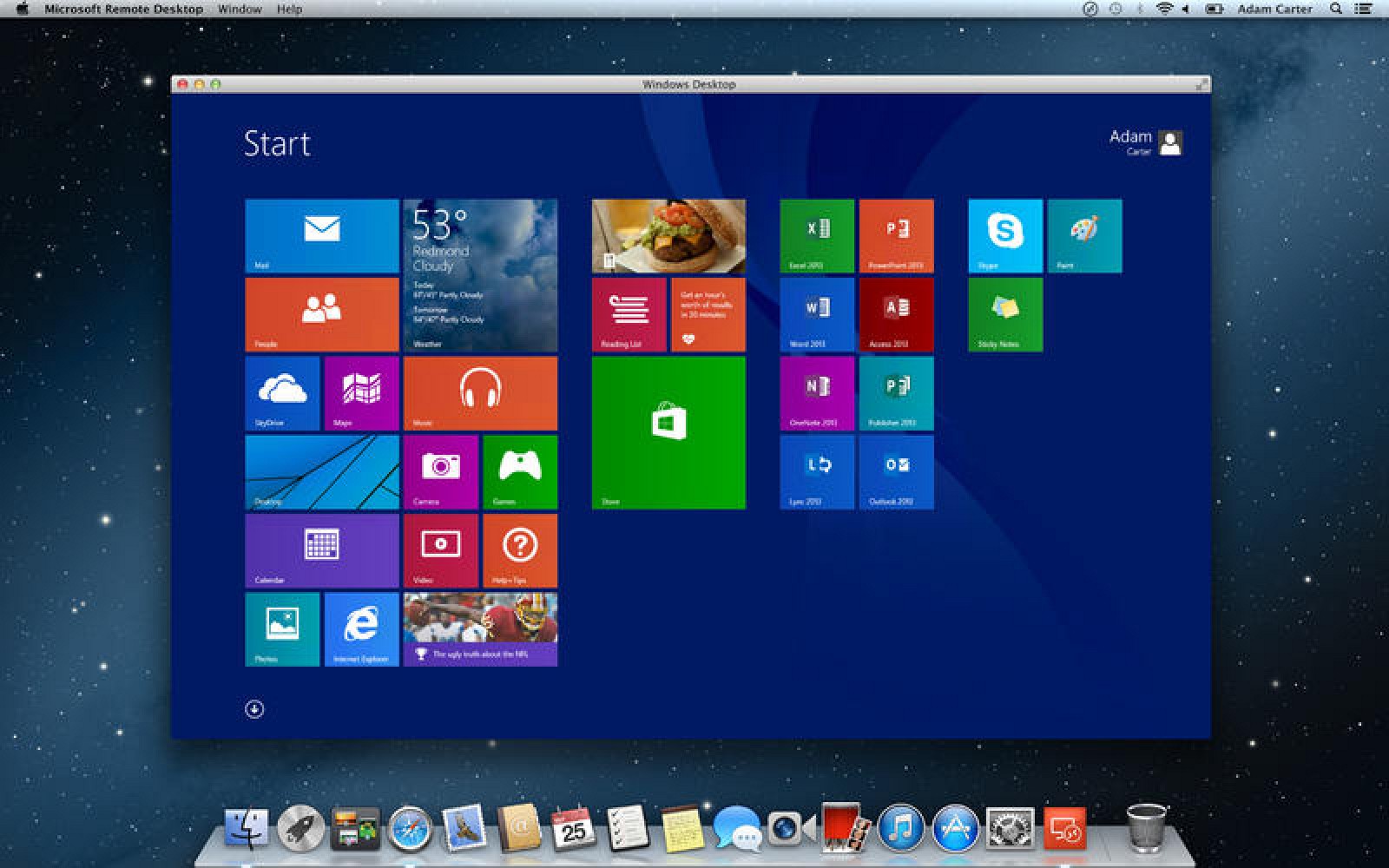
- To do that, right-click your saved server and click Edit, then click the Folders tab. Click the Redirect Folders checkbox, then click the plus button at the bottom of the window.
- Select the folders you want to share in the Finder window, then click Open to add them to your list. If you want to make them read-only, click the checkbox next to each folder entry under the Read-only column. Click Save once you’ve finished adding the folders you want to share.
Your shared Mac folders will then appear as network drives, listed as Redirected drives and folders, in the This PC section of Windows File Explorer once you make the connection.
Free virtual machine software mac os x. They allow you to experiment with another OS without having to install it on your physical hardware. Each VM eats up some CPU time, RAM, and other resources. Why You’d Want to Create a Virtual MachineAside from being good geeky fun to play around with, VMs offer a number of serious uses.
Sharing a Remote Desktop Across Mac Computers
Free Remote Desktop Software Mac
If you have multiple Mac computers and you want to share the same configuration file for your Windows remote desktop, you can save the file and place it in your iCloud storage for you to access.
This requires each Mac computer to use the same Apple ID for iCloud storage.
- To export your remote desktop configuration, right-click your saved connection in the Microsoft Remote Desktop app, then click Export.
- Exporting RDP configuration files removes any saved passwords, which the Microsoft Remote Desktop app will warn you. Accept this warning by clicking Browse.
- In the Finder window, click iCloud Drive in the left-hand menu. Save your connection file by clicking Export.
- On another Mac computer, open Microsoft Remote Desktop for Mac, click the Settings icon in the top menu bar, then click Import from RDP file.
- In the Finder window that appears, click iCloud Drive in the left-hand menu. Find and select your saved RDP file, then click Import.
Once you’ve imported your saved RDP file, you’ll then be able to connect to your remote Windows server as before.