Mac Note Taking App 2015
Take notes anytime with one click.
It's an amazing note taking app. I love the design that is what got me to use it more than any of the other features. If someone knows the designer(s) tell him that she/he/they have done a great job. The only downside for me is the subscription:( I am willing to pay for it for sure for this version and I would pay for the next version for sure. Editor's note: This article was updated on at 4:45 PM PST to highlight Notability's new app for the Mac and to correct a typo. Note: When you purchase something after clicking links in. Mar 24, 2019 When looking at the best note-taking app for the Mac, the factors that are important for me are: ability to organize in folders/tags, speed of search, and ease of. May 14, 2018 In our previous article, we saw some of the best note taking apps for Windows, and in this one, we have got you covered with our list of the best note taking apps for Mac. Best Note Taking Apps for Mac 1. The stock Notes app that comes with Mac OS itself, is actually not that bad.
Everyone takes notes. Some people prefer to do it the old-fashioned way using pen and paper while others call up their favorite note-taking app on their mobile phone to jot down a memory or reminder for a later date. Everyone needs some method to remember. We’re only human and there is only so much built-in memory in our brains. So, it’s only natural to write things down one way or another. Personally, I tend to pull up my Notes app or Stickies on my Mac. These methods while successful do have their downfalls though. First, I really want my notes to be in front of what I’m working on, but then gone from sight as soon as I make my chicken scratches. Both of my current options stay front and center. fortunately, Apptorium has a great solution for people like me — Five Notes.
Five Notes is a Mac app that lives in your menu bar, which I love. It’s available when you need it, but carefully hidden away from plain view when you don’t — even if you are working in full-screen apps. Inside the preferences, you do have the option to keep Five Notes on top, but it’s never any larger than the menu bar pop-out. The utility is essentially a text editor that organizes your thoughts into five notes that are filtered by a designated color. There is basic support for Markdown formatting and includes headers, bold and italic text, quotes and lists. It’s perfect for the occasional short notes or simple text files you need to write out. The best part about it is that the app stores it all and you don’t have to save it out with special file names or anything like that.
Because the concept of the app is so simple and the execution is clean and easy to use, my testing of Five Notes is actually pretty cut and dry.
Cut/Paste – The first test I did was to simply cut and paste some text from an article I was reading into a note. Because this is a text editor, you need to remember that you will only be able to copy text and not image or formatting. I was reading this article about a potential Tesla streaming music service and wanted to be sure to save one of the links that was included. So, I had to copy the link and paste it separately. While this is one extra step then you need to do with say, Notes for Mac because it will copy all the formatting as a rich text editor, being able to just call up the note from the menu bar made it worth the extra step.
Blue light blocker app for mac. It is really great and I loved it. ,104000000,26,null,null,'8','Cathie Watson',null,null,2,null,null,null,'Lyn',null,2,null,null,null,'would really recommend this app to all of you! This isn't the apps fault although it would be good if they could negotiate as it makes thoss bits seem ridiculously bright and blue.' Only issue is that over the last few months Samsung seem to have changed their permissions so the blue light doesn't work over the notification and settings bars etc.
Typing – To test out just the note-taking feature, I opened a clean note and starting typing. I tried out the markdown formatting, which was a new experience for me. I find that it’s a unique way for Five Notes to support formatting. Markdown is typically used for HTML programming and Five Notes using it makes it easy to transfer any code over to HTML for easy formatting. It’s different and something that none HTML programmers will have to get used to, but I like that Apptorium developers took that into consideration when designing Five Notes.
I really enjoy the simplicity of Five Notes and feel like it’s a good addition to my basic workflow. It works very well with another app I like to use, Paste. With Paste, any items you copy are saved up to a certain item count. It’s a good companion for Five Notes because I can call up any copied information and paste it into Five Notes for reference later. The only real thing I’d love to see with Five Notes is the addition of a way to export notes. Right now, the only option is the copy/paste the note into a document. You can’t even drag the note to a Mac desktop to create a clipping. I like that it’s self-contained, but should I have a note that needs to be a document, it would be great to export it to save.
DOWNLOAD – Five Notes – $4.99
For more information, visit apptorium.com/fivenotes.
Find Apptorium on Facebook and Twitter.
Notes is a versatile way to save information, from a quick thought to a shopping list. You can also keep those notes secure, locking the ones you select behind a password so that only you can see them. And thanks to iCloud and other services, you can keep your notes in sync between your Mac, iPhone, and iPad.
Here's how to use Notes for Mac!
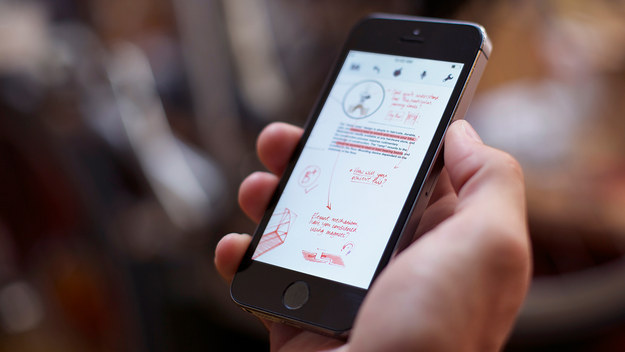
How to start a new note
- Launch Notes from your Dock or Finder.
Click the New Note button (looks like a pencil on a square). Alternatively, click File in the menu bar at the top of your screen and select New Note.
Write your note.
How to make a checklist
- Launch Notes from your Dock or Finder.
Click the New Note button (looks like a pencil on a square). Alternatively, click File in the menu bar and select New Note.
- Click the checklist button (looks like a checkmark in a circle).
Enter your first item.
Hit Return on your keyboard to automatically begin a new checklist item.
How to make a bulleted, dashed, or numbered list and headings
- Launch Notes from your Dock or Finder.
Click the New Note button (looks like a pencil on a square). Alternatively, click File in the menu bar at the top of your screen and select New Note.
Click Format in the menu bar.
 Memory Card Reader allows you to access files at one place from SD Card. You can browse through SD card and view PDF,Videos etc files from the SD card. Explore local Files and Folders from SD Card. Note: Memory Card Reader doesn't provide edit options for any file of SD card.
Memory Card Reader allows you to access files at one place from SD Card. You can browse through SD card and view PDF,Videos etc files from the SD card. Explore local Files and Folders from SD Card. Note: Memory Card Reader doesn't provide edit options for any file of SD card.Click Heading to turn your next line in the note into a heading.
Click Bulleted List, Dashed List, or Numbered List to choose which of the list types you'd like to create.
Hit Return while on a blank list item to stop writing in a list.
How to view note attachments
- Launch Notes from your Dock or Finder.
Click the Attachments button in the toolbar (looks like four squares).
Click on the different tabs, like Photos & Videos, Sketches, and Audio to view your attachments.
How to set a password for locked notes
- Launch Notes from your Dock or Finder.
Click Notes in the menu bar at the top of your screen and select Preferences.
- Click Set Password.
Enter a new password.
- Enter your new password again under Verify.
Optionally, leave a password hint for yourself.
Click Set Password.
How to lock a note
- Launch Notes from your Dock or Finder.
Click on the Note you want to lock.
Click the Lock icon in the toolbar (looks like a padlock).
How to sign in to iCloud
- Launch System Preferences from the Dock or by clicking the menu button on the top left of your screen and clicking System Preferences.
Click iCloud.
- Sign in with your iCloud credentials.
Make sure that the checkbox next to Notes is checked in the iCloud menu after you've signed in.
And don't forget to follow the steps here to sign into iCloud on your iPhone or iPad so that your notes sync across all of your devices.
How to invite others to collaborate on a note
In order to collaborate on a note, the people that you invited need to be using a Mac, iPhone, or iPad.
- Launch Notes from your Dock or the Finder.
Click the Add People button in the toolbar (looks like a silhouette with a '+' button).
- Click a sharing method (Mail, Message, a link, etc.).
Enter the email address or phone number of the person or people you'd like to share the note with.
Click Share.
How to send a note to another person or app
- Launch Notes from your Dock or the Finder.
Click on the note you want to share.
Click the share button on the toolbar (looks like a square with an arrow pointing out of it).
Click the app you'd like to use to share your note.
Notes in macOS Catalina
There aren't a lot of updates coming to Notes in macOS Catalina. Most of them are small interface tweaks (the attachment button, for instance, now resembles an object with a paper clip attached to it). But there are a couple of new ways of doing things.
How to sync notes to iCloud in macOS Catalina
- Launch System Preferences from the Dock or by clicking the Apple menu button on the top left of your screen and clicking System Preferences.
Click Apple Account.
- Sign in to your iCloud account if you need to.
- Click iCloud.
Click the checkbox next to Notes if it's unchecked. If the box is already checked, leave it alone because you're good to go.
How to invite others to collaborate on a note or folder in macOS Catalina
In macOS Catalina, not only can you invite people to collaborate on notes, but you can also invite them to collaborate on entire folders within the Notes app.
- Launch Notes from your Dock or Applications folder.
Open the Note to which you'd like to add people.
- Click the Add People button in the toolbar (looks like a silhouette with a '+' button).
Click either Note '[note name] or Folder '[folder name] to share the note or folder.
- Click a sharing method (Mail, Message, a link, etc.).
Click the permission drop-down to decide what people you invite can do with the note, either read or make changes.
- Click Share.
Enter the email address, or phone number of the person with whom you wish to share the note or folder.
Click Send.
How to view notes in a gallery
macOS Catalina adds a gallery view to Notes, which lets you view your notes in a more visually dynamic fashion.
- Launch Notes from your Dock or your Applications folder.
Open the folder you'd like to set to Gallery view.
- Click the gallery button in the top-left of the toolbar.
Click the list button to change the folder back to a list view.
How to reorder checklist notes in macOS Catalina
- Launch Notes from your Dock or your Applications folder.
Open the checklist you want to re-order.
- Click and hold on the checkbox of a checklist item that you want to move.
Drag the checklist item to its new position. Repeat as many times as necessary until the list is ordered to your liking.' />
Questions?
Let us know in the comments below!
Updated June 2019: Added information about notes in macOS Catalina.
macOS Catalina
Main
We may earn a commission for purchases using our links. Learn more.
power balanceMac Note Taking App 2015 Free
New EU regulations target App Store, empowering developers
Note Taking Apps For Mac
The EU has introduced new regulations and measures to help protect developers and publishers who deal with storefronts like the App Store.