Out Of Memory Errror Mac App
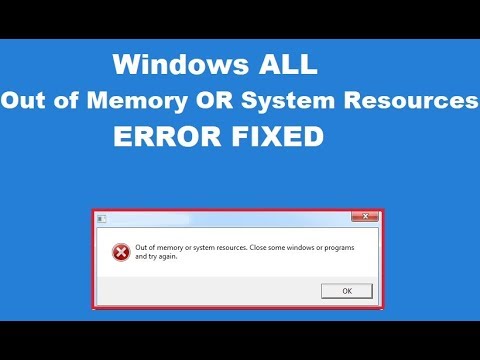
Solve 'Your System Has Run out of Application Memory' You have seen how, for various reasons, your system can efficiently run out of memory and wreak havoc on your Mac. Symptoms of your Mac running out of memory include apps taking long to launch and files taking longer to open. Jul 19, 2018 How to fix “Out of Memory” error in windows 10 Error: Out of memory or system resources. Close some windows or programs and try again. To fix this problem au.
Photos scans your library for significant people, places, holidays, and more, and presents them in curated collections called Memories. Day after day, you’ll find new Memories ready for you to enjoy. You can also create your own Memories, view Memories as slideshows or as automatically edited movies, and share them with friends and family.
Before you begin
Make sure that your iPhone, iPad, or iPod touch is running iOS 10 or later and your Mac is running macOS Sierra or later.
If you want to get the same Memories on all of your Apple devices, follow these steps:
- Set up iCloud on all of your devices.
- Sign in to iCloud with the same Apple ID on all of your devices.
- Turn on iCloud Photos on all of your devices that you want to use with Memories.
- Update your Apple TV HD to tvOS 10 or later.
Explore your Memories
You can see Memories on your iPhone, iPad, iPod touch, Mac, and Apple TV. Just open the Photos app and select the For You tab, then scroll down to Memories. On your Mac, you can find your Memories in the Photos sidebar. Tap or double-click a Memory to open it.
You'll see a summary of the Memory's contents, chosen from the very best photos and videos in your library. You can choose Show More or Show All to see every photo and video in the Memory. Scroll down to see the People included in the Memory, a map showing where the photos and videos were taken, and a list of related Memories for you to explore.
Tap the More button to share the Memory with friends, add it to your Favorite Memories, or delete it. On your Mac, the options to Add to Favorite Memories or Delete Memory appear at the bottom of the Memory.
People
Select a person to see more photos of that person or group of people.
Places
Tap or double-click the map to see more photos taken nearby. Then select a badge on the map to see the collection of photos at that location.
Related Memories
Discover other Memories related to the one you're currently viewing. They're organized by people, places, scenes, or events — like the beach, mountains, or Thanksgiving Day.
Watch a Memory movie
A Memory movie is a beautifully edited video, complete with transitions and music, featuring curated photos and videos from your library. You can watch a Memory movie on your iPhone, iPad, or iPod touch; you can also view Memory movies on your Mac and your Apple TV when you turn on iCloud Photos.
The Photos app automatically makes a movie for each Memory on your iPhone, iPad, and iPod touch. Tap the movie to play it. Then if you want to edit the movie, just tap the screen while it's playing. You can adjust the movie music, length, and content.
Set the mood
Tap a different mood like Dreamy, Chill, or Epic to match your Memory's content. Your movie's music and title style will match the mood you choose.
Pick the length
Depending on the number of photos in the Memory, you can set the duration of the movie to Short, Medium, or Long.
Customize the movie
Tap Edit or the Edit button to customize the movie even further—you can change the title, title image, duration, photos, and music that appear in the Memory movie.
Use a Soundtrack
Choose from specially chosen Soundtracks that adjust to the duration of your Memory movie.

- Open a Memory movie.
- Tap the movie to show customization options.
- Tap Edit.
- Tap Music.
- Tap Soundtracks.
- Tap a genre to find the perfect accompaniment. Or browse Soundtracks by mood: tap Filter, then tap Mood.
- Tap the Soundtrack that you want to use.
- Tap the back button .
- Tap Done.
Use music from your library
You can also select your own music to accompany a Memory movie. Follow steps 1–4 above, but tap My Music instead of Soundtracks in step five. Then search or browse your Apple Music library to find the song you want to use.
Create your own Memories
Photos automatically creates Memories — but you're the best curator of your photos and the stories behind them. So you can make a Memory from any Moment, Collection, Year, or Album in your photo library.
On your Mac, open an Album and click Show as Memory in the header. If you're in the Moments or Collections tab, click the title of a group of photos to open them as a Memory.
On your iPhone, iPad, or iPod touch, tap the header of any Moment, Collection, Year, or Album. Tap the More button , then tap Add to Memories.
Save and share your favorite memories
Want to save a memory for later? Tap the More button , then tap Add to Favorite Memories. On your Mac, this option appears at the bottom of a Memory. To see your Favorite Memories, go to For You, tap See All next to Memories, and then tap Favorites. On your Mac, click Memories in the sidebar and then click the Favorite Memories tab at the top of Photos. If you decide that you don't want to save a Memory anymore, tap or click Remove from Favorite Memories.
When you add a Memory to your Favorites, you preserve it and keep it from going away when Photos creates new Memories.
You can also share your unforgettable experiences with friends and family. On your iPhone, iPad, or iPod touch, you can share Memory movies just like you would share any other video. Play a Memory movie, then tap on it to show the editing and sharing options. Tap the Share button and choose to share the movie through Messages, Mail, Shared Albums, and your favorite social media sites. On your Mac, you can share the photos and videos from your Memory when you click the Share button .
Some Macintosh systems may display 'out of memory' alerts or crash on identical machines that have differing amounts of RAM. Even a system with a greater amount of RAM may exhibit this behavior when an otherwise identical machine with less RAM does not. These errors may occur regardless of the size of a Macromedia Flash FLA file.
All Mobirise websites are mobile-friendly;. It means that no coding skills are required;. Best professional web design software for mac. Simple Drag-and-Drop Feature – Mobirise boasts an easy-to-use and intuitive WYSIWYG editor. AMP Website Builder – Choose from an array of AMP templates to create an online business card, portfolio or blog.
Out Of Memory Error Mac App Store
Specific machines, operating systems, and types of RAM can cause these memory errors to occur:
| Mixed memory types - Mixing memory with different ratings, or mixing memory modules from different manufacturers may cause memory errors. Some newer hardware may not be able to use older memory. |
Faulty Memory - Occasionally memory modules may have defects in manufacturing which may cause errors. |
Hardware or software limitations - It is possible to add more RAM to a system than it is able to address; for example, OS 9 can only address a maximum total of 1.5 gigabytes of memory. |
Note:These types of memory alerts are unrelated to program conflicts or issues addressed by the Flash 5.0a update available for download from Macromedia. However, if you have not downloaded and installed the update, you should do so.
Out Of Memory Mac
To determine if your memory alerts are hardware-related, do the following:
Out Of Memory Error Mac
| 1 | Check the Macromedia Flash Support Center to make sure the problem is not a known software compatibility issue. In addition, follow each of the steps in General Macintosh Troubleshooting (TechNote 3500). |
| 2 | Once you have determined that the problem is not a known issue found on the Macromedia website, check Apple's Support Site for articles or bulletins regarding known hardware issues. Apple maintains a knowledge base of known compatibility charts and alerts regarding hardware-related memory problems. |
| 3 | To physically test the memory, try removing one memory module at a time to see if the problem goes away. If your system works properly with a particular memory module removed and there is access to another system, try testing that memory in another machine to see if the error occurs there. Important: If you are unfamiliar with proper handling of system components, please consult the manufacturer or a qualified technician before proceeding. It is possible to damage components if not handled correctly, and you may not be warranted for replacement should such damage occur. |
Additional Information
If Flash has more than 380mb allocated in Classic mode under OSX, the application will crash on launch. This is a Mac OS issue and also affects other applications in the same manner. To solve this issue, allocate less memory to Flash and then re-launch the application.