Measuring Time Spent In Different Apps Mac
- Measuring Time Spent In Different Apps Mac Free
- Measuring Time Spent In Different Apps Mac Store
- Measuring Time Spent In Different Apps Mac Book
By understanding how users discover and interact with your app, you can create even better app experiences that help grow your business. Get valuable data you won’t find anywhere else in App Analytics, Sales and Trends, and Payments and Financial Reports within App Store Connect.
User Acquisition in App Analytics
Measure your first-time app downloads, App Store conversion rate, marketing campaigns, and more for iOS, macOS, and tvOS apps.
First-Time App Downloads
App Units are the number of first-time downloads of your app. The Overview tab in App Analytics provides a general view of your App Units as well as breakouts by territory, source, and device. To see data over a specific time period, select a custom date range.
★ Learn to Measure Time and Distance! ★ This app introduces basic concepts of measurement such as time and length. Measurement has been developed based on National and California Standards. This app comes with two activities, which teach a measurement concept each. ★ FEATURES ★ Extremely inter.
For a deeper understanding of where your first-time downloads came from, click the Sources tab and click App Units in the pop-up menu. A source is counted when a customer follows a link to your App Store product page. There are four types of sources: App Store Browse, App Store Search, App Referrers, and Web Referrers. For details on App Referrers or Web Referrers, view the corresponding tab. For more information, read Measure User Acquisition Sources in App Store Connect Help.
App Store Conversion Rate
Your conversion rate is the percentage of views of your app on the App Store that result in a first-time download. In App Analytics, this is measured as the ratio of App Units to Impressions. An Impression is counted when a customer views your app on the Today, Games, Apps, or Search tab on the App Store, or on your product page. For example, if your app has 100 Impressions and 50 App Units, your conversion rate is 50%. To quickly view your conversion rate, click the Metrics tab and, under Saved Views, select Conversion Rate. View this data by Source Type to see which sources result in the highest conversion rate, or filter by an individual source for more detail. You can use this information to track performance over time and understand how changes to your product page affect your conversion rate.
Campaign Performance
You can create campaign links that take the user to your App Store product page, allowing you to track the performance of each of your marketing channels (e.g., website, social media, email, paid advertising, cross-promotion in other apps). You can also create links for different versions of your marketing creative — such as advertisements with different copy, calls to action, icons, characters, or screenshots — to see which results in more downloads. If certain elements used in your campaign result in better conversion, you might choose to also use them on your App Store product page.
To set up a campaign link, go to the Sources tab, click Campaigns, and click Generate a Campaign Link. You can also track downloads from Smart App Banners in Safari or cross-promotions in apps that use StoreKit to display your product page.
To see how your campaigns are performing, click the Sources tab and click Campaigns to see data for Impressions, App Units, Sales, and Sessions for each campaign link you’ve created. Click the name of a campaign for additional details. View the conversion rate of individual campaigns by clicking the Metrics tab, selecting Conversion Rate under Saved Views, and viewing by Campaign. For more information on generating campaign links and tracking promotions, see Measure Campaign Performance in App Store Connect Help.
User Engagement in App Analytics
Measure app usage — including active devices, sessions, and retention — as well as user acquisition sources for your iOS and tvOS apps. Usage data includes only users who have agreed to share their diagnostics and usage information with you. For information about subscriber retention, see Measuring Subscription Performance.
Active Devices and Sessions
A session is counted when your app is used for at least two seconds, and Active Devices are those with at least one session during a given period. In the Metrics tab, you can see the number of Sessions per Active Device by selecting Sessions and comparing this data to Active Devices. This can help you understand typical engagement with your app and track progress toward usage goals. You can also view or filter this data by different dimensions for additional insight. For example:
- Filter by Campaign to see which are most effective at acquiring more engaged users.
- View by Territory to discover whether users in particular regions engage more often with your app. If a territory has a low ratio of Sessions per Active Device, consider contributing factors — such as quality of localization, clarity of onboarding, or regional differences in the use of features — and identify ways to improve the experience and encourage feature use.
- Filter by Device to learn if users who access your app on a particular device are more engaged than others. This can help you understand if it’s beneficial to optimize your apps for a particular device type first.
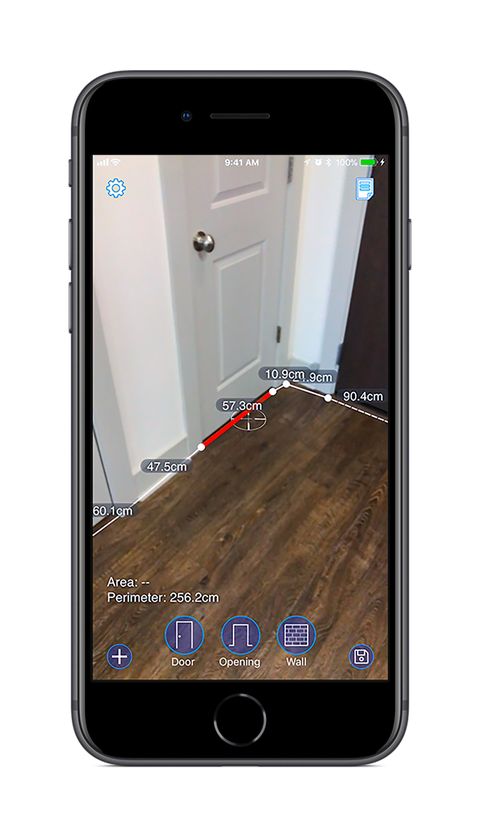
Retention Rate
The Retention tab shows the percentage of devices on which your app was used in the days after first installation. This can help you understand whether users enjoy their initial app experience. If your retention rate is low, you might update your onboarding experience to help users better understand your app and see if retention rates improve. You can also filter this data by different dimensions for additional insight. For example:
- Filter by App Version and look at the Daily Retention table to see if retention rates improved since previous versions.
- Filter by Source Type or Campaign and look at the Daily Retention table to see retention rates based on acquisition source or campaign.
Sales per Paying Users
A paying user is a unique user, based on Apple ID, who paid for an app or in-app purchase. To see sales per paying user, select Sales in the Metrics tab and compare this data to Paying Users. Look for variation in this data for different versions of your app to understand if your updates might have affected user spending. You can also filter this data by different dimensions for more insight. For example:
- View by Territory to learn which territories have the highest ratio of sales per paying users. Users in these areas might be more likely to buy your app or in-app purchases.
- Filter by Source Type, such as App Referrer, to understand if a particular source brings in more paying users to your app than other sources.
Monetization and Business Performance in Sales and Trends
Measure the daily performance of your apps and in-app purchases on iOS, macOS, and tvOS. Mac slowing down solution. Data is recorded when a customer initiates a transaction on the App Store or in your app. Note that data for iMessage apps and sticker packs is associated with iOS.
To learn more, see the following resources:
Measuring Time Spent In Different Apps Mac Free
Pre-Orders
You can allow customers to pre-order your app before its release date and have it automatically download once it’s available. The Pre-Orders section of Sales and Trends shows the number of times a pre-order was placed, cancelled, and fulfilled, as well as the device type on which the pre-order was placed. You can filter this data by different dimensions for more insight. For example, filter by Territory to learn where these customers are based. To learn more about making your app available for pre-order, see Offering Your Apps for Pre-Order.
In-App Purchases
In-app purchases include consumables, non-consumables, auto-renewable subscriptions, and non-renewable subscriptions. To see a high-level summary of your in-app purchases, visit the Overview page and look at the In-App Purchases section. You’ll see the number of in-app purchases made across all of your apps during the 30 days leading up to the selected date. View the Top Apps section and click In-App Purchases in the pop-up menu to see a graph showing your top in-app purchases per day based on units purchased. You’ll also see a table with your top in-app purchases ranked by number of units purchased. Restored in-app purchases are not included.
For more detailed information, click Top In-App Purchases to visit the Units page filtered by in-app purchases. You can view or filter this data by different dimensions for additional insight. For example:
Measuring Time Spent In Different Apps Mac Store
- View by Territory to understand where the most in-app purchases were initiated. This can help you measure the growth of newly launched in-app purchases.
- Filter by Content, then enter the name or Apple ID of a specific in-app purchase to see data on its performance.
- Filter by Parent App for a breakdown of in-app purchases associated with that app, including which are most popular.
Sales
On the Overview page, visit the Sales section to see your total sales across all apps, in-app purchases, and bundles you offer, including applicable taxes. Sales are estimated in USD based on a rolling average of the previous month’s exchange rates. Refunds subtract from the total. Please note that sales totals are recorded when a customer initiates a transaction, not when Apple has successfully billed and collected payment from the user.
To see a breakdown of your sales by content type, visit the Sales page. You’ll see your total sales for the selected timeframe, as well as the percent change from the previous timeframe (for example, this month’s sales compared to last month’s sales). You can also see a graph of sales per day. Filter or view this data by different dimensions for more details. For example:
- Filter by Content Type to see which apps and in-app purchases have the most sales. Sales data for a specific app includes the sales of all consumables offered in the app.
- View by Territory to see which areas generate the most sales over time. Click on a specific territory to see a summary of its sales and a comparison to the previous timeframe. You can also get this information by filtering by Territory and choosing specific territories.
Final Proceeds in Payments and Financial Reports
Measuring Time Spent In Different Apps Mac Book
View your total monthly proceeds and total Units sold, as well as payment details by territory. This information can be manually downloaded as a monthly report by clicking the Create Reports button, or automatically downloaded using Reporter or the App Store Connect API. Proceeds are dispersed in your bank account’s currency.
If payment has not yet been transferred to your bank, you’ll see Total Estimated Proceeds at the top of the page. Please note the amount you receive may vary due to changes in foreign exchange rate at the time of payment and any applicable withholding tax, which will be applied when the payment is made.
If payment has been transferred to your bank, you’ll see Total Proceeds at the top of the page, which reflects the final proceeds paid for the corresponding region and reporting period.
To learn more, see Getting Paid in App Store Connect Help.