Macos 10.13.6 Apps Won't Load
Apple's latest and greatest software update for Mac is out now. If you want to wait for it to automatically update, make sure your Mac is connected to power and be patient. If you just can't wait for all of the new features, here's how to update to the latest macOS version.
Some Mac users were able to install the Security Update by first deleting the contents of the macOS Installer Data folder. To do this, follow the steps below: Go to Macintosh HD. Open the macOS Installer Data folder. Visit the App Store or Apple’s website. Download the Security Update 2019-001 10.13.6 again. Switch off your Mac. The “macOS 10.12 Sierra.vmdk” is prepared to be bootable, or it is just the.dmg of macOS Sierra 10.12 from app store? I ask you this, because most of the solutions that I found on the web, their one of steps was making bootable first by an Apple computer which already has Mac.
What's new in macOS Catalina:
June 1, 2020: Apple releases macOS Catalina 10.15.5 supplemental update
Macos 10.13.6 Apps Won't Load Data
Apple has released a supplemental update to macOS Catalina 10.15.5. This update fixes a few security flaws found in previous versions of macOS.
May 26, 2020: Apple releases macOS Catalina 10.15.5
Apple has released macOS Catalina 10.15.5 to the public. This update adds the usual spate of bug fixes and performance improvements, but the highlight here is the new battery health management feature for Mac laptops.
March 24, 2020: Apple releases macOS Catalina 10.15.4
Apple has released macOS Catalina 10.15.4 to the public. With this update, iCloud Drive folder sharing is now on the Mac, as are Apple Music time-synced lyrics. Communication limits are now present in Screen Time for Mac as well, and there are a number of other improvments to be found in the update.
January 28, 2020: Apple releases macOS Catalina 10.15.3
Apple has released macOS Catalina 10.15.3 to the public. This update bring fixes and improvements to all compatible Macs, as well as specific updates for SDR workflow handling on the Pro Display XDR, as well as multi-stream video editing performance on the 16-inch MacBook Pro.
December 10, 2019: Apple releases macOS Catalina 10.15.2
Apple has released macOS Catalina 10.15.2 to the public. This upate brings improvements for apps like Music, Stocks, News, and Mail, as well as general improvements to stability and reliability.
October 29, 2019: Apple releases macOS Catalina 10.15.1
Apple has released macOS Catalina 10.15.1 to the public. This upate brings new emoji, as well as support for AirPods Pro.
October 21, 2019: Apple releases second macOS Catalina supplemental update
Apple has released a second supplemental update to macOS Catalina. This update fixes a few major bugs, including an issue that prevented people from accepting iCloud terms and conditions when multiple iCloud accounts were logged in, as well as a bug that cause problems with game save data in Game Center.
October 15, 2019: Apple releases macOS Catalina supplemental update
Apple has released a supplemental update to macOS Catalina. This update fixes a few major bugs, including an issue that prevented people from accepting iCloud terms and conditions when multiple iCloud accounts were logged in, as well as a bug that cause problems with game save data in Game Center.
October 7, 2019: Apple releases macOS Catalina
Apple has released macOS Catalina to the public for compatible Macs. Highlights of macOS 10.15 include the breakup of iTunes into separate Music, Podcasts, and TV apps, the introduction of Sidecar for increased interoperability with the iPad, updates to Notes and Reminders, and updates for macOS security
September 26, 2019: Apple releases another macOS 10.14.6 supplemental update with security upgrades
Apple has released another supplemental update to macOS 10.14.6. A minor update, this one contains security upgrades for macOS Mojave ahead of Apple's expected launch of macOS Catalina sometime in October.
August 26, 2019: Apple releases macOS 10.14.6 supplemental update with several bugfixes
Apple has released another supplemental update to macOS 10.14.6. This update fixes a bug that would cause some Mac notebooks to shutdown while asleep, along with bugs that could cause degraded performance while working with large files and an issue that could prevent Apple's Pages, Keynote, Numbers, iMovie, and GarageBand apps from updating.
August 1, 2019: Apple releases macOS 10.14.6 supplemental update with 'wake from sleep' bugfix
Apple has released a supplemental update to macOS 10.14.6. This update contains a fix for a bug found in the 'wake from sleep' feature.
July 22, 2019: Apple releases macOS 10.14.6 update with bug fixes
Apple has released macOS 10.14.6, which contains updates to the News+ experience, as well as a minor slate of bug fixes and performance improvements.
June 13, 2019: Apple releases supplemental macOS 10.14.5 update to fix Boot Camp bug
Apple has released a supplemental update to macOS 10.14.5 for the iMac and Mac mini that addresses a bug that prevented a Boot Camp volume from being created on a Fusion drive-equipped iMac or Mac mini.
May 22, 2019: Apple releases supplemental macOS 10.14.15 update for 2018, 2019 MacBook Pros
Apple has released a supplemental update to macOS 10.14.5, specifically for the 15-inch models of both the 2018 and 2019 MacBook Pro. This update addresses a firmware issue for these two T2-chip-sporting computers.
May 13, 2019: macOS 10.14.5 arrives with AirPlay 2 and News+ improvements
Apple has released macOS 10.14.5, which brings the Apple News+ improvements, as well as AirPlay 2 support for sharing photos, videos, and other media directly with an AirPlay 2-enabled smart TV.
March 25, 2019: macOS 10.14.4 arrives with News+ and automatic dark mode support for Safari
Apple has released macOS 10.14.4, which brings the Apple News+ subscription service to the News app, along with automatic dark mode support for sites that support custom color schemes. This update also brings support for Apple's second-generation AirPods.
January 22, 2019: macOS 10.14.3 arrives with bug fixes and performance improvements
Apple has released macOS 10.14.3, the latest update to Mojave with fixes for some bugs and improved performance.
December 5, 2018: macOS 10.14.2 arrives with bug fixes and performance improvements
Apple has released macOS 10.14.2, the latest update to Mojave with fixes for some bugs and improved performance.
October 30, 2018: macOS 10.14.1 arrives with group FaceTime call, new emoji, and more!
Apple has released macOS 10.14.1, the latest update to Mojave with support for group FaceTime calling, more than 70 new emoji, and more.
September 24, 2018: macOS Mojave is live!
Today, Apple launched the official public release of macOS Mojave, which brings dark mode, a new Mac App Store, desktop icon stacks, new Finder and Preview features, more privacy controls, the Home app for Mac, and a whole lot more. If you're wondering what all is new, we've got all the details.
Here's Apple's summary:
macOS Mojave delivers new features inspired by its most powerful users but designed for everyone. Stay focused on your work using Dark Mode. Organize your desktop using Stacks. Experience three new built-in apps. And discover new apps in the reimagined Mac App Store.
Dark Mode
- Experience a dramatic new look for your Mac that puts your content front and centre while controls recede into the background.
- Enjoy new app designs that are easier on your eyes in dark environments.
Desktop
- View an ever-changing desktop picture with Dynamic Desktop.
- Automatically organize your desktop files by kind, date or tag using Stacks.
- Capture stills and video of your screen using the new Screenshot utility.
Finder
- Find your files visually using large previews in Gallery View.
- See full metadata for all file types in the Preview pane.
- Rotate an image, create a PDF and more — right in the Finder using Quick Actions.
- Mark up and sign PDFs, crop images, and trim audio and video files using Quick Look.
Continuity Camera
- Photograph an object or scan a document nearby using your iPhone, and it automatically appears on your Mac.
Mac App Store
- Browse handpicked apps in the new Discover, Create, Work and Play tabs.
- Discover the perfect app and make the most of those you have with stories, curated collections and videos.
iTunes
- Search with lyrics to find a song using a few of the words you remember.
- Start a personalized station of any artist's music from the enhanced artist pages.
- Enjoy the new Friends Mix, a playlist of songs your friends are listening to.
Safari
You can download the latest build of the Logitech Webcam Software For Mac OSX 10.5+ via.Why you want it: Many older OSX video chat and capture programs can't or have a hard time taking full advantage of HD 720 and 1080 resolutions. 
- Block Share and Like buttons, comment widgets and embedded content from tracking you without your permission with enhanced Intelligent Tracking Prevention.
- Prevent websites from tracking your Mac using a simplified system profile that makes you more anonymous online.
Stocks
- Create a customized watchlist and view interactive charts that sync across your Mac and iOS devices.
Voice Memos
- Make audio recordings, listen to them as you work with other apps, or use them in a podcast, song or video.
- Access audio clips from your iPhone on your Mac using iCloud.
Home
- Organize and control all of your HomeKit accessories from your desktop.
- Receive real-time notifications from your home devices while you work.
August 28, 2018: Apple releases second supplemental macOS update for 2018 MacBook Pro
The latest update to macOS 10.13.6 addresses reliability and stability issues in macOS running on the 2018 MacBook Pro.
July 24, 2018: Apple releases a supplemental update for macOS 10.13.6 to fix thermal throttling issues in 2018 MacBook Pro
The latest update to macOS 10.13.6 fixes a bug that caused the thermal management system in the new MacBook Pro models to drive down clock speeds under heavy thermal load in a way that was unintended by Apple.
How to download and install macOS updates
Macos Version 10 13 6 Download
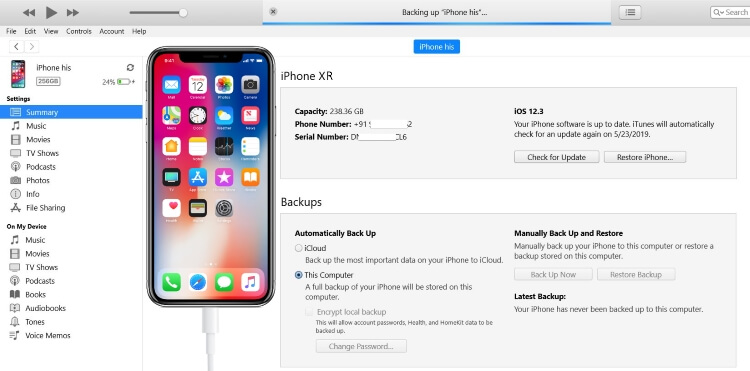
- Click on the Apple icon in the upper left corner of your Mac's screen.
Select System Preferences from the drop-down menu.
- Click Software Update.
Click Update Now next to the macOS update.
- Your Mac will need to restart after the download has been installed, so make sure you save your progress for any program you are currently working in.
How to turn on automatic updates
You don't have to manually update macOS every time a new one launches. You can turn on automatic updates and it will download in the background.
- Click on the Apple icon in the upper left corner of your Mac's screen.
Select System Preferences from the drop-down menu.
- Click Software Update.
Tick the box for Automatically keep my Mac up to date.
Any macOS download or install questions?
Let us know in the comments!
Apple's Latest Software Updates
Main
power balanceNew EU regulations target App Store, empowering developers
The EU has introduced new regulations and measures to help protect developers and publishers who deal with storefronts like the App Store.
You wanted to use your Mac, but instead, your Mac won’t startup? Does your Mac computer stuck on a white/gray screen (after a start-up chime)? Does your computer get stuck at the Apple logo? Sometimes an error or issue with your macOS operating system may cause your computer to stop functioning properly and display a white screen. There can be several reasons why a computer won’t boot and display a white screen. However, there are several tips you can try to fix it. This article explains how to fix this white screen issue so your Mac can work as normal.
This problem may affect various Mac devices: MacBook Air, MacBook Pro, iMac, MacBook, Mac Pro.
If your Mac keeps freezing, see this article.
Before doing anything, you may want to make sure that you have a copy of your information to use if your Mac becomes unusable. So you may want to try backing up now before doing anything. Backing up may be possible even if your Mac does not boot. If you have already backups, then you may skip this step. You may be able to use OS X Recovery to backup your Mac.
See also if you are not able to update your Mac.
How To Fix Mac White Screen Problem
Please check to see (by rebooting your Mac) if your issue is resolved after performing each step.
Disconnect everything
1-Shut down your Mac by holding down the power button. Disconnect all peripherals (printers, scanners, USB devices etc) that are plugged in to your Mac, except the mouse and keyboard. After disconnecting everything, try restarting your computer. If you Mac starts without any issue, this means that one of your accessories is causing this. Try to figure out the problematic peripheral(s) by reconnecting your accessories one at a time until your problem is fixed.
Safe Mode
2-If restarting your Mac with your peripherals disconnected does not work, try this step. Try Safe Mode (or safe boot) if you Mac does not turn on. Safe Mode is a diagnostic mode designed to fix macOS problems. Thus Safe Mode can be a useful troubleshooting method. Here is how you can start your computer in safe mode:
- Shut down your Mac and wait at least 10 seconds.
- Restart your Mac. And immediately, press and hold the Shift key as your computer restarts. You need to press the Shift key immediately after the startup sound/chime before the Apple logo appears.
- Release the key when you see the gray Apple logo or the login screen. Then log in, please note that you may have to log in a few times.
- Be patient because safe mode is slower. if you Mac starts up, restart your Mac normally without pressing any buttons. Do not press the Shift key when restarting.
Repair Disk
3-Try repairing your startup disk by opening Disk Utility from macOS Recovery. We are doing this because it is possible that the disk may be corrupted. Please follow these steps:
- Turn off your Mac.
- Restart your Mac and hold option+R keys immediately after the Apple startup chime. Keep holding the buttons until you see the Apple logo.
- When your computer starts up, you will see the “macOS Utilities” window.
- Select Disk Utility and click Continue.
- Select your startup disk (by default, it’s called Macintosh HD, unless you renamed it).
- Click The First Aid icon and then click the Run button. Disk Utility will now try to find and repair any problems.
- When you are done, then reboot your Mac.
Slow startup? see this article.
Reset PRAM or NVRAM
4-You may want to reset “non-volatile random-access memory” or NVRAM (this is also called PRAM). Follow these steps:
- Turn off your Mac.
- Wait at least 10 seconds.
- Turn on your Mac.
- Press and hold the Command-Option-P-R keys together immediately after the startup sound.
- Your computer will restart (keep holding the keys)
- Release the keys when you hear the second startup sound. This process will reset NVRAM.
Reser SMC
5-Resetting the System Management Controller (SMC) may fix your problem. Here is how:
Download googlesketch up app for mac. Follow these steps if you have a modern Mac notebook (like MacBook Air, MacBook Pro) without a removable battery:
- Turn off your computer.
- Connect the power adapter.
- Press the Shift-Control-Option keys and the power button at the same time.
- Then release all the keys at the same time.
- Reboot your computer.
Follow these steps if you have an older Mac notebook with removable battery:
- Turn off your computer.
- Disconnect the power cord.
- Remove the battery.
- Hold the Power Key for five (5) seconds, then release the power button.
- Reconnect your battery and power cord.
- Turn on your Mac.
Follow these steps if you have an Intel-based Mac Pro, iMac, and Mac min
Macos 10.13.6 Dmg
- Turn off your computer.
- Disconnect the power cord, wait fifteen (15) seconds, and connect the power cord.
- Wait five (5) seconds and turn on your computer.
Reinstall macOS
6–Reinstalling macOS may fix this and you may use macOS Recovery to do this. Here is how:
- Shut down your Mac. You will need to restart your Mac from macOS Recovery. There are a few options you may choose. Here are the startup options:
- Restart your Mac and immediately, press and hold the Command-R keys until you see a spinning globe: This option will reinstall the latest macOS that was on your Mac. We recommend this option. This will reinstall the macOS version that is stored on your Mac.
- Restart your Mac and immediately, press and hold the Option-Command-R keys until a spinning globe appears: This will upgrade to the latest macOS.
- Restart your Mac and immediately, press and hold the Shift-Option-Command-R keys until you see a spinning globe: This will reinstall the macOS that came with your Mac when it was bought.
- Select Reinstall macOS, then click Continue and then follow the onscreen instructions
See also:
If nothing above helped you, you may have a hardware problem. Contact Apple.