Mac Track Time Spent In Apps
- Mac Track Time Spent In Apps 2017
- Mac Track Time Spent In Apps Today
- Mac Track Time Spent In Apps Today
- Mac Track Time Spent In Apps 2016
- Time
Previously, we had covered the best time-tracking Android apps for freelancing. But the problem with a smartphone app is that you should have the device alongside — which can be a distraction. That is why we need a desktop time tracking app, with features like automated tracking.
Dec 10, 2019 TMetric is low-cost a time tracking app that lets you track time through a web app, desktop apps, and mobile apps. It includes reports and lightweight invoicing tools, and it supports collaboration. It's best suited for freelancers and small businesses that need to track time spent on tasks but don't have rigorous invoicing needs.
In this article, we will be talking about the best time-tracking apps for Mac. Some of these are dedicated Mac apps while others are fully-fledged services. Anyway, regardless of who you are — a freelancer or a project manager —, you will find a suitable app on the list. Shall we start?
However, in this age of apps, many people want something a little more fancy. Lots of businesses need to keep track of employee time, and so the time-tracking product category is pretty crowded. Feb 15, 2012 In addition, there is an option to log and track time spent on each app on a daily, weekly and monthly basis, as well as for every single usage session. App Timer Mini aims to help you identify the culprit apps that keep you or your kids stuck to your device for prolonged periods of time.
- Track app and device usage in Screen Time on Mac. Screen Time displays how much time you and your children spend in apps, the number of notifications you receive, and the number of times you use your Mac and other devices. You can change the display to show statistics over different time periods, and for individual apps and devices.
- Quality Time is an amazing and easy-to-use Android app that let you keep a tab on your how much time you spend on your device along with real-time reports. It is one of the reliable apps to limit social media use and trusted by millions of users. Features of Quality Time: You can zoom in to hourly usage view for the selected date.
Also Read: Best Timer Apps for Mac For Every Need
Best Time Tracking Apps for Mac
1. Toggl — Best Mac Time Tracker for Freelancers
Toggl was also present when we covered the best Android apps for time-tracking, remember? Well, Toggl is a cross-platform app available as a Mobile app (iOS, Android), Desktop app (Win, Mac, Linux) and even as Browser Extensions for Chrome and Firefox. So, if you are looking for time tracker that works everywhere, Toggl is a good place to start.
Toggl works like most time tracker apps, you open the app, create a new entry for the project you are working on, and start the timer. Toggl will start counting seconds and minutes. Once you are done, press the stop button, and the total amount of time is saved to your Toggl account. There are a few advanced features too if you’re interested.
The UI has been kept as clean as it can be. It displays a list of the activities you’ve done and are doing right now. At the same time, if you are looking for a detailed report, Toggle has a fully-fledged web interface — a quite feature-rich one.
Coming to Team Integration, most features in Toggl are available in the Enterprise version. Thanks to Team Dashboard, however, you can easily manage team members, their projects and insider activities.
In the free version you get, core time-tracking tools, idle detection, and you can manage up to five teams. The paid plans start at $9 per month. You can find the pricing details here.
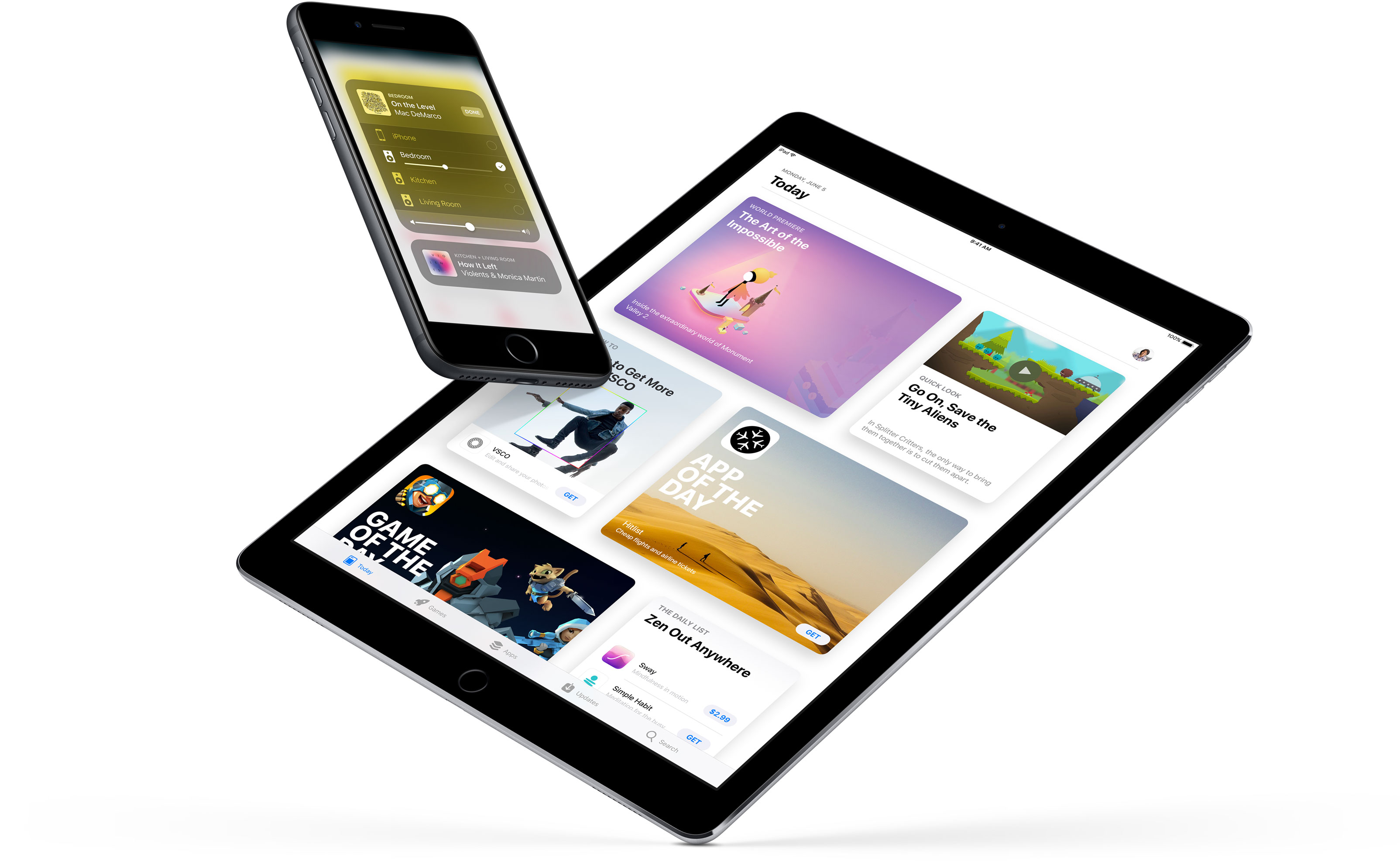
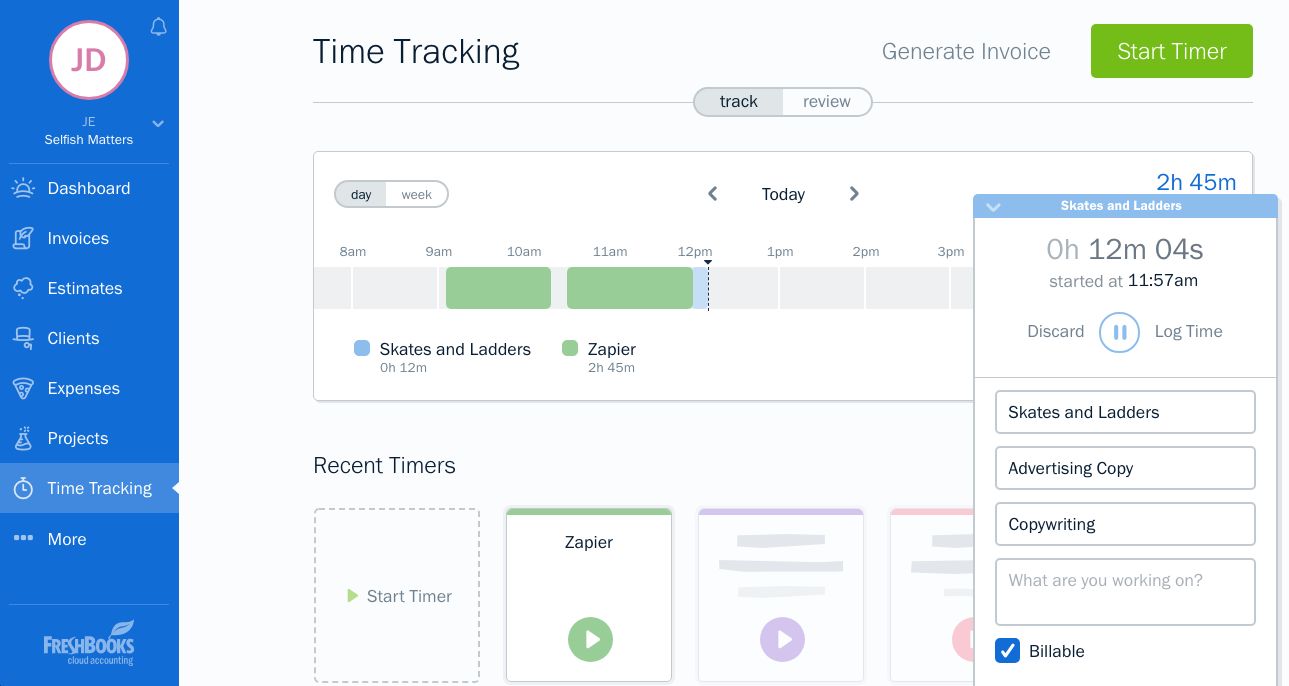
Pros: Impressive & Simple UI, Integrates well with macOS, Pomodoro timer,
Cons: None worth noting
Who is it for: While Toggl is made for both teams and individuals, we think freelancers would find the tool more appropriate. Compared to other time-trackers for Mac, Toggl has a cleaner interface and offers an easy way to manage time-slots.
Check Out Toggl (Free; Paid Plans start at $9/Month)
2. Harvest — Best Mac Time Tracker for Teams
Harvest is undoubtedly one of the fully-fledged time tracking software for macOS. It has primarily been built for Teams, but individual use is also fine. Just so you know, Harvest for macOS is a part of the overall Harvest package. You can access and modify your data from multiple devices, including Windows, Android, and iOS. As far as the macOS app is concerned, it doesn’t have a proper window by default.
You can access the Harvest app from the menu-bar of macOS. In a single click, you can provide all the details and start a certain project. Harvest would be showing the elapsed time on the menu-bar as long as the task is running.
In order to access features like Invoicing and Expense Management, you will have to visit the web interface of Harvest. There, you can get comprehensive reports as well, subject to the plan you’re running. The best part about Harvest is that it keeps all the necessary features behind an intuitive UI. Like, a user can decide not to use the features if they want something simple.
Pros: An intuitive UI, Better invoicing and Timesheet support, Menu-bar integration
Cons: Not-so suitable for individuals
Who is it for: Unlike Toggle, Harvest is the better choice for teams out there. It ticks all the necessary boxes when it comes to enterprise-level features and still offers a simple UI for managing everything. So, if you have a team and you want them to have the best time-tracking experience, go for Harvest.
Check Out Harvest (Free; Team plans start at $12/Person/Month)
3. Timing — Best Automated Time Tracker for macOS
Timing is one of the best apps I’ve personally loved using on my Mac. It really helps in automating the time-tracking process. You don’t have to worry about starting or stopping the timers. Everything you do on Mac would be tracked and analyzed. At the end of the day, you’d know where you spent your time. Timing also automates the labeling process.
There isn’t anything fancy about the UI of Timing. Once you have opened the app, you can see an icon with a timer on the menu-bar. It works as a quick menu for starting and stopping certain tasks. It’s completely up to you to create the task beforehand; Timing works otherwise too.
Probably the best part about Timing is that it provides an overview of your time. You’d know where every second of yours was spent. At the end of the day, you can drag and drop time-slots to individual projects or tasks. You can even add tasks that you did outside the Mac, you know. Last but not the least, Timing offers some superb reporting features as well.
Pros: Fully automated; deeper, app-level tracking, native macOS app
Cons: None worth noting
Who is it for: Timing is the perfect time-tracking app for freelancers. I, for one, have been using it for a long time, probably due to the automation feature. Despite the deep tracking features, Timing is quite flexible as well.
Check Out Timing (Freemium; Basic version starts at $39)
4. Clockify — Best Free Time Tracker for Teams
It’s tough to find a completely free time-tracking app for teams. Clockify is indeed an exception here. You’d be able to use the service and the apps for tracking hourly time, as much time as you want. Unlike some of the other free plans, Clockify does not have limits on the number of users. While it’s predominantly a SaaS, the macOS app is pretty good too.
You can easily add the task and start working on it. You can minimize the window and have a look at overall spent time via the menu-bar itself. It should be noted that the whole UI is pretty minimal. Most of the work take place under the hood.
Clockify Desktop as a simple client for time-tracking. You and your team can visit the web-based interface to do reporting and analysis. From the visual breakdown of time consumption to time-sheet data export, a lot of features are available in this package. It’s also one of the most used team time-tracking solutions out there in the market.
Pros: Completely free, simple UI, Sufficient features
Cons: The Desktop client is too basic.
Who is it for: We’d recommend Clockify to everyone who needs a completely free macOS time-tracker for teams. If you have an office with a few iMacs for work, you should consider getting Clockify — it comes with no limits.
Check Out Clockify (Free)
5. Timely — Best Time Tracking App with Scheduling
There are times when you want to not just track time but schedule how you spend it. Timely is the best way to do both. It packs enough features for planning your tasks ahead and tracking where you spend your daily time. It should be noted that Timely works automatically — from suggesting you the project names to adding the entries, everything is as per schedule.
The UI of Timely does not have anything fancy to offer. Everything has been kept as minimal as possible. The UI even resembles that of Timing, another automatic time-tracking app we listed above. You can go through the different tabs to explore different sections of tracking.
We think it’s like having Timing for a team. In Timely, everything is synced with the server and your team. It can really help when it comes to team-based project management. Even if you’re a solo performer, there is a lot of options for scheduling. Thanks to the power of AI, Timely can track even the slightest activities that you are doing inside each app.
Pros: Completely automated, scheduling options, AI-powered
Cons: Learning curve is steep
Who is it for: If you want to improve the accuracy of time-tracking, enable scheduling and make things better altogether, Timely is a great option for you. It’s not the most affordable tracker out there, though. However, you are getting a fully-fledged macOS client.
Check Out Timely (Plans start at $7/month for an individual)
Which is the best time tracking apps for Mac?
Depending on what exactly you are looking for, you can pick one from the above options. If you happen to be a busy freelancer, the choice is pretty easy, since you can go for Toggl. On the other hand, if you want an automated system, we’d recommend Timing or Timely — based on whether you’re a team or a one-player army. All these apps can offer standard time tracking features on macOS. Nevertheless, we recommend picking one that suits your requirements.
With Screen Time, you can see how much time you and your kids spend on apps, websites, and more. Make informed decisions about how you use your devices, and set limits if you'd like to. Does mac have google drive app. Learn how to turn on Screen Time, use a Screen Time Passcode, track usage, limit usage, and approve requests for more time.
Turn on Screen Time
Make sure that your Mac is using macOS Catalina, then follow these steps:
- Choose Apple menu > System Preferences, then click Screen Time.
- Click Options in the lower-left corner.
- Click Turn On.
- To be able to see usage information for every other device signed in to iCloud with your Apple ID, select ”Share across devices” on each Mac. And on each iPhone, iPad, or iPod touch, go to Settings > Screen Time and turn on the same setting.
If you're using Family Sharing to manage a child account, you can turn on Screen Time directly from each of your child's devices. Or follow these steps to do it from your Mac:
- Choose Apple menu > System Preferences, then click Family Sharing.
- Click Screen Time in the sidebar, then select your child's name from the list on the right.
- Click the Open Screen Time button to return to Screen Time preferences.
- Choose your child's name from the menu in the upper-left corner.
- Click Options in the lower-left corner.
- Click Turn On.
Before deciding whether to select ”Use a Screen Time Passcode,” learn about Screen Time passcodes.
Use a Screen Time passcode
Set a passcode so that only you can change Screen Time settings and allow more time when app limits expire. If you're a parent, use this feature to set up enforceable content, communication, and privacy limitations for your child.
If you're using Family Sharing to manage a child account, follow these steps:
- Choose Apple menu > System Preferences, then click Screen Time.
- Choose your child's name from the menu in the upper-left corner.
- Click Options in the lower-left corner.
- Select ”Use Screen Time Passcode,” then enter a passcode when prompted.
- If you're using the latest version of macOS, you're offered the option to enter your Apple ID to enable Screen Time passcode recovery, in case you forget your Screen Time passcode.
If you're not using Family Sharing to manage a child account, follow these steps:
- Make sure that you're on the same Mac used by the child, and are logged in to the standard account used by the child. If you're not sure what to do, just continue with the steps below: Screen Time will help you.
- Choose Apple menu > System Preferences, then click Screen Time.
- Set up Downtime, App Limits, Communication Limits, and Content & Privacy with all of the limitations that you want for your child.
- Click Options in the lower-left corner.
- Select ”Use Screen Time Passcode,” then enter a passcode when prompted.
- If you're using the latest version of macOS, iOS, or iPadOS, you're offered the option to enter your Apple ID to enable Screen Time passcode recovery, in case you forget your Screen Time passcode.
If you're setting a passcode while logged in to your administrator account, an alert explains that you should do this from a standard account. If you haven't set up a standard account for your child, you can either do that and log into their account, or choose from these options:
- Allow this user to administer this computer. If you choose this option, the passcode affects the current user, even though they're also an administrator of this Mac. This isn't recommended, because administrators have macOS privileges that could allow them to work around passcode restrictions.
- Don't allow this user to administer this computer. If you choose this option, you're prompted to enter your account password in order to modify your configuration. You're then guided through the steps to create a new administrator account—for use by the parent. The administrator account you're currently logged in to is converted to a standard account—for use by the child.
Learn what to do if you forgot your Screen Time passcode.
Track usage
Mac Track Time Spent In Apps 2017
Use the App Usage, Notifications, and Pickups features in the Screen Time sidebar to see how much time you spent using apps and websites.
Each feature offers several views:
- To see usage for only one of your devices, choose a device from the menu at the bottom of the window.
- To switch between days, click within the weekly chart, or use the arrow buttons above the chart. To see total usage by week, including how much more or less time you spent compared to last week, choose This Week from the date menu at the top of the window.
- To see usage for a child account, choose the child's name from the menu in the upper-left corner.
App Usage
See how much time you spent using each app. Click Categories to view usage by categories such as social networking, productivity, or entertainment. To see an app's category, click the information icon that appears when your pointer is over an app in the list. Or click the app limit icon to quickly create a new app limit for that app or category.
Notifications
See how many notifications you received from each app. Remember, you can use the devices menu at the bottom of the window to separate the notifications received on your Mac from the notifications received on your iPhone, iPad, or iPod touch.
Pickups
See how many times you picked up your iPhone, iPad, or iPod touch, and which app you checked first after picking up the device.
Limit usage
Use the Downtime, App Limits, Communication Limits, Always Allowed, and Content & Privacy features in the Screen Time sidebar to schedule downtime and set limits on apps and websites. Limits apply to this Mac and all of your other devices that are using Screen Time and have ”Share across devices” turned on.
To set limits for a child account, choose the child's name from the menu in the upper-left corner, then set up each feature. Or do it from each of your child's devices.
Downtime
Schedule periods during which you can use only the apps that you've allowed. A downtime notification appears 5 minutes before downtime starts. After downtime starts, the app shows a message saying that you've reached your limit on the app.
- Click OK to close the app and honor the limit you've set. Or click Ignore Limit, then choose One More Minute, Remind Me in 15 Minutes, or Ignore Limit For Today.
- If you've set a Screen Time passcode, Downtime includes an additional setting: Block At Downtime. When this setting selected and you click Ask For More Time when downtime starts, entering the passcode allows you to approve the app for 15 minutes, an hour, or all day. Child accounts can click One More Minute once, or click Ask For More Time to send their request to the parent account for approval.
Mac Track Time Spent In Apps Today
App Limits
Set the amount of time you want to be able use apps. You can set limits on specific apps, or entire categories of apps.
An app-limit notification appears 5 minutes before a limit is reached (expires). After the limit is reached, the app shows a window saying that you've reached your limit.
- Click OK to close the app and honor the limit you've set. Or click Ignore Limit, then choose One More Minute, Remind Me in 15 Minutes, or Ignore Limit For Today.
- If you've set a Screen Time passcode, App Limits includes an additional setting: ”Block at end of limit.” When this setting is selected and you click Ask For More Time when a limit is reached, entering the passcode allows you to approve the app for 15 minutes, an hour, or all day. Child accounts can click One More Minute once, or click Ask For More Time to send their request to the parent account for approval.
Communication Limits
Control who your children can communicate with throughout the day and during downtime. These limits apply to Phone, FaceTime, Messages, and iCloud contacts. Communication to known emergency numbers identified by your wireless carrier is always allowed. To use this feature, you must have Contacts turned on in iCloud preferences.
Always Allowed
Allow use of certain apps even during downtime or when an app limit has been set for ”All Apps & Categories.” Phone, Messages, FaceTime, and Maps are always allowed by default, but you can change that here.
Mac Track Time Spent In Apps Today
Content & Privacy
Restrict content, purchases, and downloads, or configure privacy settings. If you attempt to use one of the restricted items, you see a message explaining why you can't do it. For example, if you visit a blocked website, the message says that the website was blocked by a content filter. If you're using a Screen Time passcode, the message includes the option to click Add Website. You can then enter the passcode to allow the website. Child accounts can send a request for approval to the parent account.
Approve Screen Time requests
The Screen Time sidebar shows Requests when you have unanswered requests from a child account. From here you can manage all requests from your child. Approve the request for 15 minutes, an hour, or a day. Or click Don't Approve.
Mac Track Time Spent In Apps 2016
Requests for approval also arrive as notifications, and you can approve directly from the notification: