Mac Software Update Server Not Responding
- Mac Software Update Server Not Responding App
- Apple Software Update Not Working
- My Mac Won't Update Software
Oct 14, 2019 Unfortunately, with this solution, it will quickly return if you once again run a Google app on your Mac. Because of this, you need to take different steps to uninstall the app. These steps will prevent Google apps from reinstalling the update again by creating a dummy file with the same name: Selection Go on the Mac toolbar. Choose Utilities.
Safari Extensions, Internet plug-ins and other add-ons are designed to enhance or customise the browsing experience. Add-ons are widely available on the Internet, and some are installed as part of an app or other software. If you have add-ons installed, an add-on could be causing the issue.
If the issue is unwanted pop-up windows, ads and graphics while surfing the web, learn how to remove ad-injection software (adware) from your Mac.
Turn off Safari Extensions
You can turn off Safari Extensions to learn whether any are causing the issue.
- From the Safari menu, choose Preferences.
- Click the Extensions icon, then select an extension from the list.
- Deselect the Enable tickbox to turn off that extension.
If turning off an extension resolves the issue, check for extension updates by clicking Updates in the lower-left corner of the window. Or remove the extension by clicking the Uninstall button.
Remove Internet plug-ins and other add-ons
You can remove Internet plug-ins and other add-ons to learn whether any are causing the issue. To find them, quit Safari and open these Library folders:
Open System Preferences. Go to the Security & Privacy tab. Click on the lockand enter your password so you can make changes. Change the setting for 'Allow apps downloaded from' to 'App Store and identified developers' from just App Store. Open a Mac app from an unidentified developer. In the Finder on your Mac, locate the app you want to open. Don’t use Launchpad to do this. Launchpad doesn’t allow you to access the shortcut. Control-click the app icon, then choose Open from the shortcut menu. The app is saved as an. Oct 04, 2019 To confirm your Mac has returned to the default settings: Click on System Preferences on your Mac Dock. Choose Security & Privacy. Under Allow apps downloaded from, notice the select is now App Store and identified developers. Open a Mac app from an unidentified developer If you try to open an app that isn’t registered with Apple by an identified developer, you get a warning dialog. This doesn’t necessarily mean that something’s wrong with the app. For example, some apps were written before developer ID registration began. Download app from unidentified developer mac. Apr 16, 2020 Setting your Mac to open apps not from App Store. Open your Mac’s System Preferences. Click on Security & Privacy, then go to the General tab. On the bottom left, you’ll see a padlock icon. Click on it and enter your admin password. Under “Allow apps to be downloaded from”, select App Store.
- The Library folder at the top level of your hard drive. Open it from the Finder by choosing Go > Go to Folder from the menu bar. Then type
/Libraryand click Go. - The Library folder in your home folder. Open it by holding Option while choosing Go > Library from the menu bar.
The Library folders contain the following folders for add-ons. Move any files within these folders to the Trash.
- Internet Plug-Ins
Don't remove Default Browser.plugin, nslQTScriptablePlugin.xpt, Quartz Composer.webplugin, or QuickTime Plugin.plugin. - Input Methods
- InputManagers
- ScriptingAdditions
If removing the files from these folders resolves the issue, quit Safari again and gradually put back files until you find the one causing the issue:
- Open the Trash and select one of the files you removed. Chose File > Put Back. The file returns to its folder.
- Open Safari and see if the issue returns.
- If the issue returns, you've identified the add-on causing the issue. Avoid using it or contact its maker for an updated version.
- If the issue doesn't return, quit Safari and put back another file.
Learn more
The software patching configuration built into most operating systems is configured so all that a user has to do is open a box at home, join the network and start using the computer right away. As environments grow from homes to small offices and then small offices grow into enterprises, at some point software updates and patches need to be managed centrally.macOS heavily leverages the App Store. This allows administrators to pretty much be hands off when it comes to managing updates. But some environments need to control the flow of updates anyway. Apple has had this ability since the early days of OS X and in macOS, you can still control software update servers, which look at XML feeds on Apple servers, and allows or denies access to those updates, and then optionally syncs updates to a server at your office. That’s called the Software Update service. Apple also has a service called Caching, now built into all client operating systems. The Caching service also caches apps from the App Store and optionally content. This is built into the Sharing System Preference pane.
The service in the Server app is known as Software Update and from the command line is known as swupdate. The Software Update service, by default, stores each update in the /var/db/swupd directory. The Software Update servie is actually comprised of three components. The first is an Apache server, invoked by the /Applications/Server.app/Contents/ServerRoot/System/Library/LaunchDaemons/com.apple.swupdate.host.plist LaunchDaemon. This LaunchDaemon invokes a httpd process and clients access updates from the server based on a manifest of updates available in the sucatalog. These are synchronized with Apple Software Updates via /Applications/Server.app/Contents/ServerRoot/usr/sbin/swupd_syncd, the LaunchDaemon for swupdate at /Applications/Server.app/Contents/ServerRoot/System/Library/LaunchDaemons/com.apple.swupdate.sync.plist. Clients can be pointed at the server then via a Profile or using the defaults command to edit the /Library/Preferences/com.apple.SoftwareUpdate.plist file. The contents of this file can be read using the following command:
defaults read /Library/Preferences/com.apple.SoftwareUpdate.plistTo point a client to a server via the command line, use a command such as the following:
sudo defaults write /Library/Preferences/com.apple.SoftwareUpdate CatalogURL http://osxserver.krypted.com:8088/index.sucatalogBut first, you’ll need to configure and start the Software Update service. Lucky you, it’s quick (although quick in a hurry up and wait kind of way). To get started, open the Server app and then click on the Software Update service.
By default, updates are set to simply mirror the Apple servers, by default, enabling each update that Apple publishes, effectively proxying updates. You can use the Manual button if you would like to configure updates to either manually be approved and manually synchronized or just manually approved but automatically copied from Apple. Otherwise click on the ON button and wait for the updates to cache to simply mirror the Apple servers. If you would like to manually configure updates, click on the Manual option and then click on the Updates tab. The first item in the Updates tab is the “Automatically download new updates” checkbox. This option downloads all of the updates but does not enable them. The Updates tab also displays all available updates. click on one and then click on the cog-wheel icon towards the bottom of the screen to configure its behavior (Download, Enable, Disable, Remove and View Update). Note: The only option for updates in an Automatic configuration environment is disable. The service can be managed using serveradmin. To start Software Update, use the start option, followed by the swupdate service identifier:
sudo /Applications/Server.app/Contents/ServerRoot/usr/sbin/serveradmin start swupdateTo stop the service, replace start with stop:
sudo /Applications/Server.app/Contents/ServerRoot/usr/sbin/serveradmin stop swupdateTo see the status of the service, including the location of updates, the paths to log files, when the service was started and the number of updates running, use the fullstatus option:
Mac Software Update Server Not Responding App
sudo /Applications/Server.app/Contents/ServerRoot/usr/sbin/serveradmin fullstatus swupdateThe output of which appears as follows:
swupdate:state = 'RUNNING' swupdate:lastChecktime = 2015-08-07 01:25:05 +0000 swupdate:syncStatus = 'INPROGRESS' swupdate:syncServiceState = 'RUNNING' swupdate:setStateVersion = 1 swupdate:lastProductsUpdate = 2015-08-16 04:02:16 +0000 swupdate:logPaths:swupdateAccessLog = '/var/log/swupd/swupd_access_log' swupdate:logPaths:swupdateErrorLog = '/var/log/swupd/swupd_error_log' swupdate:logPaths:swupdateServiceLog = '/var/log/swupd/swupd_syncd_log' swupdate:readWriteSettingsVersion = 1 swupdate:pluginVers = '10.11' swupdate:checkError = no swupdate:updatesDocRoot = '/Library/Server/Software Update/Data/' swupdate:hostServiceState = 'RUNNING' swupdate:autoMirror = no swupdate:numOfEnabledPkg = 0 swupdate:servicePortsAreRestricted = 'NO' swupdate:numOfMirroredPkg = 0 swupdate:autoMirrorOnlyNew = no swupdate:startTime = 2015-08-07 01:25:05 +0000 swupdate:autoEnable = no
There are also a number of options available using the serveradmin settings that aren’t exposed to the Server app. Available Settings include: - swupdate:checkError = no
- swupdate:limitBandwidth = no
- swupdate:PurgeUnused = yes
- swupdate:portToUse = 8088
- swupdate:autoEnable = yes
- swupdate:valueBandwidth = 0
- swupdate:syncStatus = “Initializing” swupdate:autoMirror = yes
- swupdate:syncBandwidth = 0
- swupdate:updatesDocRoot = “/Library/Server/Software Update/Data/”
- swupdate:autoMirrorOnlyNew = no
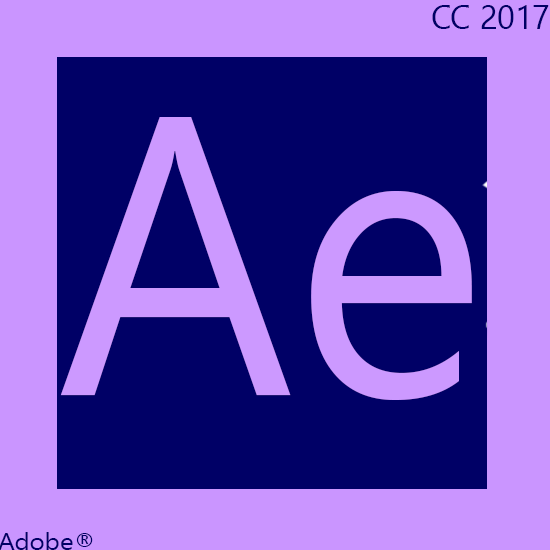
sudo /Applications/Server.app/Contents/ServerRoot/usr/sbin/serveradmin settings swupdate:autoMirrorOnlyNew = yesAlso, the service can throttle bandwidth for clients. To use this option, run the following command:

sudo /Applications/Server.app/Contents/ServerRoot/usr/sbin/serveradmin settings swupdate:limitBandwidth = yesApple Software Update Not Working
And configure bandwidth using the syncBandwidth option, as follows:
sudo /Applications/Server.app/Contents/ServerRoot/usr/sbin/serveradmin settings swupdate:syncBandwidth = 10To automatically sync updates but not enable them (as the checkboxes allow for in the Server app, use the following command:
sudo /Applications/Server.app/Contents/ServerRoot/usr/sbin/serveradmin settings swupdate:autoEnable = noThe port (by default 8088) can be managed using the portToUse option, here being used to set it to 80 (clients need this in their catalog URL from here on out):
My Mac Won't Update Software
sudo /Applications/Server.app/Contents/ServerRoot/usr/sbin/serveradmin settings swupdate:portToUse = 80Finally, administrators can purge old packages that are no longer needed using the PurgeUnused option:
sudo /Applications/Server.app/Contents/ServerRoot/usr/sbin/serveradmin settings swupdate:PurgeUnused = yesOne of the biggest drawbacks of the Software Update service in OS X El Capitan Server in my opinion is the fact that it does not allow for serving 3rd party packages (not that Apple has much control over this, since these aren’t sourced from the App Store), from vendors such as Microsoft or Adobe. To provide those vendors with a manifest file and a quick little path option to add those manifest files, a nice middle ground could be found between the Mac App Store and the built in software update options in macOS. But then, we wouldn’t want to make it too easy. Another issue many have had is that users need administrative passwords to run updates and don’t have them (technically this isn’t a problem with the macOS Server part of the stack, but it’s related).
While many options have come up for this, one is to just run the softwareupdate command for clients via ARD or a similar tool. Many environments have used these issues to look at tools such as Reposado or third party patch management tools such as JAMF Software’s Jamf Pro (JAMF also makes a reposado-based VM that mimics the swupdate options), FileWave, and others (or a combination of some of these). Overall, the update service in Server 5 is easily configured, easily managed and easily deployed to clients but slowly being replaced with the App Store and release management via MDM-based commands.