Mac Os X Monitoring Software
Easemon is Computer Monitoring System for Mac and Windows PC that keeps track of the computer activities from a central location. It helps you monitor and record activities on their Macs and Windows PCs, including: typed keystrokes, chat logs, composed emails, web history, application usage and more. EaseMon Employee Monitor Features. PDAbs for Mac OS X v.3 PDAbs for Mac OS X 3 is created to be a Windows/Mac OS X and Palm OS application with which individuals, families, and personal trainers can. Feb 04, 2010 System Monitoring and Maintenance Tools Mactracker – provides detailed information on every Apple Macintosh computer ever made, including items such as processor speed, memory, optical drives, graphic cards, supported Mac OS versions and many other information. Maintenance – a system maintenance and cleaning utility. TheOneSpy is the state of the art computer monitoring tool which enables you to keep an eye on activities perform on your MAC target device. This is the ultimate and reliable monitoring software for parents, employers, and for loved ones who are willing to monitor target MAC desktop/laptop.
You can make all of your displays mirror each other, or extend your workspace with different apps and windows on each display. If you use an external display with your Mac notebook, you can also use closed-display mode.
Check your requirements
- Check the ports on your Mac to find out whether you need an adapter.
- Check how many displays your Mac supports: Choose Apple menu > About This Mac, click Support, then click Specifications. On the webpage that appears, the number of displays your Mac supports appears under Video Support.
Use extended desktop mode
Maximize your workspace with extended desktop mode, which lets you enjoy full-screen apps and windows on each monitor. Then, use Mission Control to organize apps and windows across your displays. If your Dock is on the bottom of your screen, it appears on any of your displays when you move your pointer to the bottom edge of your display.
Turn on extended desktop mode
- Make sure that your external display is turned on and connected to your Mac.
- Choose Apple menu > System Preferences, then click Displays.
- Click the Arrangement tab.
- Make sure that the Mirror Displays checkbox isn’t selected.
Arrange your displays or change your primary display
So that you can move apps and windows across your displays in one continuous motion, arrange your displays to match the setup on your desk. You can also change your primary display, which is where your desktop icons and app windows first appear.
- Choose Apple menu > System Preferences, then click Displays.
- Click the Arrangement tab.
- To change the position of a display, drag it to the desired position. A red border appears around the display as it's moved.
- To set a different display as the primary display, drag the menu bar to the other display.
Use video mirroring
With video mirroring, all of your displays show the same apps and windows.
Turn on video mirroring
Mac Os Updates
- Make sure that your external display is turned on and connected to your Mac.
- Choose Apple menu > System Preferences, click Displays, then click the Arrangement tab.
- Make sure that the Mirror Displays checkbox is selected.
Use AirPlay
With Apple TV, you can mirror the entire display of your Mac to your TV, or use your TV as a separate display. To turn on AirPlay, follow these steps:
- Make sure that your TV is turned on.
- Choose in the menu bar, then choose your Apple TV. If an AirPlay passcode appears on your TV screen, enter the passcode on your Mac.
- Mirror your display or use your TV as a separate display:
- To mirror your display, choose , then choose Mirror Built-in Display.
- To use your TV as a separate display, choose , then choose Use As Separate Display.
- To turn off AirPlay, choose , then choose Turn AirPlay Off.
If you don't see in the menu bar, choose Apple menu > System Preferences, click Displays, then select the 'Show mirroring options in the menu bar when available' checkbox.
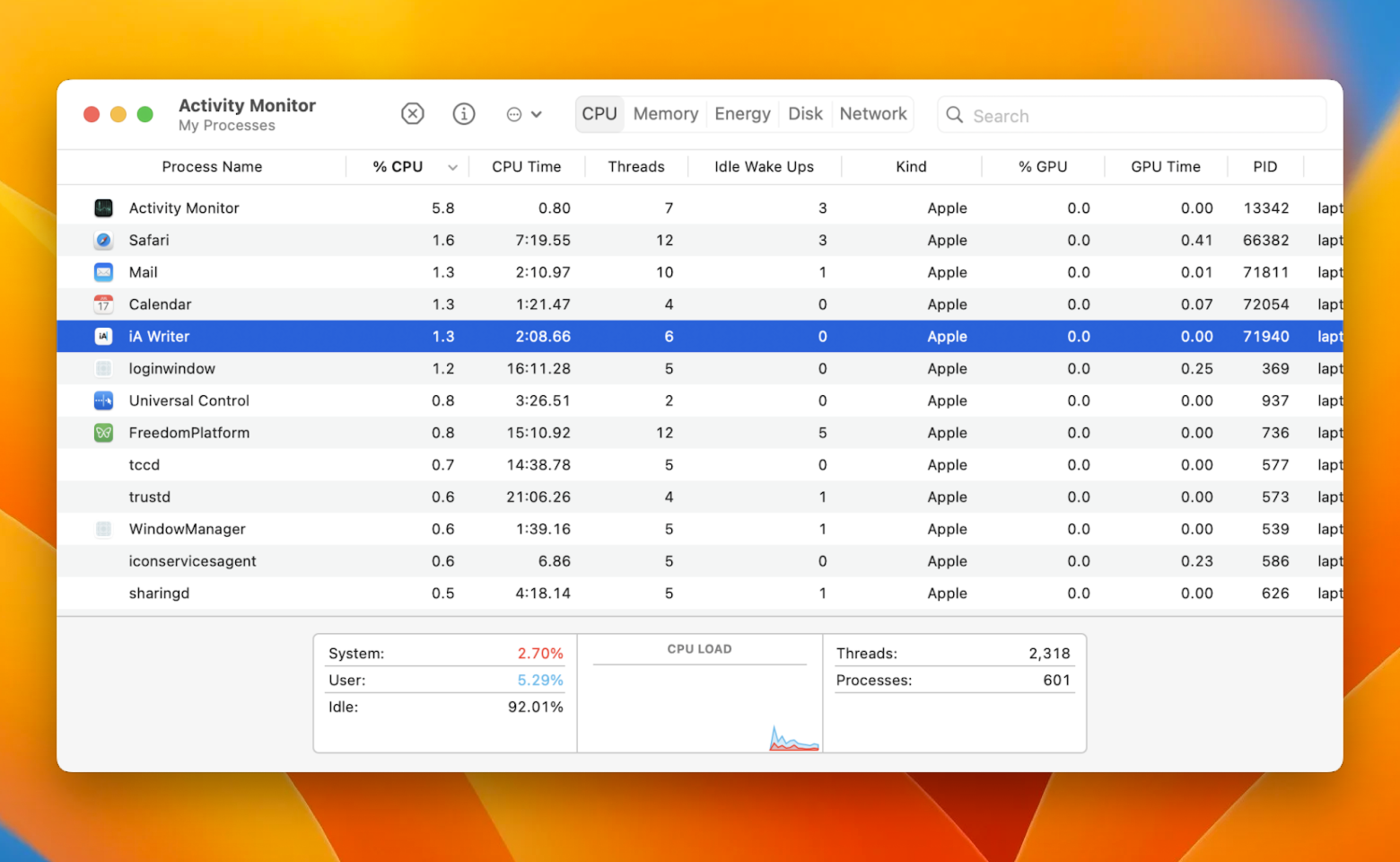
Learn more about how to AirPlay video from your Mac.
Learn more
Your computer is equipped with a lot of sensors so that the system can keep an eye on the health of the hardware. macOS has a built-in system monitoring utility called Activity Monitor, which may be unfamiliar to most casual Mac users. And even fewer understand how to properly use Activity Monitor to manage memory usage, fix slow apps, and troubleshoot various many other issues.
Activity Monitor's advantage over all third party Mac monitoring apps is its ability to inspect and even kill a process that requires too many hardware resources. This is something no third party app has the permission to do, despite having access to all the sensor information data and displaying it in an easy-to-read design.
Download CleanMyMac X from MacPaw’s website and clean up to 500MB of junk data from your computer while enjoying all the features of the software without major limitations.
iStat Menus
Available as a separate purchase or via Setapp, Bjango's iStat Menus is one of the best Mac monitoring apps available. You may already be familiar with the iStat Pro widget from the same developer, which displays the same data in the dashboard. One of the best things about iStat Menus is that there is a quick view for the essential data right in the menu bar. If you want more data and visuals, just click on the desired item. Customize the data by turning on the monitoring only for what you want it to keep an eye on. That's a nice advantage over the competing apps, even Bjango's own iStat widget which only displays all the information in one window.
iStat Menus, however, lets you monitor only the CPU, GPU, memory, disks, network, sensors, battery, power, time, or any combinations of these. Bjango's iStat Menus can be trialed for 14 days for free, but after that you'll need to purchase a license for $18 or upgrade for $9.99 if you already happen to own version 3 or 4. The Family Pack allows iStat Menus to be used on up to five Macs within the same household.

TG Pro
Short for Temperature Gauge Pro, this tool could become a Mac monitoring utility that you become attached to. While iStat Menus only displays information, TG Pro goes one step further and offers an option to control your Mac's fans, along with offering an overview of the sensor data that macOS gives access to. That's a very important feature if you want the computer to deliver optimal performance. In addition, TG Pro offers a color-coded visual explanation of what is happening with the computer's internals: green means that you can relax, orange that the hardware is approaching its limits, and red represents that it is very close to the thermal limit.
What TG Pro does is provide control over the fan speed to cool down your Mac's hardware, which is especially useful on hot summer days when Macs tend to overheat. This Mac monitoring app will display quick temperature info in the menu bar, but to gain access to all the information available you’ll need to either click on the TG Pro item to see a quick overview of the data or launch the app and get visual information for the targeted segment. While the TG Pro trial gives 10 days of free testing, it unfortunately limits the data it displays and therefore pushes users to purchase a license for $18.
XRG
Available as an open-source system monitor for Macs, XRG allows you to monitor CPU and GPU activity, memory usage, battery status, machine temperature, network activity, disk I/O, current weather, and stock market data. Just like the iStat Pro widget, it gives users a helpful overview of what is happening on your Mac, peppered with some handy visuals. In terms of the graphical user interface, XRG’s cannot be compared to that of iStat Menus or TG Pro but if you want a free app to have access to such data then XRG is a good option to choose.
Any one of these above apps will be useful to you if you are looking to optimize your Mac's performance. They each allow you to see – at a glance – the resource hogs that can be eliminated as well as all the data that your Mac’s sensors are collecting. That, combined with the use of Mac optimization apps such as CleanMyMac, CCleaner or MacKeeper, will create a computer that works optimally to perform all the tasks it is given.
Best Mac Optimization Software of 2020
| Rank | Company | Info | Visit |
| |||
| |||
|
Get the Best Deals on Mac Optimization Software
Stay up to date on the latest tech news and discounts on Mac optimization software with our monthly newsletter.
/cdn.vox-cdn.com/uploads/chorus_asset/file/19371337/akrales_191112_3778_0126.jpg)