Mac Os X Mavericks Audio Midi Setup App
- May 28, 2018 About Mac OS Mavericks 10.9. Apple OS X Mavericks was first announced in June 2013 and was then released in October of 2013. It was the tenth big release of the Apple OS X line. At the same time, Mavericks was promoted and marketed as a major release just as was the case with the Lion and Mountain Lion OS X updates which came before the Mavericks.
- Oct 21, 2014 The new operating system was released just after Apple's October 22, 2013 media event and is a free upgrade from the Mac App Store for all OS X Mountain Lion, Lion, and Snow Leopard users.
Since you are unable to get Mac OS Mavericks Download 10.9 from Apple, I have decided to upload here. Here are the links to get OSX Mavericks 10.9 You can either use direct download from our website or if you are having trouble, Let us know and we will upload a torrent. Lets get on with the Mac OS Mavericks Download.
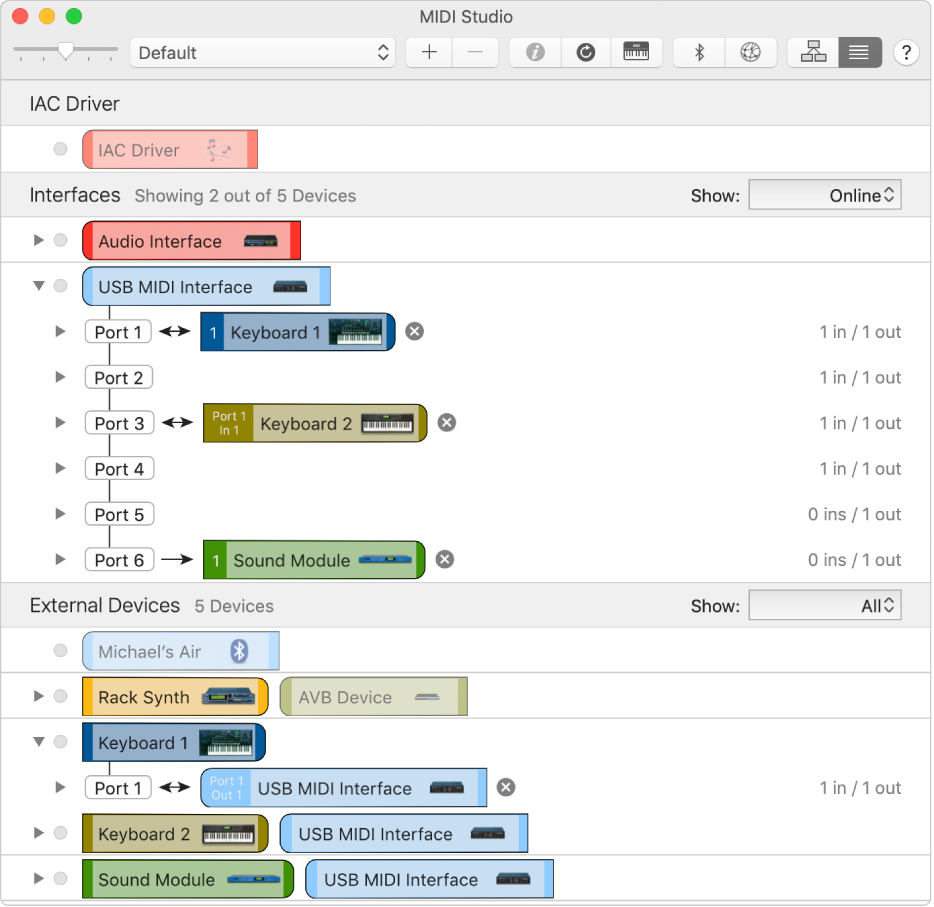
If you need to burn these to a usb or external hard drive using windows, Then use a program called Transmac. I will post the link soon! Here is the Mac OS Mavericks Download for 10.9.
Make sure you’re ready to upgrade. Before you upgrade, we recommend that you back up your Mac. Then, if your Mac is running OS X Mavericks 10.9 or later, you can upgrade directly to macOS Catalina.
Mac OS Mavericks Download 10.9
——————
File Format: ISO/DMG
File size:5.1G
Version:10.9
Torrent Download:
Direct Download:Download
Note: Let Us Know In comments if any link is not working, We will update ASAP.
About Mac OS Mavericks 10.9
Apple OS X Mavericks was first announced in June 2013 and was then released in October of 2013. It was the tenth big release of the Apple OS X line. At the same time, Mavericks was promoted and marketed as a major release just as was the case with the Lion and Mountain Lion OS X updates which came before the Mavericks.
TeamViewer Host. TeamViewer Host is used for 24/7 access to remote computers, which makes it an ideal solution for uses such as remote monitoring, server maintenance, or connecting to a PC or Mac in the office or at home. Install TeamViewer Host on an unlimited number of computers and devices. As a licensed user, you have access to them all! Mar 12, 2020 TeamPlayer allows multiple users to work on the same desktop. It displays multiple cursors on screen with multiple attached mice/keyboards. You can also connect remote users from using the TeamCONNECT app. Your Digital Workforce, Instantly Connected and Remotely Supported Maximize remote workforce productivity with Teamviewer Remote Access and Remote Support. Enable dispersed teams to remote in to the devices they need, the moment they need them – without requiring VPN. Team player software for mac. Teamplayer free download - TeamPlayer, TeamPlayer by RedTeam, TeamPlayer4 Lite, and many more programs. Download the latest version of TeamPlayer for Windows. Control a computer using several mouses and keyboards. TeamPlayer is a free application for Windows XP.
This new OS offers more than 200 features different than what was offered from its predecessors. These features include Maps and iBooks and an upgraded version of the apple browser, Safari. In addition to these new features, the new OS also improves the internal performance of the Mac, increases its battery life, and also its power efficiency.
What Systems Is Mac OS 10.9 Compatible With?
This new Mac OS X is compatible with any Mac which was previously running the Mac-OS X version 10.8 – Mountain Lion. Other than that, the Mac devices which are capable of running the Mac-OS X Mavericks are: • iMac (the Year 2007 and above) • 15 crawl Mac-Book Pro (the Year 2007 and above) • 2008 Mac Book Air and above • Mac Pro (the Year 2008 and above) • 13 inch Mac Book Pro (the Year 2009 and above)
• Mac Mini (the Year 2009 and above)
• Xserve (The year 2009)
Although these above-mentioned devices will be capable of running the new OS, several features like the multi-display and Power Nap will be available across selected devices only.
Audio Midi Setup App
What To Do Before Downloading And Installing MacOS Mavericks
Mac OS Mavericks Download, First things first, it is always a good idea to free up some space on the drive before beginning the installation process. The main reason behind this step is because the temporary files will require some free space. Utility software is a great help when planning on cleaning the drive.
The next step is to run a hardware test on the device. For devices older than June 2013, use the Apple Hardware Test Software. As for models which were released after June of 2013, Apple Diagnostics Software can check for any sort of hardware issues.
The last step before installing the OS is very important and must be performed from time to time. Backing up and then testing the back-ups are what these important steps are.
Audio Midi Setup Application
Can You Still Download Mac OS Mavericks From The App Store?
No, Downloading Mavericks as of the Apple Mac Store After all the previous steps have been successfully completed, open the Mac apps amass on your PC or Mac book, and sign in using your Apple ID and password. Next, look for the Mavericks. This can be done by entering in the name in the search bar, or by selecting it from the categories.
Once the desired Mavericks has been found, click the download key and begin the download.
The file will be about 5GB in size. Keeping this in mind select the drive with the appropriate amount of space.
After the 5GB Mavericks installer has been successfully downloaded, the installer will automatically open.
After the installer opens, simply follow instructions, read the important terms and conditions, and proceed with the installation.
Installing Mavericks On A New Drive
Installing Mavericks on unfilled Volume is also an easy process and is actually quicker than downloading it as of the Apple Mac Store. For this method, it is not necessary to keep any back-ups of your preceding Mac OS X version. This back-up is not needed since you have an unfilled volume to install the OS. The main reason for adopting this way of installing the OS and the reason it saves time is that you can install the Mac/OSX 10.9 Mavericks Download. A link to the Mac/OSX 10.9 Mavericks
Download is: https://drive.google.com/uc?export=download&confirm=M9ph&id=0B9yHl-Szp7pUaGpDV3I0OTNaWDg
Creating A Startup USB
Installing Mavericks on Start-up Volume While using this technique to install Mavericks, it is important to stay a endorsement of your earlier OS file and application data. If this is overlooked, you won’t be talented to use those applications and files after the fitting of the new OS completes. Finally, you will require to make a bootable USB Installer which has the Mavericks OS installer on it. An easy way of creating a Bootable USB Installers
First, download a software named Disk Creator.
Then, insert an 8 GB or higher flash drive.
Then, open Disk Creator and click the “Select the OS X Installer”.
Find the installer, which in this case is the Mavericks installer, and select it.
Next, select the flash drive from the drop-down menu.
Lastly, click “Create Installer”.
And there, You’re all set. We hope you enjoyed this Mac OS Mavericks Download.
Your Mac's Sound Preference Pane is the go-to place for choosing audio inputs and outputs, but it isn't the only place you can go in OS X to manage your Mac's sounds. Even though Audio MIDI Setup may sound intimidating, it's loaded with controls that go far beyond what its name implies and can help you fine tune the audio quality your Mac pumps out.
You can find the Audio MIDI Setup app tucked away in Applications > Utilities. Once launched, you can choose any audio input or output available and make adjustments that go beyond the basic features in the Sound Preference Pane.
My MacBook Pro, for example, has the usual built-in speakers for output, but I also have Audioengine's D3 DAC connected to a USB port. It's a 24-bit digital-to-analog converter that gives me much better audio than my Mac's built-in audio chip can manage. I can set my audio sample rate to 44.1 kHz, 48 kHz, 88.2 kHz, or 96 kHz -- but only from Audio MIDI Setup.
Audio MIDI Setup lets you control sample rates for your speakers and mics
You can set the sample rate for audio output devices by first selecting the device from the left-side column, and then clicking the Output tab. Now use the Format pop-up menu to choose the sample rate you want. Higher is generally better, but don't bother to choose a setting that's beyond quality you can hear; if it doesn't sound better to you, don't bump the sample rate up, and there's no point in wasting processor time on something that isn't giving you audio quality beyond what you can hear.
Some audio outputs support multichannel. You can set that by clicking Configure Speakers, and then choosing Stereo or Multichannel. Use Stereo for 2-speaker setups, and Multichannel for surround sound setups.
You can set panning for multi-channel speaker setups
Every speaker connected to that output will appear, and you can assign specific channels to exactly the speaker you want. From here, you can also drag the blue dot to set panning.
I set my D3 to 88.2 kHz because that sounds great with my Audioengine A5+ speakers. Yep, I'm a little spoiled with my Mac's audio setup.
You can set the sample rate for input devices, such as microphones, from Audio MIDI Setup, too. My Rode Podcaster mic is set to 44.1 kHz because I use it to record my speaking voice. No surprise there considering I spend so much time recording podcasts.
There are a couple buttons tucked away at the bottom of the device list. The plus button lets you create Multi-Output Devices -- or groups of outputs that act as a set of speakers. I set up one that includes my D3 and AirPlay so I can play the same audio at my desk and through my home entertainment center. Think of it as a poor man's Sonos in that you can play the same music through speakers in different parts of your home or office simultaneously.
Lacie backup software mac os x. Full Specifications What's new in version 2.0.2Added compatibility to OS X 10.6GeneralPublisherPublisher web siteRelease DateSeptember 01, 2009Date AddedSeptember 01, 2009Version2.0.2CategoryCategorySubcategoryOperating SystemsOperating SystemsMac OS X 10.3.9/10.4 Intel/10.4 PPC/10.5/10.5 Intel/10.5 PPC/10.6/10.6 IntelAdditional RequirementsNoneDownload InformationFile Size6.35MBFile NameSilverKeeper202.dmgPopularityTotal Downloads22,592Downloads Last Week3PricingLicense ModelFreeLimitationsNot availablePriceFree.
You can group outputs together to play audio simultaneously through multiple speaker sets
Aggregate Devices, also available from the plus button, let you group together audio outputs to create your own multi-channel system from speakers you already own. Multi-Output and Aggregate devices show up in the Sound Preference Pane's Output tab just like the rest of your speakers.
The gear button hides a pop-up menu where you can set default input and output devices, and even set specific outputs for general audio and system sounds. Translation: You can use one set of speakers just for your Mac's alert sounds. You can do this, too, from the Sound Effects tab in the Sound Preference Pane.
All audio sources, including multi-output groups show up in the Sound Preference Pane
Once your speakers and mics are set up just the way you want, it's OK to select them from the Sound Preference Pane if you don't feel like launching Audio MIDI Setup just to switch speakers. Think of Audio MIDI Setup as your super charged Sound Preference Pane.
With great power comes great responsibility, so use your new-found skills for good. Don't play crappy music. Life is too short for that.