Mac Os Mojave Notes App
- Latest Mac Os Mojave Version
- Mac Os Mojave Notes App Download
- Download Mac Os Mojave
- Mac Os Mojave Notes Apps
Beginning with macOS Mojave, the News app has been available, not only on iPhone and iPad, but also Mac. It's almost identical to the version found on iOS, with a few quirks unique to the Mac. But your saved stories, favorite channels, and reading history all sync between your devices.
Here's your guide to the News app on the Mac and what you need to know about it.
Jul 12, 2018 This thread is for posting the good, the bad, and the ugly when it comes to app compatibility with macOS Mojave DB 1. Make sure to update the first page, instead of making individual posts. This is a wiki post.
2Do is a great choice for 99% of the Mac owners who are looking for a robust task manager to handle a variety of home and work tasks. – TUAW An excellent task manager with tons of feature, a great UI, and an excellent iOS companion app. macOS Mojave delivers new features inspired by its most powerful users but designed for everyone. Stay focused on your work using Dark Mode. Organise your desktop using Stacks. Experience four new built-in apps. And discover new apps in the reimagined Mac App Store. Dark Mode. Experience a dramat. MacOS Mojave (/ m oʊ ˈ h ɑː v i, m ə-/ mo-HAH-vee) (version 10.14) is the fifteenth major release of macOS, Apple Inc.' S desktop operating system for Macintosh computers. Mojave was announced at Apple's Worldwide Developers Conference on June 4, 2018, and was released to the public on September 24, 2018. The operating system's name refers to the Mojave Desert and is part of a series of. Oct 03, 2018 Apple released macOS Mojave or macOS 10.14 last Monday. With it came some great changes and improvements like a dark mode, a new App Store, Apple News, Stocks, Voice Memos, and Home have all come to macOS and so much more. Below are the Apple’s release notes as found in the macOS App Store description. Apple Release Notes.
What's new in the News app?
Apple is always tweaking, adjusting, and redesigning their software and the News app is no exception. As the app changes, we report on what's new.
How to get started with the News app for Mac
The first time you open the News app, all you need to do to get started is click Continue. If you've used News on your iPhone or iPad before, and haven't turned off iCloud syncing, your favorite channels and topics should soon populate the sidebar of the News app on Mac.
If you haven't used the news app, you're going to need to start following channels.
How to follow a channel or topic
- Open News on your Mac.
Click the Search bar and search for your channel or topic you want to follow.
Click the heart icon next to the channel or topic.
How to unfollow a channel or topic
- Click on the channel or topic you want to unfollow.
Click File in the menubar. There should be a checkmark next to Follow Channel.
Click Follow Channel so the checkmark disappears. You'll no longer be following the channel.
How to block a channel or topic
- Click on a story from the channel or topic you wish to block or select that channel or topic from the sidebar if you've previously followed it.
Click File in the menubar.
Click Block Channel.
How to manage notifications in the News app
- Open News from your Dock or Applications folder.
Click File in the Menu bar.
- Click Manage Notifications.
Click on the switches to the green 'on' position for those publications from which you'd like to receive notifications. Click switches to the white/gray 'off' position if you want to turn notifications off.
How to read articles in the News app
- Open News from your Dock or Applications folder.
Click on a channel or topic.
Overall, for the price, Banner Maker Pro is a good product. It is a bit clunky to use but I got the hang of it after a couple of banners and could turn stuff out pretty fast. Banner maker free download - Banner Maker Pro, Animated GIF Banner Maker, Banner Maker, and many more programs. Enter to Search. Banner design software, banner design studio. Free banner maker software for mac. Adobe Spark Post comes loaded with all sorts of different canvas sizes – both for digital and printed graphics! Peruse thru standard, social, or print sizes, or create your own. Canvas sizes come in pixels, millimeters, inches, or ratios to suit any of your needs. On your Spark Post mobile app.
Click on a story.
How to save an article in the News app
- Click File while reading an article.
Click Save Story.
Mac os x set default mail app. Jul 26, 2018 Change your default email app. Choose Preferences from the Mail menu, then click General. Or, if you're prompted to set up an email account, add your account, then choose. Choose your email app from the ”Default email reader” pop-up menu. To set the default application that automatically launches when you open a new email, you have to open the OS X built-in mail app, go to preferences, and then select the app you want to use. You set the OS X default email application from within the preferences of the mail app itself. This is actually the way it works across all of OS X. Feb 05, 2020 How to set your default email reader. Launch Mail from your dock or the Finder. Click Mail in the menu bar at the top of the screen. Click Preferences. Click the dropdown next to Default Mail Reader. Click the app you'd like to set as the default. Source: iMore. Feb 29, 2016 Apple has included a series of default applications in OS X that they hope you’ll love and want to use regularly. Calendar, iTunes and Pages are three such stock OS X apps. Mail, Apple’s email program that’s found in both OS X and iOS, is another built-in app that comes standard with any Mac, iPhone and iPad.
How to like and share articles in the News app
- Click the heart button while reading an article to like it. Click the heart with a slash through it to dislike.
Click the Share button for sharing options.
Choose one of the available options for sharing the article or sending it to another app.
How to view your reading history in the News app
- Open News on your Mac.
Scroll down the sidebar and click History.
Click on a story to open it.
How to clear your reading history in the News app
- Open News on your Mac.
Scroll down and click History.
- Click Clear in the upper-right corner of the app.
Click Clear History, Clear Recommendations, or Clear All. Clearing recommendations will delete the recommendations that Apple News has made for you based on your reading history, clearing your history will delete your reading history, and Clear All will delete both.
Latest Mac Os Mojave Version
How to restrict stories in Today in the News app
- Open News from your Dock or Applications folder.
Click News in the Menu bar.
- Click Preferences.
Click the checkbox next to Restrict stories in Today.
How to sign up for Apple's news subscription service, News+
Apple now has their own news subscription service, News+, which can be found within the News app on both iOS and Mac (macOS Mojave 10.14.4 required). News+ runs $10 a month and can be used with Family Sharing for up to six people for no additional cost. The first month is free.
With News+, you'll get access to news stories from premium paid newspapers like The Wall Street Journal and the Los Angeles Times, as well as access to over 300 digital magazines.
Signing up for News+ is an easy affair, and a subscription will get you access on both your iOS devices and Mac.
How to find magazines on News+ on your Mac
- Launch Apple News on your Mac.
Click on the News+ tab in the sidebar.
Click on one of the category buttons in the horizontal scrolling ribbon at the top.
Scroll through the selection and click on the magazine you want to look at.
How to add a News+ magazine to your favorites on Mac
- Using the steps above, find a magazine you're interested in.
Click on the magazine to view it.
Click on the magazine name at the top of the magazine detail view.
Click on the Heart button to add it to My Magazines.
- Or you can click on the heart with the line through it to keep it out of your feed.
How to view your favorite News+ magazines on Mac
- Launch Apple News on your Mac.
Go to the News+ tab from the sidebar.
- Locate My Magazines underneath the category browse buttons.
Scroll through your recent magazines horizontally, or click on See All to view them all.
How to read a News+ magazine on Mac
Launch Apple News on your Mac.
Jump on over to the News+ tab in the sidebar.
Find a magazine by using the methods above.
Click on the magazine you want to read.
On magazines that are specially formatted for Apple News+, you'll get a table of contents, where you can just click on a headline to view and read the article.
There are still a lot of magazines in News+ that are not specially formatted, and are essentially just digital PDF files. You'll have to navigate through these pages by multitouch gestures on a trackpad, or opening the magazine and clicking the page you want to go to, one-by-one.
Questions about the News app?
If you have any more questions about how to use the News app on iOS, let us know and we'll work to answer them.
March 2019: Updated with new screenshots and steps on using News+ in the Apple News app on Mac.
macOS Catalina
Main
We may earn a commission for purchases using our links. Learn more.
if only you knew the power of the dark side..Apple doubles trade-in value of select Android devices for a limited time
Apple has quietly upped the trade-in price of several Android smartphones for a limited time, doubling the value of some handsets.
macOS Mojave is the latest macOS and you can see the reminder pops up all the way on your Mac, asking you to update the macOS to Mojave. Most people update the macOS without any problem. However, some people still face some issues. And losing notes is one of the issues. Here in the following, I will explain how to recover notes deleted by updating to macOS 10.14.1, Mojave. Generally speaking, there are 3 ways available to recover notes on Mac. You need to choose the way that’s right for you.
Method #1. Check out the Recently Deleted Folder to Recover Deleted Notes on Mac
To avoid accidental deletion, Mac keeps the deleted notes on Mac for 30 days after the deletion. You can check out the Recently Deleted Folder to see whether the missing notes deleted by updating to Mojave are there or not. Here are the steps to recover notes on Mac with the recently deleted folder:
Step 1. launch the Notes App on your Mac. Click the 'Recently Deleted' menu on the left.
Step 2. Check out the deleted notes are there or not. If they’re there, find your deleted notes and select them. And then, please right click to select 'Move to' option to recover deleted notes Mac.
This way is not available for permanent deletion and recover deleted files from emptied trash. If you can’t recover the Mojave deleted notes by using this way, try the following way to Mac recover notes.
Method #2. Scan Mac for Recovering Notes As Soon As Possible
If your notes on Mac are missing or completely disappeared after update to macOS Mojave, the best solution is to try iBeesoft Data Recovery for Mac to scan for the deleted notes on your iMac and MacBook. It will scan for the deleted notes on Mac and avoid data overwritten at the same time.
Why need iBeesoft Data Recovery for Mac for help? By default, all deleted files are marked as useless, especially these ones are deleted by Rm. They’re still on your Mac, invisible by human beings, but waiting to be overwritten by new data. You can recover them manually and any further operation your Mac might cause the notes disappeared permanently. iBeesoft Data Recovery is a professional tool, specially designed for Mac users to recover notes, videos, photos, audio files and more. It will shorten the time for the scanning process and avoid data overwritten effectively.
Your Safe & Effective Note Recovery Mac Tool
- It is a read-only tool can recover Notes on Mac without damaging the original data.
- It has a clear and intuitive user interface directs you to do Mac note recovery without any difficulty.
- It can not only restore lost/deleted notes on Mac, but also recover deleted files from SD card, hard disk, USB drive, SSD, Pen Drive etc.
Steps to Recover Notes on Mac
It not only solves the problem notes missing after update to Mojave but also recover notes lost or deleted in other scenarios: macOS crash, App crash without saving notes, untitled notes deleted, notes deleted and emptied trash, etc. Here are the simple steps for how to recover deleted/lost notes after update to macOS Mojave.
Step 1. Click the download button to get the installation package of the notes recovery software on Mac. You can trust it, virus-free, stable and standalone. Install it on your Mac. It’s fully compatible with Mojave.
Step 2. Launch the Notes recovery software on Mac. In the first window, you need to select the file types to scan. In this place, I suggest you keep the Documents and Other Files selected, and unselect other files. By doing this, if there is any note, it can find it for sure. And shorten the scanning process simultaneously. Then, click 'Start' to recover notes Mac.
Step 3. From the next window, you’re supposed to select the partition where your notes once saved. It will display all partitions available, including the connected hard drives as well. Please select the right one and click 'Scan' to scanning your lost notes on Mac.
Step 4. It will take a few minutes for the scanning process. Be patient. You can keep it running in the background and have a cup of tea. When it finished, you can select the found notes to preview. When finding the target notes, select them and click 'Recover' to save them right away.
Mac Os Mojave Notes App Download
You can also see there is an option named as 'Deep Scan' in the result window. You can try it to scan your Mac again for the deleted notes. It will find more files for you.
Download Mac Os Mojave
Method #3. Mac Restore Deleted Notes with Time Machine Backup
If you have backed up your Mac to Time Machine, then you can restore the deleted notes in Mojave with the Time Machine Backup File. It is great. The only problem is that it will overwritten the current files, replaced with the backed up ones. Here are the steps for how to use Time Machine to restore Mojave deleted notes on Mac.
1. Open Finder and go to the Go > Go To Folder menu on the top.
Mac Os Mojave Notes Apps
2. Copy and paste the directory ~/Library/Container/com.apple.notes/Data/Library/Notes/ and press Enter button.
3. From the folder you can see 3 types of file for note with the extentions .storedata, .storedata-shm, .storedata-wal. Copy all of them and save to a new fo.der.
4. Replace the copies with the extension .html, which will change the files to HTML files. After then, you can drag and drop them to Safari to open them.
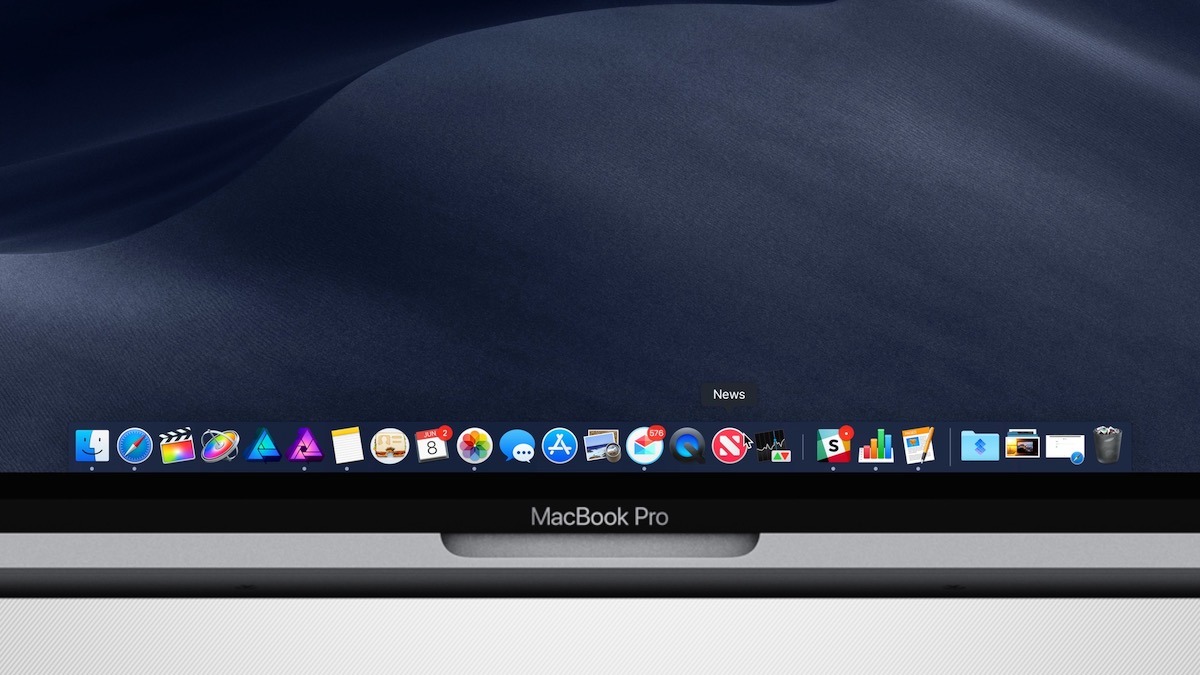
5. Try Cmd and F keys to search for deleted notes by mac Mojave. Select the needed notes, copy and paste them to a new note.
Related Articles