Mac Majive App Access Settings
- If you’re unfamiliar with an app or you don’t want to give it access to your Mac at that time, click Deny in the alert. Be cautious and grant access only to apps that you know and trust. If you give apps access to your Mac, you also give them access to your contact, calendar, and other information, and are subject to their terms and privacy.
- Oct 09, 2018 If the icon doesn't vanish with a 'whoosh' sound, then it was likely put there by a third-party app you or another user installed. In that case, look for an option in the associated app's settings.
- Since the update to Mojave, I can no longer add any apps to the mentioned Preferences pane. For example, when going to the 'Accessibility pane ('Allow the apps below to control your computer') and adding an app via the + button or by drag & drop from the Finder, the action is.
Apr 24, 2020 Mac Pro introduced in 2013, plus mid-2010 or mid-2012 models with a recommended Metal-capable graphics card. To find your Mac model, memory, storage space, and macOS version, choose About This Mac from the Apple menu. If your Mac isn't compatible with macOS Mojave, the installer will let you know.
Good afternoon Odegaard,Welcome to the Apple Support Communities!I understand you are not seeing any of your passwords in Keychain Access on your iMac. KeyChain Access on your computer and iCloud Keychain are two different things. I'll include some resources below for troubleshooting both of these for you.
Keychain Access User Guide - View the information stored in a keychain on your Mac
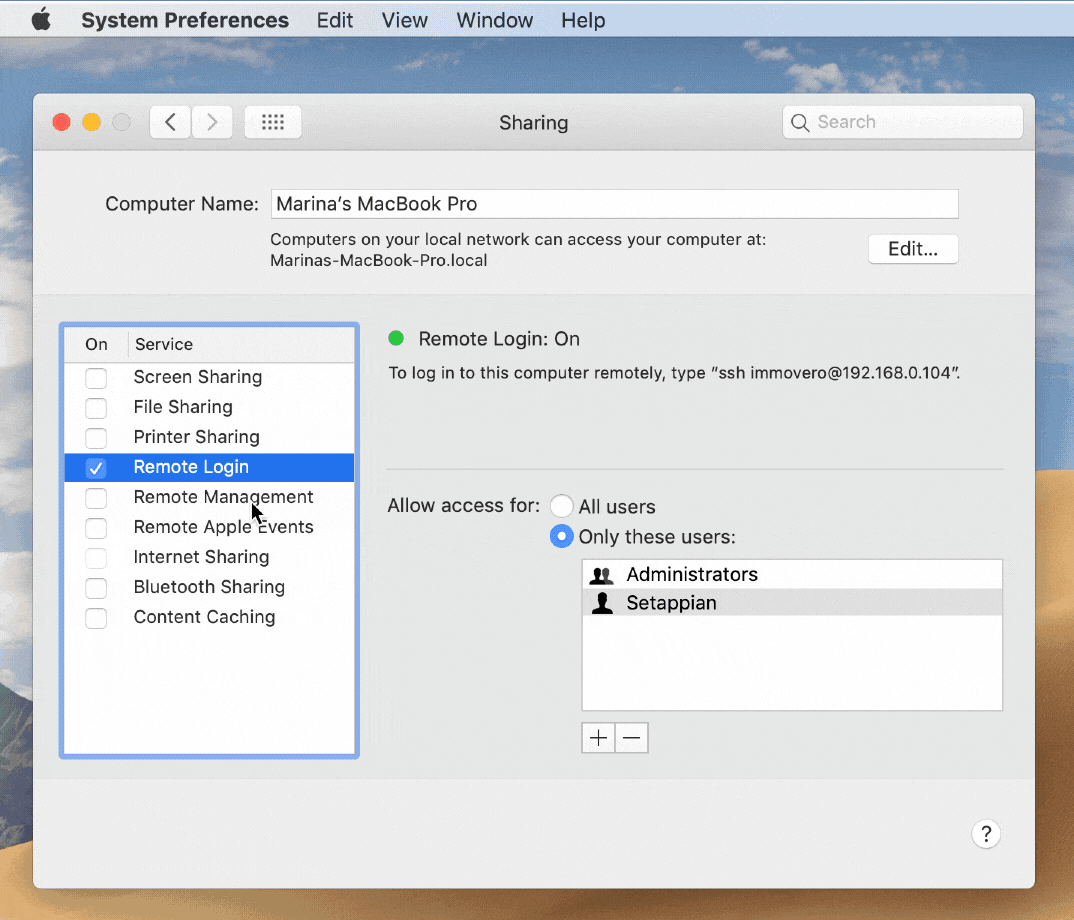
In the Keychain Access app on your Mac, if you don’t see a list of keychains, choose View > Show Keychains.
Select the keychain that you want to view.
Mac os remove chrome app launcher. To see more information about an item, double-click it.
Business card design free software mac. Tip: To view the information in a selected item quickly, click the Info button in the toolbar.
If the item is a key:
The Attributes pane in the Get Info window reveals basic identifying information for an item, such as its name and type.
If you want to see the password for an item, click “Show password,” then enter the password for the keychain that contains that item.
The Access Control pane in the Get Info window lets you determine whether you need a password to use an item. For example, if you select “Ask for Keychain password” for an item, you have to type the keychain password as well as the item’s password to gain access to that item.
Get help with iCloud Keychain
Take care.
Oct 3, 2018 8:59 AM
Apple continues to add new features to Safari on a regular basis to try to make our web browsing experience faster, easier, and—above all—more secure.
You can open up a private browser window anytime you want in Safari's file menu and Safari won't save your browsing history and will ask websites you visit not to track you. But there are a few more steps you might want to consider taking.
The place to go for most of these things is in Safari's preferences window, accessed from the Safari menu.
How to guard against unsafe files
As with all things related to security, there's a balancing act between convenience and safety. Safari will automatically open certain types of 'safe' files you download from the web as a matter of convenience. But because a malicious file could be disguised as a 'safe' file, it's a good idea to guard against unsafe files—and it's as easy as checking a box.
- Launch Safari. If it's not in the Dock, you can find it in the Applications folder.
From the Safari menu, choose Preferences...
- Click the General button.
Uncheck the box to Open 'safe' files after downloading.
Mac Mojave App Access Settings Free
Downloads will occur as they usually do, and to the location you have chosen, but the files won't automatically open.
How to identify fraudulent websites
Safari already identifies websites that use encryption (indicated by a padlock icon in the address bar) and an EV certificate which indicates a more extensive identity verification of the website operator (indicated in green). Safari also uses Google Safe Browsing technology--which is simply a list of websites that may contain malware, unwanted software, or phishing scams.
If it's not already on, here's how to do so:
- From the Safari menu, choose Preferences...
- Click the Security button.
Check the box to Warn when visiting a fraudulent website.
If you happen to run across one of these sites, Safari will put up a full-screen warning about the site before you can proceed.
How to disable JavaScript
Many—if not all—webpages contain JavaScript, which enables certain functionality for web pages, such as displaying the time and date or displaying an image from a set of options.
You can disable JavaScript if you like, but it may impact the functioning of the web page.
- From the Safari menu, choose Preferences...
- Click the Security button.
Uncheck the box to disable JavaScript.
How to prevent cross-site tracking
If you've been using Safari and suddenly seen a plethora of lawnmower ads not long after doing some web research about lawnmowers, then congratulations: you've discovered crop-site tracking. It's a way of keeping track of your behavior on one part of the internet to show you ads while using a different part of the internet. If you prefer, you can turn it off.
- From the Safari menu, choose Preferences...
- Click the Privacy button.
Check the box to Prevent cross-site tracking and check the box to Ask websites not to track me.
Keep in mind that while you can ask websites not to track you, it's up to the website creator to honor your request.
How to block all cookies in Safari
Cookies are small text files a website may store on your Mac to help identify you or your Mac when you visit the website in the future. Examples of content stored in a cookie are your name, site browsing history, and preferences. If you don't want Safari to use cookies, you can shut it off.
- From the Safari menu, choose Preferences...
- Click the Privacy button.
Uncheck the box to Block all cookies.
How to remove website data
If you ever decide to remove website data from your Mac, you can do it selectively for certain websites or remove all the data.
- From the Safari menu, choose Preferences...
Click the Privacy button.
- Click the Manage Website Data.. button.
Select a website and click the Remove button to remove the site's cache, cookies, or local storage or click the Remove All button to delete data for all websites.
How to clear your browsing history
Rather than root around through a set of checkboxes and pop-up menus, you can clear your browsing history, cookies, and website data with a menu command.
- From the Safari menu, choose Clear History...
- From the Clear pop-up menu, choose how far back you want to go.
Click Clear History.
In addition to the history of the website pages you've visited, you'll also give the heave-ho to recent searches, a list of items you have downloaded, the frequently visited site list, and other information.
If your Mac and other devices have Safari turned on in iCloud preferences, the clear history command will remove the browsing history from Safari on those other devices.
How to check for Apple Pay on websites
You can enable Safari on your Mac to show you websites that can accept payments via Apple Pay. You can then make the payments from your Apple Watch or iPhone, or using Touch ID if it's built into your Mac.
- From the Safari menu, choose Preferences...
- Click the Privacy button.
Check the box to Allow websites to check if Apple Pay is set up.
How to allow or deny camera, microphone, and location access
Safari includes the ability to determine whether or not websites ask can use your Mac's camera and microphone. Here's how to set it up.
- From the Safari menu, choose Preferences...
Click the Websites button.
- From the General section of the sidebar, click Camera.
Click the pop-up menu for 'When visiting other websites' and choose Ask, Deny, or Allow, depending on your preference.
The settings work in exactly the same way for your Mac's microphone and your location. Simply click Microphone or Location in the sidebar. Similarly, you can change the setting for currently open websites to suit your preference.
How to block pop-up windows
Some web pages that you visit will automatically display a pop-up window that will block content—often with an ad—that you're trying to view. While this can be annoying, there are some sites that require pop-up windows to work properly. Fortunately, Safari provides fine-grained control of these pop-up windows.
- From the Safari menu, choose Preferences...
Click the Websites button.
- From the General section of the sidebar, click Pop-up Windows.
Click the pop-up menu for 'When visiting other websites' and choose Block and Notify, Block, or Allow, depending on your preference.
Similarly, you can change the setting for currently open websites to suit your preference.
If you choose Block and Notify, a small icon will appear on the right side of the Smart Search field. Click it to display the pop-up windows for the web page.
Great Mac accessories
Apple AirPods 2(From $159 at Apple)
The best Apple accessory has gotten betting with AirPods 2. Now offering a wireless charger case, the popular earbuds feature the new Apple H1 headphone chip that delivers a faster wireless connection to your devices, as well as support for 'Hey Siri.'
Samsung T5 SSD(From $88 at Amazon)
This solid-state drive from Samsung is speedy, tiny, and portable. It also connects using USB-C, making it a perfect companion for your new Mac.
Questions?
Let us know in the comments below.
Updated August 2019: Updated through macOS Mojave and the macOS Catalina beta.
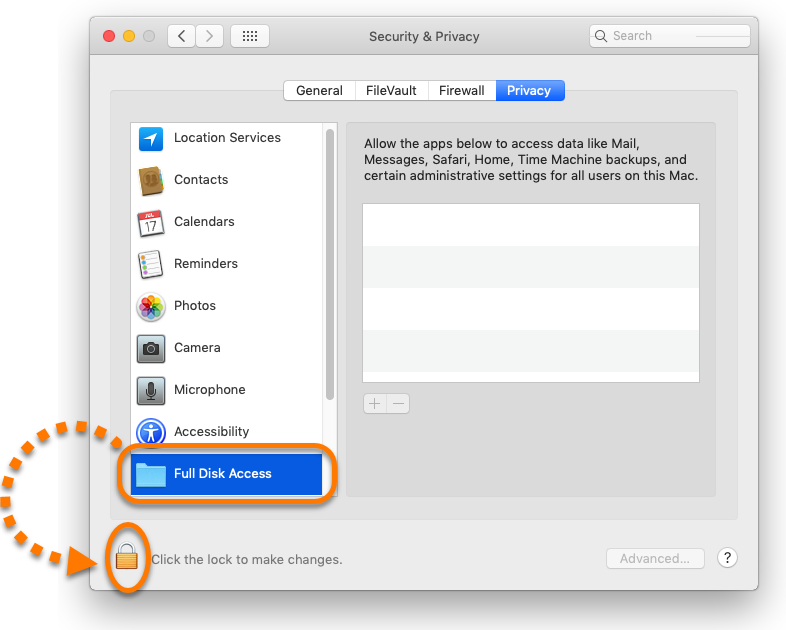
We may earn a commission for purchases using our links. Learn more.
if only you knew the power of the dark side..Apple doubles trade-in value of select Android devices for a limited time
Apple has quietly upped the trade-in price of several Android smartphones for a limited time, doubling the value of some handsets.