Mac Mail Office 365 App Password
- Mail Office 365 Outlook Login
- Mac Mail Office 365 App Password Change
- Mac Mail Office 365 App Password Reset
Setting up Mac Mail on Office 365. The build-in mail program for Mac OS X is an excellent mail client with excellent search capabilities. It is also very simple to get it up and running on Office 365. Open Apple Mail. If this is the first time you have used it, a wizard will start to walk you through the setup and you can skip to step 3. Microsoft 365 Client App Support - Modern Authentication. 6/30/2020; 2 minutes to read; In this article. This article applies to both Microsoft 365 Enterprise and Office 365 Enterprise. Modern Authentication enables Active Directory Authentication Library (ADAL)-based sign-in for Office client apps across different platforms.
-->Collaborate for free with online versions of Microsoft Word, PowerPoint, Excel, and OneNote. Save documents, spreadsheets, and presentations online, in OneDrive. Oct 11, 2017 @FoxFifth, thank you. Yes, I am aware of app passwords but I'd be much happier knowing that the native mail app truly supports MFA. @rccharles, I'm not really trying to make a suggestion; just to understand the current state of support for MFA in the native mail app. I'm not an iPhone/iPad user so I don't know from first-hand experience. These instructions apply to Apple Mail running on Mac OS X 10.11 and above. See Configure Apple Mail for Previous Versions of OS X if you are running OS X 10.9 or 10.10. You can configure the Mail app to connect to your email and calendar events on the Office 365 server. IMPORTANT: After configuring Apple Mail, be sure to change the Trash setting to never permanently erase.
Important
Your administrator may not allow you to use app passwords. If you don't see App passwords as an option, they're not available in your organization.
When using app passwords, it's important to remember:
App passwords are auto-generated, and should be created and entered once per app.
There's a limit of 40 passwords per user. If you try to create one after that limit, you'll be prompted to delete an existing password before being allowed to create the new one.
Note
Office 2013 clients (including Outlook) support new authentication protocols and can be used with two-step verification. This support means that after two-step verification is turned on, you'll no longer need app passwords for Office 2013 clients. For more info, see the How modern authentication works for Office 2013 and Office 2016 client apps article.
Create new app passwords
During your initial two-factor verification registration process, you're provided with a single app password. If you require more than one, you'll have to create them yourself. You can create app passwords from multiple areas, depending on how two-factor verification is set up in your organization. For more information about registering to use two-factor verification with your work or school account, see Overview for two-factor verification and your work or school account and its related articles.
Where to create and delete your app passwords
You can create and delete app passwords, based on how you use two-factor verification:
Your organization uses two-factor verification and the Additional security verification page. If you're using your work or school account (such as, [email protected]) with two-factor verification in your organization, you can manage your app passwords from the Additional security verification page. For detailed instructions, see Create and delete app passwords using the Additional security verification page in this article.
Your organization uses two-factor verification and the Office 365 portal. If you're using your work or school account (such as, [email protected]), two-factor verification, and Office 365 apps in your organization, you can manage your app passwords from the Office 365 portal page. For detailed instructions, see Create and delete app passwords using the Office 365 portal in this article.
You're using two-factor verification with a personal Microsoft account. If you're using a personal Microsoft account (such as, [email protected]) with two-factor verification, you can manage your app passwords from the Security basics page. For detailed instructions, see Using app passwords with apps that don't support two-step verification.
Create and delete app passwords from the Additional security verification page
You can create and delete app passwords from the Additional security verification page for your work or school account.
Sign in to the Additional security verification page, and then select App passwords.
Select Create, type the name of the app that requires the app password, and then select Next.
Copy the password from the Your app password page, and then select Close.
From the App passwords page, make sure your app is listed.
Open the app you created the app password for (for example, Outlook 2010), and then paste the app password when asked for it. You should only have to do this once per app.
To delete an app password using the App passwords page
From the App passwords page, select Delete next to the app password you want to delete.
Select Yes to confirm you want to delete the password, and then select Close.
The app password is successfully deleted.
Mail Office 365 Outlook Login
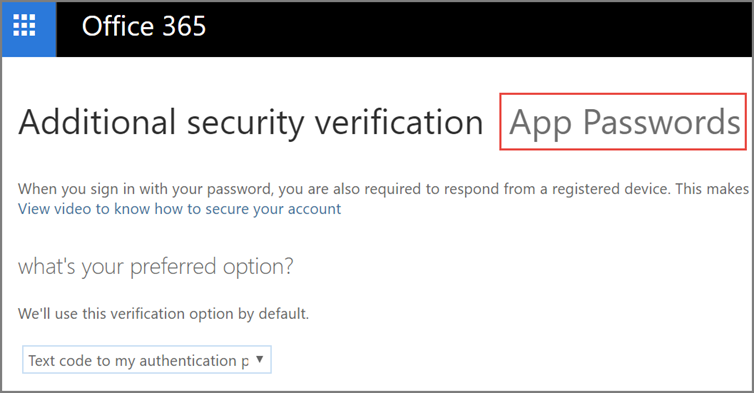
Mac Mail Office 365 App Password Change
Create and delete app passwords using the Office 365 portal
If you use two-step verification with your work or school account and your Office 365 apps, you can create and delete your app passwords using the Office 365 portal.
To create app passwords using the Office 365 portal
Sign in to Office 365 and then go to the My account page, select Security & privacy, and then expand Additional security verification.
Select the text that says, Create and manage app passwords to open the App passwords page.
Select Create, type the name of the app that requires the app password, and then select Next.
Apr 12, 2018 3. Chose your desired mail app from the “Default email reader” dropdown. You might notice some non-mail applications in there, like iTerm or apps created with Fluid. It’s a quirk based on how applications identify themselves. Just make sure not to select those apps — iTerm can’t actually work as a functional mail client. Feb 05, 2020 Mail is likely the default email app on your Mac, but just in case you have others downloaded, you can set the default reader. Here's how: Launch Mail from your dock or the Finder. Click Mail in the menu bar at the top of the screen. Click Preferences. Click the dropdown next to Default Mail Reader. Click the app you'd like to set as the default. Jul 26, 2018 Open Mail. Choose Preferences from the Mail menu, then click General. Or, if you're prompted to set up an email account, add your account, then choose Preferences from the Mail menu. Choose your email app from the ”Default email reader” pop-up menu. You can also set your default email app in the preferences of your third-party email app. Sep 05, 2019 By default, your Mac will open it with TextEdit, Apple’s built-in simple text-editing app. To change that, Ctrl+click the file in question, then click Get Info. This will bring up a new window. To swap these over you'll need to open the Mail app, click on Mail Preferences then open up the dropdown menu beside Default email reader. In here you'll see Mail and any other email clients.
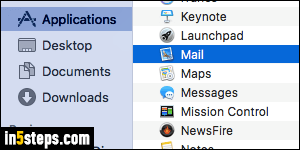
Copy the password from the Your app password page, and then select Close.
From the App passwords page, make sure your app is listed.
Open the app you created the app password for (for example, Outlook 2010), and then paste the app password when asked for it. You should only have to do this once per app.
To delete app passwords using the App passwords page
From the App passwords page, select Delete next to the app password you want to delete.
Select Yes in the confirmation box, and then select Close.
The app password is successfully deleted.
If your app passwords aren't working properly
Make sure you typed your password correctly. If you're sure you entered your password correctly, you can try to sign in again and create a new app password. If neither of those options fix your problem, contact your organization's Help desk so they can delete your existing app passwords, letting you create brand-new ones.
Mac Mail Office 365 App Password Reset
Next steps
Try out the Microsoft Authenticator app to verify your sign-ins with app notifications, instead of receiving texts or calls.