Inactivate Digital Signatures In Mail App Mac
For example, the sender may have configured their mail program to sign their mail with their MIT certificate, but your computer may not have the Client CA v1 to verify the signature. Action To verify signatures. If you want to verify the signatures, you will need to get the Certificate Authority (CA) that created the sender's MIT certificate. If you use iCloud Drive, your signatures are available on your other Mac computers that have iCloud Drive turned on. See Use iCloud Drive to store documents. If you need to send a signed PDF document, you can use Markup in Mail to create a handwritten signature and add it to the document. Or use the Preview app. See Fill out and sign PDF forms. I am using the mail app on my mac and have an email signature with several images. When I send any significant messages beyond just the signature it converts my images into attachments in Gmail accounts only. So if I open the BCC I sent myself in my mail app it is fine however, if I open it in my Gmail on any given browser no dice. In the event a digital document needs to be signed, like a form or a letter, macOS includes a way to add your signature without needing to print out the pages and rescan them. AppleInsider shows.
Email signatures are often an overlooked aspect of any email. An email signature exists as a way to convey important information, especially when you're emailing in a professional environment. When using email for work, knowing how to create a professional email signature is very important. Email signatures don't just make your email a lot more appealing, they also do the work of showcasing different ways someone can contact you, or a way to showcase your social media presence.
When using Spark Mail app on your Mac, you have probably set up multiple email accounts that you use on your device — may be a personal email account and a professional one. Let's take a look at how to set up multiple email signatures on your Mac using Spark, so that you can save your time and reduce the hassles when you email someone.
How to Set Up Email Signatures on a Mac using Spark Mail app
- Download and launch Spark Mail app on your Mac.
- At the top left of your screen, click on Spark > Preferences.
- Navigate to the 'Signature' tab in Preferences and click on the 'Enable Signatures' option.
- Click on the + button at the bottom left and type in the content of your email signature.
- Use the formatting options at the top to style your signature content.
- Optionally, if you have the code for an HTML email signature, click on the 'HTML' text and paste in your code there.
- Next, select which of your email accounts you'd like to set this email signature as the default one.
That's it. Your Mac email signature is now ready to be used with any email you compose in Spark. To create more email signatures, simply repeat step 4 to 7 for every signature you create in Spark's preferences. You can create multiple email signatures on Mac for all your accounts configured in Spark.
Spark for Mac is a Free Download and is also available for iPhone and iPad devices. Spark automatically syncs the email signatures you've created across all your devices, so you don't have to manually create them on every device you own. Once you create a Mac email signature, it'll be copied over to your iPhone and iPad too.
How to Use Multiple Email Signatures on a Mac
So far, we've seen how to create and set up email signatures using Spark Mail app for Mac. Now, let's see how you can switch between multiple email signatures on your macOS device, when you are composing a new email.
- Launch Spark for Mac and start composing a New Mail.
- Type in the recipient and fill out the Subject and Email body fields with your content.
- Under the email content, you'll see the default email signature that you set up in the steps detailed above.
- To switch between the other email signatures on your Mac, simply click on the tiny up/down arrows next to the email signature.
- Choose the email signature that you want to use with this email.
- If needed, you can make edits to your email signature within this new email window.
- When you're done, click on the Send button to send out the email.
Spark Mail app makes it super easy to use multiple email signatures on your Mac and switch between them with two simple clicks. With Spark, all your email signatures are easily accessible, and can be quickly previewed along with the actual email content. This way, you can pick the best suitable Mac email signature and make edits to it just before sending the email out.
Spark Mail app makes the email experience a lot more interesting and easy. Download Spark for Free and start loving your email again.
Mail User Guide
You can create prepared text, called a signature, to include when you send email messages. For example, you can create one signature for your work email and another signature for your personal email.
Create signatures
In the Mail app on your Mac, choose Mail > Preferences, then click Signatures.
In the left column, select the email account where you want to use the signature.
If All Signatures is selected when you create a signature, you’ll need to drag the new signature to an email account before you can use it.
Click the Add button below the middle column.
In the middle column, type a name for the signature.
The name appears in the Signature pop-up menu when you write a message.
In the right column (the preview), create your signature.
You can use the Edit or Format menus in Mail to change the font or layout, turn text into links, or check spelling. To add an image, drag it into the preview area.
If you want your signature to appear after the original text of messages you reply to or forward, deselect the “Place signature above quoted text” checkbox.
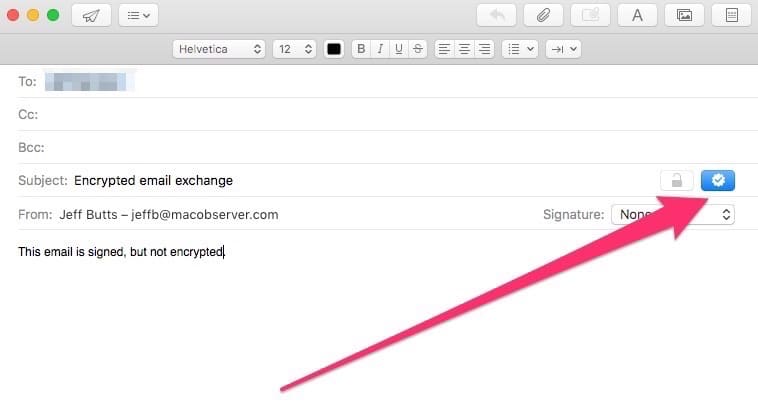
Delete signatures
In the Mail app on your Mac, choose Mail > Preferences, then click Signatures.
Select a signature in the middle column, then click the Remove button .
Inactivate Digital Signatures In Mail App Mac 2017
When you delete a signature from All Signatures, it’s deleted from any account that uses it.
Automatically add a signature to emails
You can choose a signature to automatically add to messages you send.
In the Mail app on your Mac, choose Mail > Preferences, then click Signatures.
Select an account in the left column.
Click the Choose Signature pop-up menu, then choose a signature.
If you have more than one signature for an account, Mail can automatically alternate between them—choose At Random or In Sequential Order from the pop-up menu.
If you want to stop having a signature automatically added to your messages, click the Choose Signature pop-up menu, then choose None.
Add a signature to emails yourself
In the Mail app on your Mac, click the Signature pop-up menu in the message you’re writing.
Choose a signature.
If you don’t see an expected signature in the pop-up menu, choose Edit Signatures to open Signatures preferences and verify the signature is in the account.
Remove a signature from emails
In the Mail app on your Mac, in a message you’re writing, click the Signature pop-up menu.
Choose None.
Depending on how a recipient’s mail server handles signatures, your signature may appear as an attachment or image to the recipient.
I don't plan to update this server to Sierra yet, since the office has some older Macs that won't run Sierra, so all the Macs will use El Capitan for now.According to KB HT207027 , Server.app for macOS Sierra 10.12 supports migrating Server data from Yosemite 10.10.5 and Server 5.0.15, or El Capitan 10.11.6 and Server 5.1.7, so you can skip a version with Sierra, but not for El Capitan. Mac os 10.9 server app.
If you use iCloud Drive on your Mac and other devices, your signatures are automatically updated and available on those devices. See Use iCloud Drive to store documents.
If you need to send a signed PDF document, you can use Markup in Mail to create a handwritten signature and add it to the document. You can also use the Preview app to fill out and sign PDF forms.