List Apps In Mac Menu Bar
Password protect notes app mac. Now, when you quit the app and try to launch it again, AppLocker will ask for a password. If you want to remove an app from the locked list, go back to the menu bar app, enter your password, and then click on the “X” button next to the app’s name. AppLocker only works when launching an app. Jun 19, 2020 Use Face ID or Touch ID, or enter your password. On your Mac and iCloud.com: Click the locked note. Use Touch ID or enter your password. All notes locked with that password are unlocked. Your locked notes stay open for several minutes, making it easy for you to jump to another note, copy and paste information from other apps, and more. To test out the new password and Touch ID features of Notes, head over to the Notes app on your iPhone or iPad. There are just a few more steps to go through to fully protect a note of your choice.
Menu Bar apps sit in your Mac’s menu bar and provide access to an array of features and services, all with just a simple click or tap of the app’s menu bar icon. They can bring additional productivity, utility, or security, or add useful information to your Mac’s menu bar.
Menu Bar apps sit in your Mac’s menu bar and provide access to an array of features and services, all with just a simple click or tap of the app’s menu bar icon. They can bring additional productivity, utility, or security, or add useful information to your Mac’s menu bar.
The basic menu bar with Apple-supplied menu items shown.Our list of 15 menu bar apps is by no means all-inclusive; there are so many apps available that it would take quite a while to combine them into a single list. Instead, I’ve gathered a list of menu bar apps that I’ve either used or are popular in the Mac community, and are worth trying out.
Let’s start our list of favorite menu bar apps with ones that enhance your productivity.
Calendars
Yes, your Mac comes with its own Calendar app, which does a pretty good job of keeping track of dates and notifying you of upcoming events. But to add, edit, and view the calendars, the app needs to be running. That’s where menu bar-based calendar apps shine, letting you work with your calendars directly from the menu bar.
Fantastical
Currently at version 2, Fantastical started life as strictly a menu bar app but has grown into a full-fledged Mac app. Thankfully, the folks who make Fantastical didn’t abandon the menu bar; version 2 has all the original benefits of a lightweight menu bar app, as well as the power of a full app when you need it.
Fantastical provides easy access to your current calendar and upcoming events.Fantastical supports multiple calendars, and calendar sets, which can automatically switch their active/inactive states depending on your location. This lets you set up calendars for work as well as home, and automatically switch between them.
• Fantastical 2 is $49.99, with a 21-day free trial.
Itsycal
If the Mac’s Calendar app is performing well for you, and the feature you’re really missing is access to Calendar from the menu bar, Itsycal is the menu bar app for you. Itsycal can display a monthly view of your Calendar app’s information, including showing events that are scheduled. If you need additional information, you can open the Calendar app directly from Itsycal.
• Itsycal is free.
Contact Managers
There are a number of contact managers for the Mac but most are full-fledged apps, with only minimal, if any, menu bar support. One of the exceptions is the app below.
Cardhop
Cardhop is the preferred way to access, edit, add to, and just work with the Mac’s Contacts app. For many Mac and iOS device users, Cardhop is the only method they use to manage their contacts; that’s how powerful this menu bar app is.
Cardhop can show upcoming events and recent contacts, as well as all of the cards in the Mac’s Contacts app.Cardhop makes use of a powerful search capability that allows you to find contact information based on just about any detail that may be present in a contacts card. Search by name, address, birth date, or any criteria; it’s as easy as clicking or tapping the Cardhop menu bar item and starting to type. Cardhop will display any matching cards it finds.
Adding or editing contacts is just as easy; just enter the name and details and Cardhop takes care of the rest. Cardhop also includes the ability to add note fields, to enter personal details about your contact, and a timestamp field to create a history of your contacts.
One of the best features of Cardhop is its ability to act on a contact you select. If you need to send an email or make a phone call, Cardhop can launch the appropriate app to send an email or connect to your Bluetooth phone, use Wi-Fi calling, or get the macOS Continuity feature to make calls for you.
• Cardhop is $19.99 and is available with a 21-day free trial.
System Utilities
Menu bar-based system utilities have a tendency to overpopulate my menu bar. It seems the techie in me wants to know how my Mac’s resources are being used any time I’m using it. There are a number of system menu bar apps, but here are a few of my favorites.
iStat Menus
This system utility will place a number of items in your menu bar to monitor the performance of your Mac. You can keep track of CPU and GPU performance, memory usage, disk access, and network usage; there’s also a large array of built-in system sensors, including various temperature, voltage, current, and wattage readings, You can even measure ambient light levels, if your Mac is properly equipped.
The compact menu bar menus in iStat Menus can reveal details about how your Mac is performing.iStat Menus can monitor just about every aspect of your Mac’s performance and do it without taking up too much of your menu bar’s real estate.
• iStat Menus is available for $11.99 for a single Mac, or $14.99 for a 5-user family pack. A 14-day free trial is available.
MenuMeters
The original MenuMeters was a handy menu bar system monitor by Alex Harper that stopped working when OS X El Capitan was introduced. Since then, the original open source app has been forked by various developers, to accommodate the newer versions of the Mac OS. This version works with OS X El Capitan through macOS Mojave.
MenuMeters installs as a preference pane that allows you to specify how each item (CPU, Disk, Memory, and Network) should be displayed in the menu bar. You can control the type of information displayed, update intervals, and in some cases, the colors to be used.
• MenuMeters is free.
Memory Clean
Unlike the other system monitor utilities in this group, Memory Clean is dedicated to monitoring a Mac’s memory. It can keep track of memory usage, how memory is being used, which apps are memory hogs, and which apps are inactive but still tying up memory.
Keeping track of how your memory is being used is one of the many tasks Memory Clean can perform for you.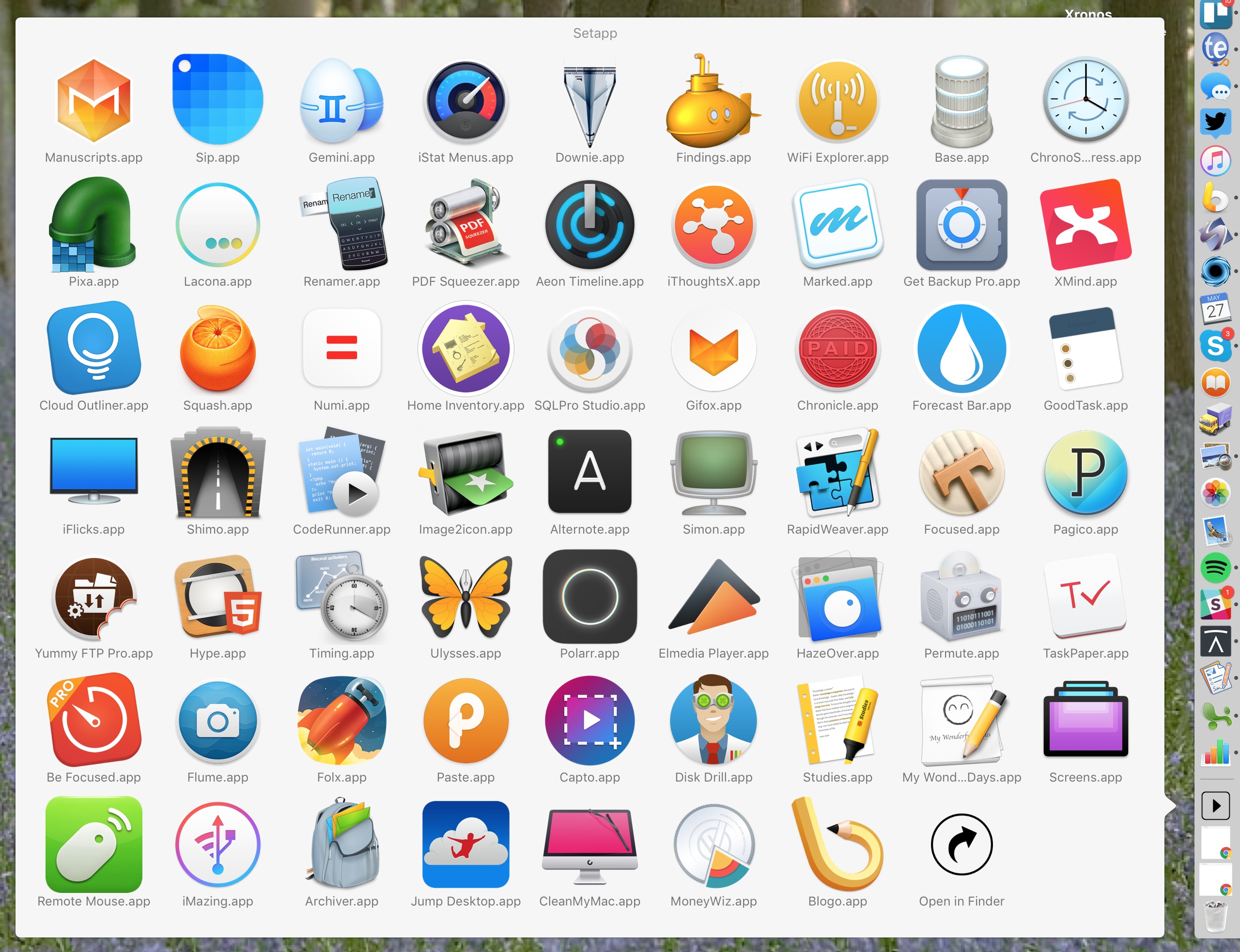
Additionally, Memory Clean can also purge inactive memory, freeing up RAM that was set aside for apps that are no longer running.
• Memory Clean, currently at version 3, is $9.99. A free trial is available.
Mac Fan Control
This menu bar app can monitor the temperature sensors built into your Mac. But it doesn’t stop there; Mac Fan Control can use the temperature information to control the speed of your Mac’s fans.
You can set a constant fan speed, or assign one of the temperature sensors to be used to regulate a fan’s speed.
Mac Fan Control is a great way to silence a noisy fan momentarily while you perform a critical task, such as recording from a microphone that is located near your Mac. It’s also commonly used to set a fan’s speed when a temperature sensor was broken during an upgrade or tear down that went awry.
• Mac Fan Control is $14.95; a free trial period is available.
f.lux
One of the new features of the macOS was Night Shift, a system that reduces blue light from the display as the evening approaches. The idea is to enhance your sleep cycle by reducing blue light output from a digital display that can interfere with your natural circadian rhythm.
The f.lux app has been providing the same type of capabilities for a lot longer and may be in a better position to provide a better implementation. The f.lux system provides more control to the user and does a better job of reducing blue spectrum output of a display in the evening.
If you need a better night’s sleep after working on your Mac all day, give f.lux a look-see.
• f.lux is free.
Battery Monitors
Mac laptop users need a reliable way to monitor their Mac’s battery to help them stay informed about the current state of the battery, how much run-time is left, and the overall health of the battery.
coconutBattery
This battery monitor has been a Mac staple since 2005. Since then, coconutBattery has branched out to provide battery-monitoring services to the iPhone and iPad, as well as the Mac.
coconutBattery displays your current battery health, how often the battery was charged, the age of the battery, current charge, original and current capacity, battery temperature, and much more.
• coconutBattery is available in a free basic version and a Plus version for $9.95.
Battery Health
Understanding how well your battery is performing is one of the goals of the Battery Health app, but it can also help you prolong the battery’s runtime and longevity.
Battery Health displays the usual battery details: current battery health, capacity, charging cycles, battery temperature, age, manufacture date, the remaining charge on the battery, and how long it will take to fully charge the battery. It can also help you increase the battery runtime by showing you which apps are using the most energy.
Battery Health can also display the battery levels of connected Bluetooth devices, such as your Magic Mouse, Magic Keyboard, or AirPod.
Battery Health also works for iPhone and iPad devices.
Without a doubt, it is one of the best beat maker software in the market.Price: $29.95 via How to Make Beats On Your ComputerTo make beats on your computer you will need a few things – A computer or laptop, dj software and speakers! I have personally been using this software a LOT lately mainly because it is just so easy to use and I can pump out beats fast! Hip hop music software free.
• Battery Health is $9.99; a 3-day free trial is available.
Security
There are quite a few apps for detecting malware that utilize the menu bar. But in many cases, the menu bar is used to launch the associated app. So, instead of listing those security apps, I went with a favorite password manager.
1Password
This password manager has long been a popular Mac app for creating and managing all of a user’s passwords. It provides access via the included full-featured app as well as from the menu bar, and from most Mac web browsers.
Let 1Password manage your logins and passwords, freeing you to use complex passwords for increased security.The 1Password web extension can handle most of your web-based login and password needs, but with the addition of the menu bar interface, 1Password can be used with any app as well as any web page, even when a web page hinders the use of a password manager.
1Password can generate complex passwords for you and make sure you’re not using duplicate passwords. Since 1Password is storing the passwords and login information for you in an encrypted database, you don’t need to worry about remembering every password, 1Password takes care of that for you.
• 1Password is available for single users and a 5-user family license, as well as business licenses. A free 30-day trial is available.
File Access
If your Mac is getting a little weighed down with apps and files, either of these file access apps can help you find everything faster.
XMenu
This simple little app adds one or more menu items to the menu bar; each menu bar item can be populated with apps, folders, documents, or text snippets.
• XMenu is free and available from the Mac App Store.
Shortcut Bar
Another menu bar app designed to give you quick access to your favorite items, including apps, documents, folders, bookmarks, text snippets, and color swatches.
Shortcut Bar lets you create your own list of important locations and documents that you want to have quick access to.Items can be organized into groups that can be expanded or hidden as needed – a helpful feature when your Shortcut Bar gets a bit overpopulated.
• Shortcut Bar is $8.99; a free trial is available.
Weather
In the Weather and Menu Bar Utility categories, I only found one app for each that’s worthy of mention.
Meteorologist
There have been quite a few weather widgets for the menu bar, but for me, Meteorologist stands out because of the details it can provide and the community of developers/supporters that keep the app up to date. Meteorologist supports up to eight different locations that can use one of nine different weather services, letting you pick the best service for your location.
Menu Bar Utility
Bartender
Now that you’ve likely overpopulated your Mac’s menu bar, you may find yourself needing a bartender; by that I mean an app named Bartender that can manage all those menu bar icons.
Bartender can organize, rearrange, and hide or show items. It can also automatically highlight menu bar icons when they update, such as battery alerts, memory filling up, or other notifications a menu bar app may support.
• Bartender is $15.00; a free 4-week trial is available.
What’s Your Favorite Menu Bar App?
Let us know which menu bar apps you use, or which ones you don’t like, by using the comments section below.
Be Sociable, Share This!
OWC is on-site wind turbine powered at 8 Galaxy Way, Woodstock, IL 60098 1-800-275-4576 +1-815-338-8685 (International)
All Rights Reserved, Copyright 2018, OWC – Since 1988
When macOS Mojave was announced, Apple warned that it would be the last version of macOS that would support older 32-bit apps. Apple has been phasing out 32-bit apps for the last 10 years and is now ready to take the final step, even if Mac users may not be ready to lose access to older apps.
With the release of macOS Catalina, 32-bit app support is no longer available, which means many of your older apps will no longer work if they haven't been updated to 64-bit.
32-bit vs. 64-bit
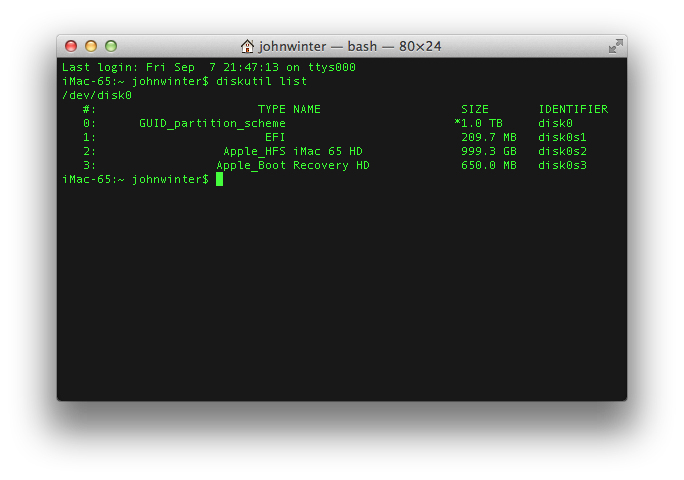
32-bit apps date back to a time when there were 32-bit processors and 32-bit operating systems, but are now outdated. Apple has long since transitioned to 64-bit processors and macOS has been 64-bit since the launch of Snow Leopard in 2009.
Compared to 32-bit apps, 64-bit apps can take advantage of more memory and offer faster system performance. Apple technologies like Metal only work with 64-bit apps, and for Apple to ensure that Mac apps include all of the latest advancements and optimizations, support for 32-bit needs to end. In the simplest terms, 32-bit apps are inefficient.
32-bit apps can run on a 64-bit system as they've been doing for years, but Apple wants to get rid of outdated apps to make sure everything that runs on the Mac is properly optimized and isn't an unnecessary drain on system resources.
Previous Warnings
Apple started warning Mac users about plans to end support for 32-bit apps back with macOS High Sierra. In High Sierra, users started getting warnings about a 32-bit app's future incompatibility with macOS.
A similar message was available in macOS Mojave, and if you opened up a 32-bit app while running Mojave, you saw an alert letting you know a specific app wouldn't work with future versions of macOS unless it was updated.
Alerts re-appeared every 30 days when launching an app, with Apple aiming to make sure customers would not be caught unaware when a 32-bit app stopped working in the future, so you should already know if one of your frequently used apps hasn't been upgraded to 64-bit.
Upon updating to macOS Catalina, you'll be shown a list of 32-bit apps that no longer work on your system.
How to Check if an App is 32-Bit or 64-Bit in macOS Mojave
To determine whether an app is 64-bit or 32-bit and to see if there are 32-bit apps installed on your machine before upgrading to macOS Catalina, follow these steps:
- Click the Apple symbol () in the menu bar on your Mac's desktop.
- Click on About This Mac.
- Choose 'System Report' at the bottom of the window.
- Scroll down to the Software list on the sidebar.
- Select Legacy Software.'
Anything in the list of Legacy Software applications is a 32-bit app and will not work when upgrading to macOS Catalina.
If Legacy Software isn't an option in the sidebar, select the Applications option and then check the list of apps at the right. The column that's labeled 64-bit will show a 'No' listing for apps that are 32-bit.
How to Prepare to Update to macOS Catalina
The first step is to make sure there aren't already available updates for apps that you have on your system, which you can generally do by updating through the Mac App Store for Mac App Store apps.
Apps outside of the Mac App Store use other update methods that can vary by app, but for many, you can click on the app's name in the menu bar and choose the 'Check for Updates' option. Some other apps have more hidden update methods, so if you do have a 32-bit app, make sure to Google how to update it to be sure there's not already new software available.
After ensuring you've updated everything you're able to update, you can contact developers and ask them to update their apps, but if that doesn't pan out, the only other solution is to start the search for an alternative app if you're committed to upgrading to macOS Catalina or have already done so.
32-Bit App Warnings When Installing Catalina
When upgrading to macOS Catalina, the installer will show a list of recently used apps that are 32-bit so you know what to expect before installing.
After viewing this list, you can choose to either cancel or continue with the installation.
macOS Catalina also shows a stop symbol over the icon of 32-bit apps in the Finder, so you know that the app isn't going to open.
Aperture
Mac Menu Bar Disappears
With the release of macOS Catalina, Aperture is going to stop working. Apple warned Aperture users in April 2019 that the software won't run in future versions of macOS, starting with macOS Catalina.
If you're an Aperture user, you'll have to transition to alternate photo editing and management software, such as Adobe's Lightroom. Aperture is not 32-bit, but Apple is phasing it out all the same.
Affected Media Formats
Certain media files that use older formats and codecs are also not compatible with macOS after macOS Mojave due to the 64-bit transition, and you will need to convert some iMovie and Final Cut Pro X libraries. Incompatible media files were created using codecs that rely on QuickTime 7, and while macOS Mojave has QuickTime 7 frameworks, future versions of macOS will not.
Menu Bar Apps Mac
Apple has a full list of media formats that are going to be affected by the transition available in a support document.
Continuing to Use 32-Bit Apps
List Apps In Mac Menu Bar Download
In macOS Mojave and earlier versions of macOS like High Sierra, you can continue to use your 32-bit apps. If you have a 32-bit app that you absolutely depend on, you're going to want to think twice before upgrading to macOS Catalina.
Guide Feedback
Mac Os Menu Bar
Have questions about the end of support for 32-bit apps or want to offer feedback on this guide? Send us an email here.