Icons On Mac Dock Show Up As The App
- Icons On Mac Dock Show Up As The Appearance
- Icons On Mac Dock Show Up As The Apprentice
- Icons On Mac Dock Show Up As The Application
Take a minute to look at the row of icons at the bottom of your display. That row is the Dock, and those individual pictures are known as icons.
Dock icons are a quick way to bring a hidden window or application to the front so that you can work with it again. Dock icons are odd ducks — they’re activated with a single-click. Most icons are selected (highlighted) when you single click and opened when you double-click. So Dock icons are kind of like links on a Web page — you need only a single click to open them.
Jan 17, 2019 Changing Mac app icons is a simple and painless process and can be fun to do for a custom macOS look and feel. After pulling up Applications, find the app you’d like to.
You can customize your Dock with favorite applications, a document you update daily, or maybe a folder containing your favorite recipes — use the Dock for anything you need quick access to. Here’s how you can add an icon to the Dock or remove a Dock icon you no longer desire.
Adding an icon to the Dock
- Jan 16, 2019 If you want to permanently add a currently-running app to your Dock: Right-click or Control-click on the app icon in the Dock.; Select Options under the drop-down menu.; Click on Keep in Dock.; You can alternatively just drag the icon to a different position in your Dock, which will automatically save it as a favorite shortcut.
- Oct 22, 2018 The Dock in MacOS Mojave includes a new feature that displays a trio of recently used applications alongside your regular Dock app icons. The Recent Applications section of the Dock adjusts and updates automatically as you launch and quit apps, and while it offers a convenient way to reopen apps you were using not long ago, some users may prefer to not have the feature enabled for whatever.
- Mar 09, 2018 To remove an app from your Dock, you can click, hold, and drag its icon up off the Dock and then let go, which will result in it disappearing in a nice little “poof” animation. Alternatively, you can right-click (or Control-click) on the app’s icon and select Options Remove from Dock in the menu.
- Jan 17, 2020 I use the Mac Dock a lot, and I configure it to have the most useful set of icons that I can. Unfortunately, when you add lots of icons to the Dock, the icons become tiny. In this blog post, I will show you how I add many full-sized icons to my Dock. You can see what the end result is in Figure 1.
Adding an application, file, or folder to the Dock is as easy as 1-2-3. First, open a Finder window that contains an application, file, folder, URL, or disk icon that you use frequently. Then follow these steps to add it to the Dock:
1. Click the item you want to add to the Dock.
2. Drag the icon out of the Finder window and onto the Dock, as shown in Figure 1.
3. An icon for this item now appears on the Dock.
Folder, disk, and URL icons must be on the right of the divider line in the Dock; Application icons must be on the left of it.
Figure 1: Drag an icon onto the Dock to add it.
You can add several items at the same time to the Dock by selecting them all and dragging the group to the Dock. However, you can delete only one icon at a time from the Dock.
Removing an icon from the Dock
To remove an item from the Dock, just drag its icon onto the Desktop. It disappears with a cool poof animation, as shown in Figure 2.
Figure 2: To remove an icon, drag it off the Dock and POOF — it’s gone.
Jul 01, 2020 TeamViewer is probably the numero uno remote desktop app across all platforms. On the iPad, it’s the best free alternative to Splashtop. It provides you the secure remote access to your Mac, Windows, and Linux systems. Thanks to the intuitive touch and control gestures, you can effortlessly control your computer. Best Mac remote access apps Apple removed Back To My Mac from Mojave, but we still need to reach our Macs from outside the local network. Jun 23, 2020 The remote desktop app allows you to operate the peer computer without any geo-restrictions. Such apps are really helpful while the team is working remotely. Here we have listed some of the best Mac remote desktop apps and software, some of. Best remote apps for macbook pro.
By moving an icon out of the Dock, you aren’t moving, deleting, or copying the item itself — you’re just removing its icon from the Dock. The item is unchanged. Think of it like a library catalog card: Just because you remove the card from the card catalog doesn’t mean that the book is gone from the library.
After you figure out which programs you use and don’t use, it’s a good idea to relieve overcrowding by removing the ones you never (or rarely) use.
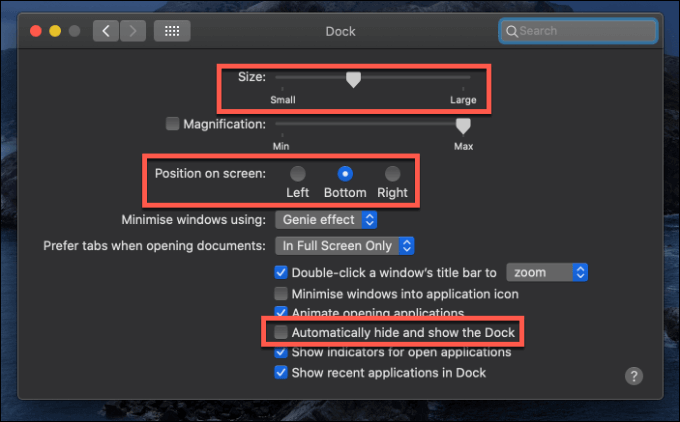
Knowing what to put in your Dock
Put things on the Dock that you need quick access to and that you use often, or add items that aren’t quickly available from menus or the sidebar. If you like using the Dock better than the Finder window sidebar, for example, add your Documents, Movies, Pictures, Music, or even your hard disk to the Dock.
Consider adding these items to your Dock:
Second day, app keeps sending push-up notifications indicating that it needs access to my email password on key chain. I put the password and allow to always have access but it keeps doing the same and I can’t see my email anymore while using the app. Ended up going back to using the browser in deleting the app. Adding signature on outlook app on mac. Contacted IT support from my workplace and they said that that was happening to the versions installed in 2016, I follow the steps as described and still can’t get access to my email.
- A word-processing application: Most people use word-processing software more than any other application.
- A project folder: You know, the folder that contains all the documents for your thesis, or the biggest project you have at work, or your massive recipe collection . . . whatever. Add that folder to the Dock, and then you can access it much quicker than if you have to open several folders to find it.
- Don’t forget — if you
press
Icons On Mac Dock Show Up As The Appearance
- (click but don’t let go) on a folder icon, a handy hierarchical menu of its contents appears.
- A special utility or application: You may want to add your favorite graphics application such as Photoshop, or the game you play every afternoon when you think the boss isn’t watching.
- Your favorite URLs: Save links to sites that you visit every day — ones that you use in your job, your favorite Mac news sites, or your personalized page from an Internet service provider (ISP). Sure, you can make one of these pages your browser’s start page or bookmark it, but the Dock lets you add one or more additional URLs.
- Here’s how to quickly add a URL to the Dock. Open Safari and go to the page with a URL that you want to save on the Dock. Click and drag the small icon that you find at the left of the URL in the Address bar to the right side of the dividing line in the Dock (at the arrow’s head in Figure 3) and then release the mouse button. The icons in the Dock will slide over and make room for your URL. From now on, when you click the URL icon that you moved to your Dock, Safari opens to that page.
Figure 3: To save a URL to your Dock, drag its little icon from the Address bar to the right side of the Dock.
- You can add several URL icons to the Dock, but bear in mind that the Dock and its icons shrink to accommodate added icons, thus making them harder to see. Perhaps the best idea — if you want easy access to several URLs — is to create a folder full of URLs and put that folder on the Dock. Then you can just press and hold your mouse pointer on the folder (or Control-click the folder) to pop up a menu with all your URLs.
Even though you can make the Dock smaller, you’re still limited to one row of icons. The smaller you make the Dock, the larger the crowd of icons you can amass. You have to determine for yourself what’s best for you: having lots of icons available on the Dock (even though they may be difficult to see because they’re so tiny) or having less clutter but fewer icons on your Dock.
Would you like to add frequently used applications or documents to your Dock? Would you like to remove rarely used items from the Dock? If so, below are instructions on how to do this. The Dock is the row of icons that’s typically located across the bottom of the screen, though it can be moved. Apple populates the Dock with items that they think, or want, you to use, but you can customize it to suit your own needs. You can add applications, documents or folders to the dock.
Dock Basics
- The Dock is divided into two, disproportionately sized sections. Look for the dividing line which appears a little bit to the left of the Trash. The left-hand section can contain Application icons. The right-hand section can contain icons for files, folders or web sites.
- When you’ve opened an application on your Mac you’ll see its Dock icon displays a small black dot below it. (Older versions of the Mac operating system displayed either white horizontal bar or a bluefish white circle, both of which are hard to see, if you ask me.)
- Apple populates the Dock with some of its applications. You can rearrange or remove these icons using the instructions below.
- When you open an Application whose icon is not already on the Dock, this application’s icon will temporarily appear on the Dock. When the application is quit its icon will vanish from the Dock.
- The Finder icon, which appears at the far-left end, and the Trash icon, which appears at the the far right-end, can not be moved around or removed. They are locked in place.
- Clicking and holding an icon on the Dock produces a menu of choices. For example, if you click and hold on the Trash icon its menu lets you choose to either open the trash or empty it (if you have files in the trash).
Rearrange Items On The Dock
- To rearrange icons on the Dock, click and drag an icon to either the left or right.
Remove Items From The Dock
- Click and hold on a dock icon to display its menu.
- Select Options
- Select Remove From Dock (If you want to remove a Folder icon, hold down the Control key and then click and hold its icon to see it’s menu.)
Add Applications To The Dock
- There are a few ways to add Applications to the Dock but this one is the one I use most often.
- Click on the Finder icon on the Dock to open a Finder window
- Click on the Go menu, at the top of the screen, select Applications.
- Locate the application that you want to add to the Dock.
- Click and drag this application’s icon to the left-hand section of the Dock. (Make sure you don’t drag this icon on top of another dock icon. Instead, make sure that you see the dock icons scoot to the side to make room for this new icon.)
Add Files or Folders To The Dock
- Click on the Finder icon on the Dock to open a Finder window
- Navigate to the file or folder that you want to add
- Click and drag this application’s icon to the right-hand section of the Dock (Make sure you don’t drag this icon on top of another dock icon. Instead, make sure that you see the dock icons scoot to the side to make room for this new icon.)
Icons On Mac Dock Show Up As The Apprentice
Change The Dock’s Location
- Click on the Apple menu and select System Preferences
- Click on the Dock icon
- Locate the Position on screen section and select, Left, Bottom or Right.
Icons On Mac Dock Show Up As The Application
You might also be interested in Apple’s Dock overview article.