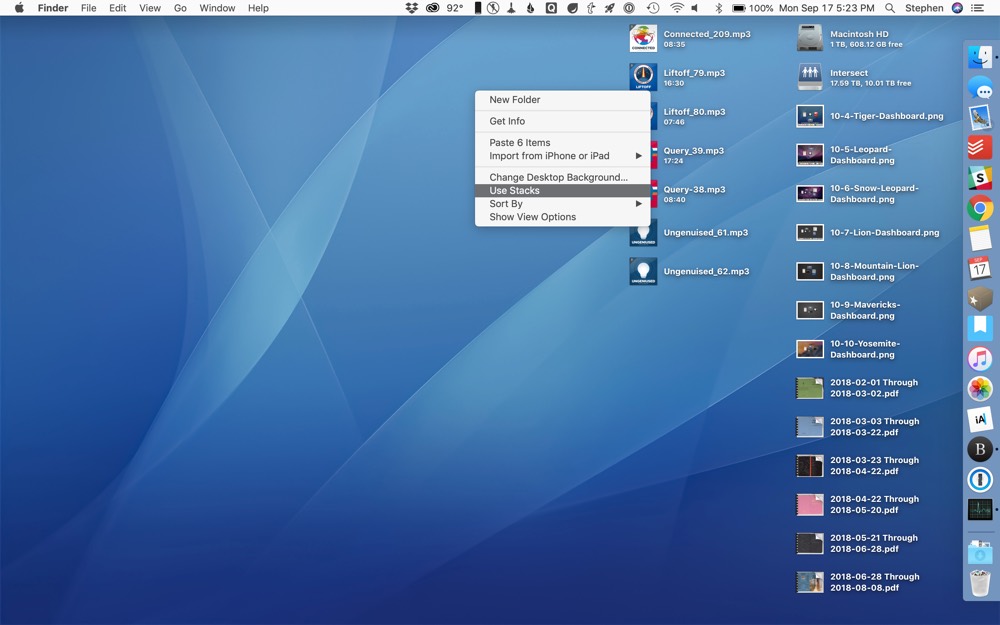Hindi Karaoke Software For Mac
- Feb 13, 2017 Learn in Hindi/Urdu how to record your vocal over Karaoke track with the help of free software. Please subscribe my Channel. My previous uploaded video link Tech related Video (i) ADD PHOTO IN MP.
- Hindi Karaoke Tracks, free hindi karaoke tracks software downloads, Page 3.
Mar 22, 2020 Best Karaoke Software for Laptop. Just Karaoke 2 is a great option for karaoke lovers on the go. If you are looking for a karaoke software package for your laptop, whether it’s a PC or Mac, Just Karaoke 2 is for you. This software offers a complete digital operating solution to bring your karaoke events to life with ease. MeraGana.com is proud to be the world's largest library of Indian Karaoke music, with a choice of 14238 songs. Our team of musicians recreate soulful karaoke melodies, which can now be performed using the high quality microphones provided by MeraGana.com. Now, YOU can have a theatrical, magical ambience and experience at your fingertips. Karaoke Jukebox Software - Free Download Karaoke Jukebox - Top 4 Download - Top4Download.com offers free. software downloads for Windows, Mac, iOS and Android computers and mobile devices. Visit for free, full and secured software’s.
In this tutorial you can find some tips about “How to use” Kanto Karaoke Software. Thanks this guide, you will be able to use the software at the best and fully exploit its potential.
First of all, you have to download Kanto Karaoke Player on your PC.
Hindi Karaoke Software For Mac 2018
The guide in this page is for Windows Version. For Mac Version tutorial click here
MAIN INDEX
#1. Installation
After download you will see this icon on your desktop:
Double click on it to start installation.
Accept license terms and click NEXT until the installation will be completed. Then the programm will pop up and you’ll see the following main screen:
#2. QUICK OPEN FILE
Click the “Quick Open File” button (bottom right) to select a song from your PC and start to play it! The software supports the following audio video formats to be played: mp3, mp3+cdg, zipped mp3+cdg, wav+cdg, kfn (karafun files), mp4 video, avi video, wmv video, kar files, mid files and so on.
You will see the words of the karaoke song displayed on the screen:
NB: With “Open File” feature the file will start immediately and automatically. If you want to disable this automatic playback go to the Edit menu and select “No AutoPlay”
#3. DUAL DISPLAY
By clicking on the bottom right of the “DUAL DISPLAY” button, another window will appear (specular to that of the program screen). This new window is useful if you want to display the Karaoke screen on a second monitor (or TV), while from your PC you can easily manage all the songs, playlists, etc…
#4. FILE PC EXPLORER
New feature of Kanto Player that allows you to manage all the songs without loading them in the program and without creating playlists. Clicking on PC FILE EXPLORER button it will open a window that will allow you to select or search karaoke songs directly from your PC or from your hard disk / usb device connected to your PC.
The window will list all files in the selected directory + all files in first level subdirectories.
Once you find the song to play, just double click to start it. Or by clicking the right button you can “book” or add it in a playlist or put it in the lineup to the position you want.
With the “Free Trial” version of the program, a registration screen will open every time you play a file from the PC File Explorer.
#5. PLAYLISTS
Click “Add” to add a new playlist.
Type the “Playlist Name” and click on “Add” to create the new playlist folder:
Under Playlist Files section, click on ADD button to upload songs (or a folder of songs) in the playlist.
Note: The Free Version of Kanto Karaoke allows you to add max 5 songs for each playlist.
Once you have created a playlist you can ALPHABETICALLY sort the songs in it by clicking on the icon A-Z highlighted in the following figure:
On the other hand, if you click on the “export” button at the top right, you can export all the titles of the songs of that particular playlist to a text file. This function is very convenient if you want to show other people the songs you have in your repertoire to let them choose which song to sing.
#6. LIVE PERFORMANCE
This module allows you to see the current song playing and the next songs (from 3 to 10 next songs). This is very useful to schedule the performance and avoid long wait between one song and the next one. To add a song in Live Performance module you can:
a) Click on Quick Open File (in this way the song starts playing right away. You can turn off this automatic playback by going to the Edit menu and selecting “No AutoPlay”)
b) Drag&Drop songs from Playlist Files to Live Performance section
c) Click ADD SONGS under Live Performance module as shown below:
By default, at the end of a song it will start automatically the next song, but you can disable this “Autoplay” in the Edit menu (set “NO AutoPlay”)
If you want to switch at any time from one song to the next without abrupt interruption you have to click FADE OUT AND PLAY NEXT button.
If you want to stop a performance before the end of a song without abrupt interruption you have to click FADE OUT AND STOP button.
Note: Kanto Karaoke is the only tool with the crossfade feature applicable on mid / kar / mp3 / cdg files
Another very useful function you have in the LIVE PERFORMANCE is that of the “Key modification” of the song, before it is reproduced. In fact if there is a song already booked in the live performance, and for which it is necessary to change the pitch before it starts, no problem: just select the song in the Live Performance, right click and choose the new key (+1 indicates +1 semitone):
#7. AUDIO SETTINGS
In the upper left of the program there is the “Audio Settings” module. Here you can:
>Changhe pitch (Key) and the speed (Tempo) of the song. You can also save the key and tempo for a song in playlist, clicking the button Save Pitch/Tempo
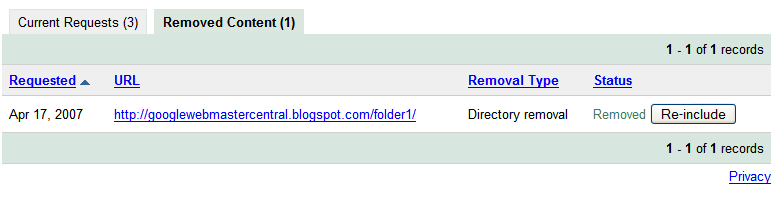
> Manage the Midi Channels: clicking on “Midi Channels Config” a window will appear. Here you can view and select the track (of the MIDI file) to enable or disable
After activated or disabled the desired midi channels, you have to click on SAVE CHANNELS STATUS button to save the settings for that song in the playlist.
In the lower left corner you will also see the “Default CH4 OFF” box: this is the channel 4 of the midi, usually reserved for the melody and song, which is deactivated by default (set to OFF) to allow you to sing on the midi-karaoke without the melody. However, if you wish you can uncheck this box in order to activate it by default for all midi files.
If you need to modify the midi file tools, at the bottom left you will find a link that will take you back to another program called Kanto Audio Editor which is designed to make more changes on your midi files.
> Vocal Remover for MIDI FILES: click MELODY (CH4) OFF to remove the vocal track from the song. In this way you can better sing on the song!
Note: The melody remover, removers the channel n.4 from the mid/kar files. This usually is the channel where the melody (vocals) are stored. Some midi/kar files have the melody on other channels… so for these you have to access to the Midi Channles Config and manually deactivate the vocal track.
> Midi Chords: it will display the song’s chords in a new window. It uses a complex algorithm to calculate and estimate the chords in midi files.
#8. RECORDING
To start recording your voice on your favorite song follow these 3 simple steps:
1. Input Device: At the bottom left of the program, from the drop-down menu, select “Microphone” as the input device.
We recommend you to use an external microphone (with USB input) to have a better recording quality and lower latency!
2. Start Recording: Play the song and click on the RED circular button in the player. Start to sing now! During recording you’ll see this image at the top left of the screen
3. Stop Recording: At the end of the song, click again on the RED button to stop recording. On the left side of the program, you’ll see an entry in the ” Recordings” module. Double click on it to open the output folder where you will find the mp3 file of your recording (it usually is c:UsersPCnameMusicKantoKaraoke )
During the recording you also will able to change input volume (mic volume), mic delay (latency), music volume, or add some effect like Echo, Reverb, etc…
NOTE: The Free Version of Kanto Karaoke allows you to record max for 1 minute.
#9. MIDI TO MP3 CONVERTER
If you want to convert midi (or kar file) to MP3 format:
1. From the top menu go to FILE –> CONVERT MIDI TO MP3
2. In the popup that will open, select the input file (mid/kar file to convert to mp3) and the output file (the name and folder where the mp3 files will be saved).
Select the “Remove track 4” box if you want an mp3 file without the melody track.
3. Click START to start converting midi to mp3!
NOTE: The Free Version of Kanto Karaoke allows you to convert max 1 minute of your mid/kar files.
#10. EDIT MENU
From top Menu click on EDIT. You will see these options:
Crossfade: default value is 2000 msec. You can change this value from 0 to 3000 msec. It permits to overlap/mixing two songs, the first dissolve and the second one gradually increase. Crossfade not working yet with video and kfn files, so if you only use these formats we recommend setting the crossfade to 0 (zero) so as to avoid abrupt breaks of the songs.
AutoPlay: if you set NO AutoPlay, playlist’s songs will be played individually without moving to the next song.
Soundfont: you can change the soundfont file. It is located in KantoKaraokeSoundfont folder. You can download free soundfont files (.sf2) from Internet, there are a lot of sites that offer them.
Midi-out: If you have a midi expander or use a virtual synthesizer such as Coolsoft VirtualMidi Synth, tick the midi-out box and select the device you want to use for audio playback from the drop-down menu.
Skins: you can change the skin of the program’s interface. Choose the best for you!
Language: you can select the language of the program (e.g english, italian, etc…)
Lyrics Settings: This is the section that allows you to customize the karaoke text that appears on the player screen/dual screen. For example, you can set the size, font, and even the number of rows to display. If you choose 4 rows, you can also set the “swapped” mode that lets you scroll through the text gradually allowing for better reading. You can also choose the color of the karaoke text, both the color of the active and the inactive text.
Finally, the Sync value set to “Syllable” means that the text will will be highlighted by syllables, otherwise, with the “Lines” option, the text will be highlighted by rows.
Delay: This parameter indicates the advance of karaoke text compared to music. Default is set to an advance of -500ms (half a second in advance), which is generally used by other karaoke players as well.
Background: you can change the background of the karaoke screen, for example, putting your own photo or image. This background feature is only enabled by purchasing the program license (standard or professional version).
#11. OPTIONS MENU
Register: allows you to open the window where you enter your registration data (email and registration code) received by email after placing the order.
Buy Now: Clicking on this button will open the page where you can place the order by paying with credit card or paypal
MP3/Video Karaoke: Click and access a high quality, low price karaoke video archive.
Shortcut Keys: Opens the window with the keyboard shortcuts to perform some operations faster. See at the bottom of this page the list of shortcut keys available.
Songs Played History: If you set the Save History option to YES, from that point on, all the tracks you play with the player will be stored in a file. You can view the contents of this file at any time by clicking Open History or resetting it by clicking Reset History.
Songs in Live Perf. : Live performance is done to work optimally with 3 tracks as it gives the indication of the running song and the two subsequent tracks. However, if you want to view more than 3 tracks, you can choose 5 or 10 tracks from this drop down menu.
Playlist Font Size: It will set the font size of the files in the playlists. If you have difficulty reading the song name in the playlist then select “Large” or “XLarge” option.
Reset All Settings: It will restore the program to the original settings, such as text colors, soundfonts, volumes, etc … to the default values. Note: This operation will not delete your playlists.
New Reg. Code: If you did an upgrade and you have a new registration code you can insert it by clicking on this button.
#12. MUSIC BACKGROUND
If you click on the Background Song Effects, it will open a new window:
Top button Music Background lets you start a background music that you can use, for example, in moments of pause or silence or waiting between two songs. When the music is off, the suffix OFF is displayed, and when it is playing it will be displayed ON.
Volume: Adjusts the volume of background music.
Custom Music Background: allows you to upload your favorite music to use as a background. You can use a single music (Music 1 or Music 2) or a play randomly songs of a Folder.
Select Music: You can select single Music (Music 1 or Music 2) or the option Random Music 1/2 or the option Random Music in Folder
AutoPlay Music: Setting this value to YES, background music will start automatically whenever:
– a song track comes to end, and there are no other songs in the playlist (or AutoPlay in Edit Menu is off)
– a song is stopped manually
Resume Music: If set to YES then resumes playing background music from the point where it was previously stopped. To use this function you have to select the option Music 1 or Music 2 in “Select Music” (it does not work with the Random and Folder option).
Applause and Buu button: by clicking these buttons you will hear the effects of applause or buuu 🙂
#13- SINGERS PLAYLIST
By clicking on the button at the bottom right “Singers Playlist” it will open the window for managing the lists of people you book to sing:
To add a new singer click on Add Button.
Write the name of the person and then upload the song you want. You can upload the song by browsing from your PC or searching it in the playlists of the program. You can also set the pitch key (semitones). Finally, click Add.
On the main screen of the Singers list, you can re-order the list by clicking the up/down arrow buttons or delete one or all of the records. You can also edit the records by clicking with right mouse button and you can change Name or Pitch key value.
To play a song just double-click on the song’s line or select it and click on the Play button. On the Double Screen will appear an “intro” window showing the name of the singer who performs and the list of the next three singers booked, see this image:
This window is displayed for 10 seconds and immediately after will start the song. The seconds in this window can be changed in the “Settings” section under “Message Duration”
In Dual Display Settings you can set text size, font and color of this “Intro” window.
Singer Rotation: Choose whether to automatically play the songs of the singers booked, one after the other. In this case, it may be necessary to increase the seconds of the intro window to give the next singer the right time to prepare.
#14. WEB BROWSER
With the Web Browser function, Kanto Player allows you to access any web page and any online karaoke video to play it without open other programs on your PC.
All you have to do is click on the button below “WEB BROWSER“. Two windows will open: one with the actual browser (a Youtube Karaoke Channel page will open by default) and another window “web browser navigation” which instead allows you to manage what should appear on the browser.
With the management window you can do the following operations:
1: Set the page to open in the browser (default is set by Google Video home)
2: Make a search of the video karaoke on Youtube (typing the keyword “Karaoke” followed by the artist name + song title)
3. Project what you see on the web browser directly on a second monitor (already connected to the computer), e.g TV monitor.
4. Below the display section click on the buttons to quickly narrow down or enlarge the web browser window
5. You can schedule a “Youtube Singers Playlist” by entering the name of the singer and the url of the video karaoke (eg on Youtube) to be reproduced by clicking on GO.
While playing a karaoke video in the browser you can also click in the lower right corner “Toolbar” to bring up a bar where you can enter a new URL, activate the dual screen or resize the screen.

#15. HOW TO SEARCH FOR A SONG
You have thousands and thousands of karaoke music songs (midi, mp3, cdg, video, kfn, etc …) and you want to know if you can quickly search for a particular song in your database? The answer is obviously YES. There are two ways to do this quick search.
WAY 1:Search on Playlists
This method is fine if you have thousands of songs nested and organized in folders and subfolders, in a certain directory. The first thing to do is create a Playlist, give it a name such as “database songs”. After creating the playlist click on the ADD FOLDER at the bottom and select the directory or main folder that contains all the songs and subfolders with other songs.
During the import you will see a window with a progress bar about the transfer process of songs. The import speed is very high, you can load 10-20 thousand songs in less than a minute.
After loading all the songs in a Playlist click on the SEARCH button (highlighted in the figure below) and then type in the first few characters of the song to search. Even after typing 2 characters the results will appear and you can immediately identify and play the song you want.
Burn for Mac is a capable and free alternative to native programs, Burning data, music, and videos to a disc saves space and allows use of media on the go. Burn for Mac is a capable and free. 
Once you find the song, simply double-click it to play it instantly.
By clicking with the right mouse button you can do other operations such as booking it as a next song or adding it to the Live Performance.
WAY 2:Search for a song with PC Explorer
Also with the PC Explorer function you can search for songs in a specific folder and in his first level subfolders. To use this function just type the song title (or artist name) in the box above.
#16. EQUALIZER, REVERBER AND MULTIPLEX VOCAL REMOVER
Hindi Karaoke Download
In Kanto Karaoke Player there is also an excellent equalizer that will help you to offer the best sound quality, also depending on the environment in which you are and the musical effect you want to offer. To open the equalizer module simply click on the button below “EQUALIZER“.
It will open this window:
The equalizer can remain always on top and can be placed anywhere on your desktop. To activate the function please make sure to click on the “Enable Equalizer” box and then choose the desired presets from the drop-down menu on the right (FullBass, Dance, Live, etc …), according to the type of sound you want to have.
At the bottom of this window there is also a slider that allows you to balance the sound towards the left or right speaker and there is also the REVERB effect.
Reverb is an effect that is obtained from the reflection of sound waves. This effect (natural in itself), activated in the program, allows to have a better sensation of acoustic sound reality, with a better impact on the quality of the sound itself. To activate it just select the box and then define a reverb volume by moving the cursor to the right.
Further down is the “Vocal Remover Multiplex Song” box which, if selected, allows to remove the singer’s voice from “Multiplex” songs (more info on: multiplex karaoke player)
#17. HOW TO BACKUP PLAYLISTS AND SETTINGS
Kanto Player has also a function that allows you to save all data and settings so as to avoid losing playlists or other information in case of crash or computer failure. To make a complete backup all you have to do is click on the top menu FILE –> BACKUP PLAYLIST – SETTINGS
Then choose where to save the backup file (a zip file). When you need to use this backup, you will simply have to extract the files in it and copy them to the DOCUMENTS folder on your PC. Reopening the program you will see all the playlists and settings that you had previously saved appear.
#18. HOW TO REGISTER KANTO KARAOKE
Benefits of the registered version of Kanto Karaoke:
- No limits in the number of songs that can be added to the playlists
- No time limits in karaoke recording
- No time limits in midi to mp3 conversion
- You can edit the background image of the karaoke screen, and enable other settings.
- By purchasing the Professional version, you will also have additional professional features such as managing song/singer lists for karaoke live show, history of songs performed by time/date, background music and effects.
To register the software please go on the Option Menu –> Register
Click Buy Now to purchase the software. After the purchasing you will receive an email with your “Licensed Email” and “Registration Code“. Copy and paste them on the Registration popup (see the image above) and click Register.
SHORTCUT KEYS
Canc: Delete songs from playlist or live performance panel
Enter: Similar to double click to play a selected song
Space: Pause
Esc: Exit from full screen
F1: Fade out and next song
F2: Fade out and stop
F3: Open search window
F4: CH4 midi On/Off
SHIFT+F1: General Volume Down
SHIFT+F2: General Volume Up
SHIFT+F3: Pitch key Down
SHIFT+F4: Pitch key Up
SHIFT+F5: Tempo Down
SHIFT+F6: Tempo Up
CTRL+F12: CPU Optimization