Embed Images In Email Mail.app Mac
Nov 02, 2018 Inline embedding, or base64 images in emails. Another way to display an image in the body of your message is to embed base64 image in HTML. It also refers to the MIME standard but here you don’t need to worry much about it. Base64 is a group of similar binary-to-text encoding schemes. Adding an image to your Mac Mail signature. Open the Mail app in Mac OS; go to the “Mail” menu → “Preferences”. Choose the “Signatures” tab, then click the + plus button to add a new signature, or select a signature you’ve already created.
Mail User Guide
You can create prepared text, called a signature, to include when you send email messages. For example, you can create one signature for your work email and another signature for your personal email.
Create signatures
In the Mail app on your Mac, choose Mail > Preferences, then click Signatures.
In the left column, select the email account where you want to use the signature.
If All Signatures is selected when you create a signature, you’ll need to drag the new signature to an email account before you can use it.
Click the Add button below the middle column.
In the middle column, type a name for the signature.
The name appears in the Signature pop-up menu when you write a message.
In the right column (the preview), create your signature.
You can use the Edit or Format menus in Mail to change the font or layout, turn text into links, or check spelling. To add an image, drag it into the preview area.
If you want your signature to appear after the original text of messages you reply to or forward, deselect the “Place signature above quoted text” checkbox.
Delete signatures
In the Mail app on your Mac, choose Mail > Preferences, then click Signatures.
Select a signature in the middle column, then click the Remove button .
When you delete a signature from All Signatures, it’s deleted from any account that uses it.

Automatically add a signature to emails
You can choose a signature to automatically add to messages you send.
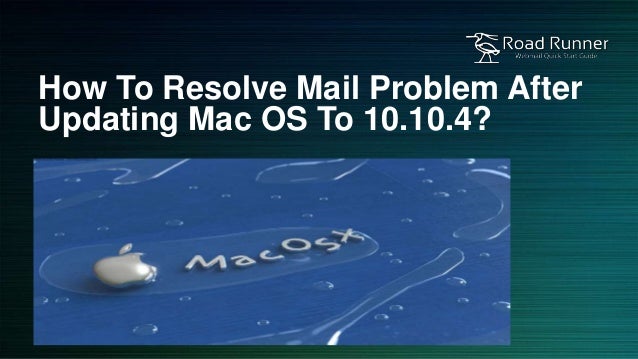
In the Mail app on your Mac, choose Mail > Preferences, then click Signatures.
Select an account in the left column.
Click the Choose Signature pop-up menu, then choose a signature.
If you have more than one signature for an account, Mail can automatically alternate between them—choose At Random or In Sequential Order from the pop-up menu.
If you want to stop having a signature automatically added to your messages, click the Choose Signature pop-up menu, then choose None.
Add a signature to emails yourself
In the Mail app on your Mac, click the Signature pop-up menu in the message you’re writing.
Choose a signature.
If you don’t see an expected signature in the pop-up menu, choose Edit Signatures to open Signatures preferences and verify the signature is in the account.
Remove a signature from emails
In the Mail app on your Mac, in a message you’re writing, click the Signature pop-up menu.
Choose None.
Depending on how a recipient’s mail server handles signatures, your signature may appear as an attachment or image to the recipient.
If you use iCloud Drive on your Mac and other devices, your signatures are automatically updated and available on those devices. See Use iCloud Drive to store documents.
If you need to send a signed PDF document, you can use Markup in Mail to create a handwritten signature and add it to the document. You can also use the Preview app to fill out and sign PDF forms.
What is the command? Chrome app mode move mac terminal.
Do me a favor and look at your email inbox right now. I’d be willing to bet that at least some of the emails aren’t typical plain text emails; instead, they’re nicely formatted messages that look more like a web page than just a bunch of words. These are HTML (HyperText Markup Language) emails that are usually designed to inform or entice you, with fancy graphics, photos, animations, and of course some text. As nice as these sound, Apple Mail isn’t designed to let you create HTML emails; instead, it uses what is called RTF or “rich text format”. In today’s tutorial, I’ll show you several ways to design an HTML email, then let you in on the secret of how to send those emails from the Mac Mail app.
Creating Your HTML Email
Let me repeat one point from that opening paragraph — there’s no way to make an HTML-formatted email in Mail, which means you’ll need to use some way of designing your email and generating the HTML file and any associated cascading style sheets (CSS). For those who have experience in coding HTML, you could just pop open your favorite text editor and design the page totally with text. Most of those reading this post will want an easier way to accomplish the task.
If you’re going to be emailing thousands of people on a regular basis, you don’t want to use Mail to do this as you’ll most likely end up having your Mail account put on spam blacklists! Instead, services like MailChimp or Constant Contact offer a way to design and send mass emails. They’re also usually quite expensive, but if you are sending those thousands of emails daily or weekly these services are well worth the cost.
(A typical HTML email, as viewed in Mac Mail.)Mac HTML Editors
What we want to do is create an HTML file that can be opened on a Mac in Safari; if that goal is reached, then the same file can be sent from Mail. There are a number of web and email design apps available for Mac and I’ll list some here, but since not all email is read on a desktop device these days, you’ll want to make sure that the app you use is capable of what’s called “responsive design”. That means that it can create web pages that look good no matter what device you’re using to view them — a Mac, an iPhone or an iPad. It’s also useful if you can use a “what you see is what you get” (WYSIWYG) drag-and-drop editor that gives you a way to just drop elements like text, images, and buttons onto a blank page or template, then export an HTML file. Here are some well-rated Mac web design apps:
- Sparkle (Mac App Store): A WYSIWYG design tool that is rather expensive ($89.99 for Sparkle Pro), but creates responsive HTML and can export a file.
- EverWeb: At $79.95 for the software only, Everweb is pricey but offers good support, responsive HTML and the ability to publish to a folder. EverWeb will seem very familiar to those who used Apple’s iWeb app.
- Wolf – Responsive Web Designer (Mac App Store): $59.99, provides responsive design and is well-loved by users.
If you’re a designer you probably already have a subscription to Adobe Creative Cloud, and the company’s Dreamweaver app is very well-suited to the task of designing responsive emails.
Regardless of the app used to create the HTML file, you’ll most likely end up with an exported file that contains the file in addition to a folder containing the images that were used in the email design. On your Mac, you can double-click that HTML file to open it in Safari and you’ll see exactly what you’re going to be sending, images and all. However, if you tried to send that email at this point, your recipients would see well-styled text and buttons, but no images because they’re on your Mac!
You’ll need to host those image files somewhere to ensure that Mail is able to grab them from a server and then display them in the email. If you already run a website, then it’s a relatively easy task to just create a hosting folder, place your email images in that folder, and then change the image links in your email HTML code to point to “https://mywebsite.com/images/myphoto.jpg” instead of to the local “/images/myphoto.jpg” file. If you don’t have a place to host your photos, there are plenty of website hosting services that charge a monthly fee for a domain name and hosting. You then upload your files to the host via ftp, then change those image links in your email HTML. Thinking of hosting those files on a cloud service like Dropbox or iCloud? Neither of those services works for this purpose.
Remember that you can use your own Mac as a server, either with macOS Server (be sure to read our series on macOS Server) or MAMP. This takes a while to get everything set up, but if you’re planning on sending out the occasional HTML email to friends or business prospects, it can be a low-cost source of hosting image files.
Online Email Editors
This looks like an expensive proposition, especially if all you want to do is design and send an custom invitation to a few friends. Still, for small businesses or even the occasional personal HTML email, if you have a host for those images you’re well on your way. You probably noticed, though, that the Mac HTML editors aren’t exactly inexpensive, so what’s a good way to design an HTML email without that added expense? Use an online HTML email editor.
Bee is designed specifically for the purpose of creating responsive HTML emails. What’s really nice is that for the occasional one-off HTML email, you don’t need an account nor do you need to pay a cent; just go to the Bee website, select Bee Free, and start designing by dragging and dropping elements (see screenshot below):
(Bee Free is an easy-to-use and free way to design HTML emails.)C# Embed Image In Email
Once you’ve created your masterpiece, click the Save button in the top right corner of the Bee editor and you’re given the choice of downloading it (free) or saving it (requires an account). Download to your Mac, and you’ll get a folder containing the HTML file as well as an “images” folder containing the images in your email. Upload the images to your host, edit the HTML file to point to those files, and then test your HTML file by opening it in Safari. Broken image links — meaning that the link in your HTML file isn’t correctly pointed to the image files — can ruin your whole day (see image below):
(A broken image link in an HTML email.)Fix the broken link, then check the file again in Safari.
Embed Image In Html Email
Other free online HTML email creation services include:
- Topol.io
- Stripo.email
- Mosaico.io
Each service provides a way to design HTML emails through a simple WYSIWYG editor, then download the completed HTML file. Regardless of which service you choose to use, be sure to check your file in Safari. When everything looks just the way you want it to be, it’s time to use the remarkably easy trick to send out the email in Apple Mail.
Sending the HTML Email in Apple Mail
After this lengthy process, you’d think that sending the HTML email in Apple Mail would be difficult as well. Wrong!
With your HTML email opened in Safari, choose Edit > Select All from the menu bar or press Command – A. This command highlights all of the HTML email on the screen, after which you need to copy the email using Edit > Copy or Command – C.
Navigate to Apple Mail and create a blank email, then click in the spot where you’d normally start typing your message. Instead, paste the HTML email you copied from Safari into that space using Edit > Paste or Command – V (see image below):
(An HTML email pasted into Apple Mail and ready to send.)This method works regardless of how you created the HTML file. Just make sure you’ve hosted your images somewhere, select the entire “web page” you’ve designed, copy it, and paste it into Apple Mail. The nice thing is that by hosting those images on a server, the formatted email complete with photos is actually quite small — the example above is 323 KB in size, even though the images that are used in it are well over 2 MB each.
Be Sociable, Share This!
Embed Images In Email Mail.app Mac Free
OWC is on-site wind turbine powered at 8 Galaxy Way, Woodstock, IL 60098 1-800-275-4576 +1-815-338-8685 (International)
All Rights Reserved, Copyright 2018, OWC – Since 1988