Cloning With Third Party Apps Mac
Cloning your hard drive creates a perfect one-to-one copy, fully bootable and exactly like the original. You’ll want to clone your drive if you’re backing up valuable data, migrating to a shiny new computer, or upgrading to a solid-state drive (SSD). Learn how to clone your hard drive on Windows computers and Macs with our step-by-step guide.
What does cloning a drive mean?
A cloned hard drive is an exact copy of the original, including the operating system and all the files it needs to boot up and run. Just remember that cloning a drive and backing up your files are different:
- Backups copy only your files. When you back up to an external hard drive or to the cloud, you’re creating duplicates of your files, but that backup cannot function as an independent drive on its own. Mac users can perform backups with Time Machine, and Windows also offers its own built-in backup utilities.
- Cloning copies everything. A cloned drive is exactly the same as its original. If you put a cloned drive into a computer, you’ll be able to start it up and use it normally.
Why you should consider cloning your hard drive
It’s never a bad idea to protect yourself with an extra copy of your hard drive. In general, most people clone their drives for one of the following reasons:
- Creating a full backup: A backup is invaluable in the event of a malware infection. Many types of malware can damage your files, data, or even the entire OS. Ransomware encrypts your files and renders them useless, while demanding a ransom to decrypt them. If you already have a cloned hard drive before you get infected, you can simply wipe your system clean and start from scratch with the clone. But if you haven’t cloned your drive before you get malware on your system, it’s already too late — so clone your drive now to be prepared.
Jan 16, 2016 There are several ways to back up a Mac that is unable to fully boot. You need an external hard drive to hold the backup data. Boot into Recovery (command-R at startup) or from a local Time Machine backup volume (option key at startup.)Launch Disk Utility and follow the instructions in the support article linked below, under “Instructions for backing up to an external hard disk via Disk. Apple has a built-in way to protect you from opening up potentially malicious apps on your computer in Mac OS X Lion, Mountain Lion, Mavericks, Yosemite, El Capitan, and macOS Sierra. This setting, named Gatekeeper, will never stop you from installing apps from the Mac App Store, but it could from anywhere else. If it's an app you're sure you want to install on your system, here's how to do it.
- Migrating to a new drive: Getting a new computer? If you clone your old drive, you don’t have to reinstall everything on the new machine. After you’re done, you can remove your original drive and mount it in an external enclosure to keep as a backup. Be sure to properly dispose of your old device!
- Upgrading your drive: There are plenty of reasons why moving from a hard disk drive (HDD) to an SSD is a good idea — especially considering how much it’ll speed up your computer. If you’re switching from an HDD to an SSD, cloning can help you move all your data over to the new drive.
How to clone HDD to SSD
Cloning an HDD to an SSD is just as easy as migrating from one HDD to another. The process is basically the same, regardless of the type of drive you’re using. Your disk cloning software — Disk Utility on macOS, or a third-party option on Windows — will handle all the technical aspects. Many tools even have special features that optimize the cloning process for SSD drives.
All you need to do is make sure your new SSD is large enough to hold everything that’s currently on your HDD and check that both drives are formatted in the same style. After you’re done, you can optimize configuration settings to get the most out of your new SSD.
Things to do before you can clone your drive
Before you clone your drive, there are a few preparations you’ll need to make. You also may need to borrow or buy a few pieces of equipment if you don’t already have them.
You will need:
- A second drive of sufficient size. Cloning requires two drives: the original drive with your data and OS, and a second drive that will become the clone. Be sure that your second drive has enough space to hold all the cloned data, plus some extra space for future files.
- A way to connect your drives. If you’re installing a second drive inside your PC, you don’t need to worry about this. Otherwise, you’ll need an adapter or external dock so you can connect your new drive to your computer before cloning.
- A power supply. Connect your power supply if cloning from a laptop. Cloning can take quite a bit of time, especially if you have a lot of data, and you don’t want your battery to die before the process is complete.
Cloning Mac Address
If you’re an Apple user, skip ahead for instructions to clone your hard drive on Mac.
How to clone your hard drive in Windows
Once you’re all set up, you can begin to clone your Windows hard drive. Before you begin, clean out your current drive. Over time, drives get bogged down with tons of unnecessary temporary data, caches, duplicate files, and apps you never use. The cloning process will take significantly longer if it includes all of this useless data. The easiest way to get your drive sparkling is to use a specialized cleaning tool like AVG TuneUp, which will get rid of gigabytes’ worth of junk data and other unwanted files quickly and easily.
Once your drive is clean and ready to go, it’s time to clone your Windows hard drive.
1. Download and install a trusted drive-cloning tool
Windows doesn’t have any built-in cloning utilities, so you’ll need to download one on your own. Our chosen hard drive cloner for this article is Macrium Reflect Free. Another popular option is EaseUS. Here’s how Macrium Reflect looks:
2. Select your source drive
The top portion of the main window shows your computer’s drives and their partitions. Windows sometimes creates small partitions of up to a few GB that house repair tools or boot utilities. You’ll need to copy those along with your data if you want your new drive to function independently. If not, just uncheck them.
Once you’ve made your choices, click Clone this disk.
3. Specify the clone destination
Next, you’ll need to tell your disk cloner where it should place the cloned data. After clicking Clone this disk, click Select a disk to clone to. If your new drive hasn’t been formatted properly, your cloning tool can take care of this as part of the process. Just click Delete Existing partition and let it get to work.
4. Set the clone to run
You’re ready to clone! Once the process starts, it may take a few hours, depending on how much data you have. If you’re cloning from a laptop, make sure its power supply is plugged in.
Once the process is complete, you can start using your cloned drive immediately, or store it away as a backup.
5. Enter UEFI/BIOS to ensure the clone has worked
You can boot your computer from the cloned drive to check that everything’s working properly. To do this, you’ll need to enter your BIOS (Basic Input/Output System) or UEFI (Unified Extensible Firmware Interface), and then tell your computer to work from the cloned drive instead of the original one. The BIOS is your computer’s firmware settings, and on newer computers, BIOS has been replaced with an updated interface known as UEFI.
On older machines, you can access your BIOS by inputting a specific key or key combination as your computer starts up. It may be F12, F2, Esc, or Delete, but your computer should display this information on the monitor during the initial startup stages. In the BIOS, look for an option that says “Boot Order” or simply “Boot”. From here, you can select the drive your PC should use for starting up. Select the cloned drive to test it out.
You can reach the UEFI on a newer PC through the Windows menu in the lower-left corner of your screen. Open the Windows menu, then click Power, hold the Shift key, then click Restart. After a reset, your computer will show you a series of advanced configuration options. Select Troubleshoot > Advanced options > UEFI Firmware Settings, then click Restart. Inside the UEFI, you can instruct your computer to use the cloned drive.
Clone your hard drive on a Mac
Your Mac already has everything you need to clone its drive, right in the Disk Utility tool. To avoid copying over gigabytes of unnecessary files, broken registry items, duplicate photos, programs you no longer need, and more, you should deep clean your Mac before cloning. You can do it manually, but the cleaning process will be much faster, easier, and more thorough with a dedicated tool such as AVG TuneUp for Mac.
Once your drive contains only the data you actually want, it’s time to get started. Note that Disk Utility refers to cloning as “restoring” a drive, but it’s the same thing.
1. Run Disk Utility
You’ll find this helpful tool by navigating through Applications > Utilities and selecting Disk Utility. Alternatively, open Spotlight by typing Command + Space and search for Disk Utility.
2. Select your destination drive and hit Restore
With Disk Utility open, select View > Show All Devices from the top menu bar. Then, look in the left-hand sidebar and find the drive that you want to use as your clone. Bear in mind that you’re selecting the target drive, not the original drive that you’ll be cloning. Lastly, click Restore.
3. Select your source drive from the drop-down menu
Disk Utility will display a new window with a drop-down menu labeled Restore from. This is where you’ll choose your source drive. Note that Disk Utility warns you that this process will erase anything on the destination drive.
In most cases, you’ll have just one drive on your Mac. Select it from the drop-down menu, then click Restore to begin the process.
4. Wait for the clone to take place before hitting “Done” when prompted
Disk Utility will show you a status bar that slowly fills up as it clones your drive. When it’s finished, click Done to complete the operation.
5. Boot up the new drive to ensure the clone has worked
You can test if your cloned drive works properly by booting up your computer from it.
How long does cloning a hard drive take?
The time it takes to clone a hard drive depends on your cloning speed and data size. For example, if your cloning speed is a steady 100 Mb/s, it’ll take just under 90 minutes to clone a drive with 500 GB of data. Cloning the same 500 GB drive at 50 Mb/s would double the cloning time to nearly three hours.
A faster cloning speed will quicken the process, but larger volumes of data will add more time. If you have both the source and destination drive in the same computer, the direct connection between the two should prove faster than cloning to an external drive. Many drives also transfer data at speeds well below their advertised maximums, as these numbers are not intended to represent the type of sustained activity cloning requires.
If you have a lot of files on your drive, you may want to find something to do while you wait.
Are there any risks?
The risks of cloning a drive are very low. Even if you’ve ignored our advice and are cloning from a laptop running on its own batteries, your source drive won’t be wiped or corrupted if the computer dies mid-clone. All you’ll have lost is time, as you’ll need to begin the process again.
Showing results for 'sketch for 10.6.8' as the word app is considered too common Drgeo Free Interactive geometry software for GNU/Linux, XO laptop, Windows and Mac OS X. Free drawing software free download - Adobe Illustrator CS6, Apple Java for OS X 10.6, EazyDraw, and many more programs. Drawing software free download - CorelDRAW Graphics Suite, Adobe Illustrator CS6, Apple Java for OS X 10.6, and many more programs. Best free mac drawing program. This free drawing software, PictBear, is an excellent paint program which allows you to perform a lot more depth to your artistic creations than the conventional paint program ever did. The software program comes with a number of great features with the layer function being the standout.
The one potential risk is if you’re using a destination drive with important data on it. Cloning will overwrite everything on the target drive, so be sure that you don’t have anything valuable on there that isn’t backed up anywhere else. It’s always best to clone to a new or empty destination drive.
Give your new hard drive the TuneUp it needs
To make sure your new hard drive runs smoothly in the long term, it’s important to keep it as clean and light as possible. AVG TuneUp continually prunes your drive to remove the unnecessary temporary data that apps and the OS produce every day, so you don’t get bogged down with unwanted junk. TuneUp also snoozes inactive programs and background processes to ensure that your computer’s resources are dedicated to your most important tasks. Enjoy optimal performance and speed for years to come.
If you’ve been wondering lately as to how to change the hard coded MAC address of your network adapter, you will be happy to know that with the help of some software you can now change (mask/spoof) the MAC addresses of your network adapters for free! We have identified some of the MAC address changer tools that help you mask or spoof the hard codes of certain network adapters effortlessly.
What is MAC Address?
Unlike we think, IP address is not the only factor that helps connect computers in a network, but MAC address is also equally significant. So, whether you are connected using a wireless network or through a wired one, a network card is needed for your computer to be connected to others and vice a verse. The network is assigned a specific address or attribute that are usually allotted by the manufacturers and this called Media Access Control or MAC address. However, you can change them manually later with the MAC spoofing process.
In order to find the MAC address of your network adapter, you need to go to the command line, press the keys (Win + R), type in “cmd” in the “Run” box and hit “Enter”. You are then required to key in the command “getmac /v /fo list” and hit “Enter” again. You will then be able to see the MAC address for each of your NIC adapters.
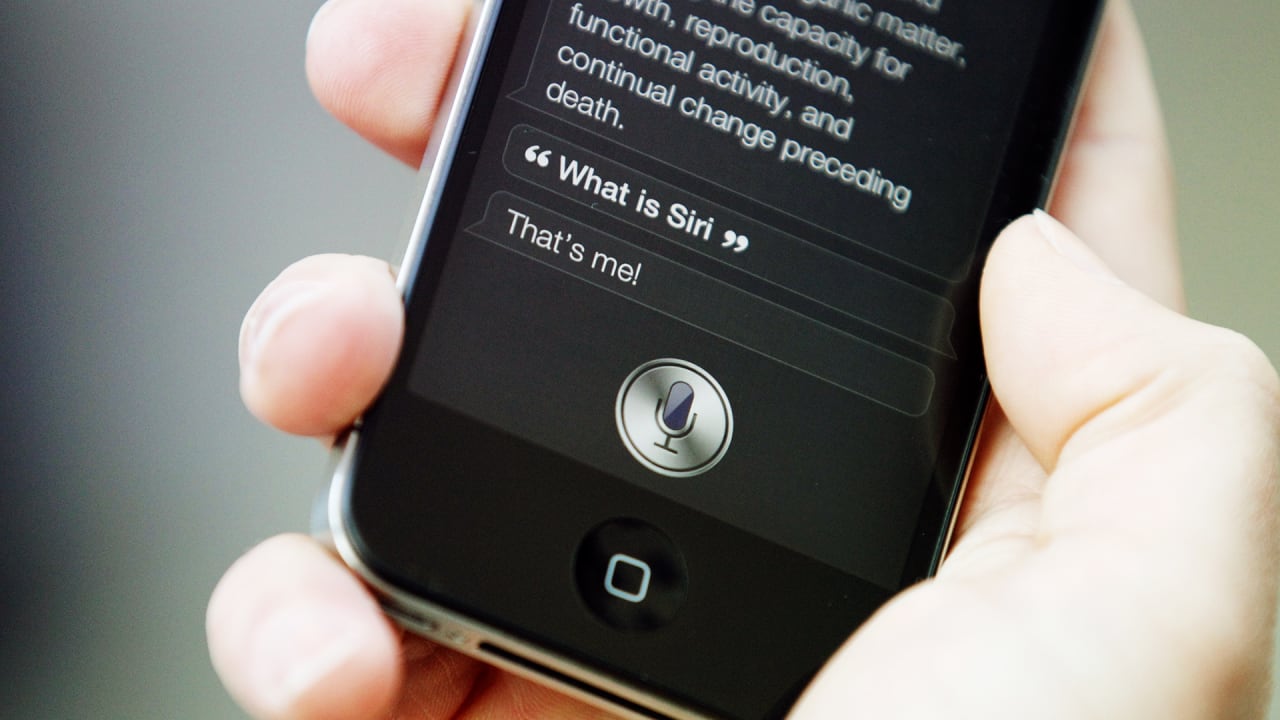
Significance of MAC Address Changer Tools
While we already know that the MAC address changer tools help you to change the unique addresses of your network adapters, it primarily helps protect your network from needless connections. You simply need to approve the MAC addresses you want to link to the network or the internet and that’s it.
While you can certainly change the MAC address of the network adapter manually through the control panel, there are quite a few software that helps you to take care of it easily, without any mess and for free! So, if you are looking to change the MAC address for verification, privacy, limited data usage, etc. you can surely make use of any of the below listed best free MAC address changer tools for your purpose.
Technitium MAC Address Changer
One of the top contenders in the list of the MAC address changer tools is Technitium MAC Address Changer that lets you spoof or change the MAC address of your network adapter in no time. The user interface is simple and easy to use while it displays the status, speed, network connections, MAC address, and the status if the MAC has been changed. If you wish to view the properties like IP Address or information you simply need to click on the Network Connections tab separately. It will show details like Connection, Device, Hardware ID, Config ID, TCP/IP4, TCP/IP6, Original MAC Address, and Active MAC Address.
It offers abundant information related to each network adapter along with the facility to edit settings to a large extent. Each NIC is hard coded with a MAC address which is then utilized by the by windows drivers to gain entry to the LAN. Using this freeware you can assign a new MAC address to the network adapter overwriting the native MAC address.
Some its notable features are:
- Quickly move between network configurations with the help of advanced network configurations automated with IPv6;
- Let’s you configure any NIC completely;
- Offers you options for command line with complete availability of software functionality;
- Allows you to download latest manufacturer data from IEEE.org via the update network card vendor’s list functionality.
You need to toggle to the lower panel of the graphic user interface to change the MAC address. Hit the option “Random MAC address” to show the MAC address randomly or hit the “change now” option to spoof MAC address. Undo changes by clicking on the option that says “Restore Original” or import/export MAC presets with this free tool.
Compatibility: Windows 10, 8 & 7 for both 32-bit and 64-bit
Download: https://technitium.com/tmac/
SMAC MAC Address Changer
Available in five different types, SMAC is a compelling MAC address changer that’s extremely easy to operate irrespective of whether the vendor allows the address to be changed or not. The free version is the most basic one called Evaluation Edition which offers some of the essential functionalities. However, it misses a few enhanced features that are available in the paid versions. It can also view IP config in addition to spoofing MAC address.
Some of its additional features include,
- Deletion of IP address spoofing,
- Randomly generating new MAC address based on a selected vendor,
- Automatic enabling of MAC address just after changing it,
- Pre-loading of MAC address lists and pick the new one from the list,
- Easy to use user interface and easy to understand guide,
- Confirm changes in MAC address by clicking on the IPConfig option to display the NIC info,
- Lookup and display of MAC address.
Compatibility: Windows 7, VISTA, 2008, 2003, XP, 2000
Download: http://www.klcconsulting.net/smac/
Win 7 MAC Address Changer
If you are on Windows, Win 7 MAC address changer is your best bet. It is a straightforward application for Windows that can help you change the MAC address of wireless or wired NIC. It’s extremely user-friendly software and allows you to change MAC address in a few simple steps.
- Select the network interface adapter you want to make the change on (except virtual and loopback NIC);
- Choose your operating system from Windows Vista, 7 and 8. This software features are limited and hence, cannot be used on Windows 10;
- Manually enter or create a MAC address by clicking on the “Randomize” option, and hit on the “Change” button for the new MAC address to take effect.
The changing of MAC address helps protect your identity in a network, troubleshoot network issues, helps solve issues related to software and hardware items or just for some fun. You can see both the MAC addresses on the interface including the new one. If you want to undo the changes, simply click “Reset to Default” to get back the default MAC address. To export the log info in text format, click on “View Log”.
Some its additional features are:
- Simple and clean interface that displays what’s most important;
- Generation of MAC address instantly with Random MAC address generator;
- Works with both 32 and 64b bit windows versions;
- Allows you to reset the MAC address by just clicking once on the “Reset Default” option;
- Lets you view Quick System info via the included beta module;
- Extremely compact with just 98KB size;
- Supports nearly all wireless and wired NIC from all manufacturers;
- Compatible with new Windows 8 version;
- Allows you to reset default settings of all applications;
- Helps user keep a tab on all actions or undo any required actions with the help of the log file.
Compatibility: Windows Vista and Windows 7, Windows 8
Download: http://www.softpedia.com/get/Network-Tools/Misc-Networking-Tools/Win7-MAC-Changer.shtml
NoVirusThanks MAC Address Changer
NoVirusThanks MAC address changer is a user-friendly program that lets you identify the active NICs and then helps you change their MAC address effortlessly. As you can view the list of all available adapters, you can even choose to activate the virtual network cards. It also displays the current MAC address, vendor details, Address type, Network Connection type and status.
It comes with a simple interface where you simply select the network adapter, click on the button “Change MAC”, input the new address and click “Change”. You can either enter the address manually or simply generate an address automatically. You can also undo the changes by hitting the “Restore MAC” button to restore it to the original MAC address. What we love about the software is that it does not contain any unnecessary information and simply displays what’s required.
In situations, where you cannot change the MAC address you need to adjust the new MAC address as some of the network cards acknowledge only unique ranges. A must have for all security professionals toolkit; NoVirusThanks MAC address changer is compact yet useful.
Some of the features of this freeware:
- Displays information for all the available network cards;
- Compatible with nearly all NICs;
- Comes in a very small size;
- Helps change MAC address smoothly and in no time;
- Helps create MAC address with just one click;
- Helps undo the change in MAC address;
- Works with all MS Windows versions;
- No MS .NET framework required
Compatibility: from Windows XP to Windows 8.1 (32-bit and 64-bit)
Download: http://www.softpedia.com/get/Tweak/Network-Tweak/NoVirusThanks-MAC-Address-Changer.shtml
Disk Drill: The best data recovery software for Mac OS X. Recover deleted or lost data from any storage device, iOS and Android. Free scanning. Undelete free download - Undelete It, Active@ Undelete, Undelete 2009, and many more programs. Undelete software free download - Undelete It, Active@ Undelete, Undelete 2009, and many more programs. Cleve files undelete software download mac pro. Free Undelete to Recover Files. Data loss is a frequent occurrence because of deleting files accidently, hard drive formatting, virus attack and other improper operations etc. IObit Undelete, enabling you to recover all kinds of lost files with only a few clicks, easy but safe steps to. EaseUS Mac Undelete is the most reliable Mac undelete software, it automatically scans your hard disk to recover deleted files in a fast and secure way. If the software cannot find your lost files, please try EaseUS Data Recovery Wizard for Mac to do the 'Deep Recovery' for 100% guarantee data recovery.
Spoof-Me-Now
If you are looking for a straightforward application that can help you change or spoof the MAC address easily, Spoof-Me-Now can be just the one for you. It is a portable software hence you do not even need to install it. You can just drop the program files in any section of the hard disk and simply hit the executable button to run.
Not just that, you can also save the software program to a USB flash drive or any other portable storage unit. You can then execute it on any PC with least endeavor and no past installers. The best part is that the Start menu does not get refreshed with the fresh entries, and hence there are no remnants left behind after the deletion of the program.
It offers an interface that’s easy to use and has a clean structure with a single window where you can access all the options available. You simply need to choose a network card, find the MAC address and site the new one you want to convert it into. In just a one click of a button you can spoof the MAC address. Go to the “Spoof To” options and you will see the MAC address that has been automatically generated. If you want to change it manually, you need to choose the “Spoof” to modify the MAC address. You can take a look at the all the changes made in the log window. Expect the MAC address changing feature there are not many choices.
Compatibility: All Windows versions
Download: http://www.softpedia.com/get/PORTABLE-SOFTWARE/Network/Portable-Spoof-Me-Now.shtml
Smart MAC Address Changer
Smart MAC Address Changer or Smart DNS Changer is a resourceful network utility for changing your DNS server and PC proxy settings along with the ability to change MAC address. The software gets installed quickly and easily with no interrupting adware. The tool was swift enough to start working in a matter of seconds.
It comes with a tabbed interface and opens up the “DNS Changer” displaying different common DNS servers such as Google, Norton ConnectSafe, Comodo, Norton, etc. in addition to the default “Automatic” choice. You can then change the MAC address in just a few clicks. You can even enter DNS addresses manually in the boxes provided and click on the buttons to open the window for the Windows Network Connections and the Network Diagnostics app.
It offers a “kid shield” feature that lets children use filtered DNS and browse the web normally while keeping them away from any adult sites. Using this option you can select separate DNS servers for individual users on your computer and the tab will be automatically activated whenever your children log in.
Click on the third tab that says “MAC address changer”. To enable the blocked internet connection due to the MAC address, you can select the required network card here and input new one here manually. You can also use the “Proxy Changer” option by clicking on the relevant tab, choose the web page link (no proxy list available), identify something relevant, copy and paste the same into the Proxy box of the tool.
Now, to change the MAC address, click on the “MAC address changer” tab find the current MAC address, and click on the “New MAC address” tab. Now select the “generate random MAC address” option to auto-populate the new address or just manually enter one. Click on “Apply MAC Address” and bingo, your MAC address is changed!
This is basically a DNS changer software that also helps with MAC address change.
Compatibility: Windows 10, Windows 7 (32 bit), Windows 7 (64 bit), Windows 8, Windows Server, Windows Vista (32 bit), Windows Vista (64 bit), Windows XP
Download: http://www.downloadcrew.com/article/32320-smart_dns_changer
MadMAC
A lightweight MAC address spoof software for Windows, MadMAC comes with a compact and a moderate graphical user interface. In order to spoof the MAC address you simply need to choose the network card interface, input the MAC address manually and then eventually save the settings to bring the change to the MAC address. Except for the MAC address changer, there are no other choices available on this software.
In order to configure the address, launch the EXE where you want to be run from. Select the interface that you want to change. In case you do not want to randomize the MAC address, you can enter the prefix manually. Now check the box that says “change default MAC address on this interface” or check the box that says “Check if this is a WiFi NIC (or some problematic wired ones) under Vista/7/8 (2nd nibble randomly set to 2, 6, A or E)”. Hit the “Save/Apply” button to save the MAC address settings and apply.
You can even go to “Run On Startup” if you want to and can switch it on in case you want to auto-populate the MAC address each time you boot. Renaming the computer with every boot is pretty easy as well. Simply change the name “Sample dic.txt” to “dic.txt” or you can assign you own name to the computer list text file.
Compatibility: Windows Vista, Windows 7 & Windows 8
Download: http://madmacs.en.uptodown.com/
Change MAC Address
Change MAC Address is a tool that locates the unique MAC address assigned to the network adapter chip by the vendor. Using this tool you can even find those addresses that are hidden for privacy or change them especially when they are used for internet access authentication.
You can now spoof the MAC address conveniently in just a few clicks. While the MAC addresses changing procedure you can even choose a different vendor or even create an entirely new MAC address. Some of its key features are:
- It displays the MAC address of your network card interface;
- Display the network adapter vendor;
- Helps change the MAC address replacing other address;
- Lets you generate an entirely new MAC address;
- Setting up a MAC address of another vendor;
- Setting up a MAC address without modifying the vendor;
- Enabling the new MAC address automatically after the modification in just a few mouse clicks.
Compatibility: Windows 7/2008/2008R2/8/2012/8.1/2012R2/10
Download: http://lizardsystems.com/downloads/
Change MAC Address Manually
If you are someone who rather prefers changing the MAC address manually, you simply need to follow a few simple steps.
- Open Control Panel, go to the Network Internet option and then reach the Network Sharing Center;
- Click on the “Change Adapter Settings” and then hit the “Configure” button;
- Toggle to the “Advance” tab and hit the button that says “Locally Administered Address”;
- Click on the radio button that says “Value” changing it from “Not Present”;
- Finish by adding a 6 pair MAC address without any space.
Save the changes you made to the spoofed MAC address.
Change MAC address on OS X
Firstly, locate your MAC address on your OS X by holding down the “Option” key and hit the “Wi-Fi” button in the menu bar. The codes mentioned at the “Address” section with the colons is your MAC address for your OS X. but, in cases where your address has been modified, you can run the command as “ifconfig en0 grep ether” to test the address that your computer is using to communicate.
Now, whenever you want to change the MAC address of your OS X network adapter you can fix it with the command “sudo ifconfig en0 ether aa:bb:cc:dd:ee:ff”. The MAC address will be then set for en0. If there’s an Ethernet port, you can then set it for en1. On the other hand, if you want security you can rather randomize the MAC address. the command will go as “openssl rand -hex 6 sed ‘s/(.)/1:/g; s/.$//’ xargs sudo ifconfig en0 ether”. This will help populate and set up a fresh MAC address for en0 each time you carry it out, however, they are restored on reboot and hence, are not permanent.
Saurav is associated with IT industry and computers for more than a decade and is writing on The Geek Page on topics revolving on windows 10 and softwares.