Best Software To Create Dvd Mac
Looking for a DVD menu creator for Mac (macOS High Sierra) or Windows to make unique and professional DVD menus? No worry! Here we pick up top 10 best DVD menu creator that allow you to burn DVD and personalize your DVD menu with DVD menu templates. Choose the one you like to create a charming DVD menu to make our DVD special.
To be able to create the best DVD slideshows, you will need to look for the best free DVD slideshow maker either for Mac or Windows. To simplify things for you when selecting the applications, here are top 5 slideshow maker programs that you can use to make DVD slideshow. Wondershare DVD Creator is a simple and practical DVD creator. It enables you to burn almost any video file into DVD with high quality at high speed on your Mac. With build-in editors, you can personalize your videos/slideshow by applying static and dynamic menu templates, adding your favorite song as background music.
Top 10 Best DVD Menu Creator for Mac and Windows
#1. DVD Creator (Mac and Windows)
This best DVD Creator for Mac (10.12 macoOS Sierra) and Windows is specially designed to burn DVDs with any types of DVD menus to fit your special needs on the themes. Just double click on the DVD menu you want, you can apply it to your videos. Or you can directly download DVD menu templates from its built-in menu downloader. You can go to the guide on how to create a DVD menu. Below are the main features of this DVD menu software:
- That best DVD burning software for Mac that comes with a free trial that I am going to introduce you today is called Leawo DVD Creator for Mac. Leawo DVD Creator for Mac can burn almost all kinds of video files like MP4, MKV, WMV, AVI, VOB, BDMV and so on to a DVD disc.
- Oct 25, 2015 The best is DVD Studio Pro (bundled with FCS3) but it is no longer available from Apple, but might be found on another sources. FCPX can make a simple DVD with chapter markers, and Toast does ok as well. I still have DVD Studio Pro so use that for mine.
Key Features of DVD Creator:
- Brand new user-friendly interface
- Provide a plenty of DVD menu templates
- Edit videos before burning with built-in editor
- Burn DVD from any video and audio formats
- Import photos to make slideshows and burn to DVD
#2. DVDStyler (Mac)
DVDStyler is a DVD menu software that facilitates the creation of DVDs with finesse. The software has a cross-platforms interface that allows for making DVDs with video files that van be played on any individual DVD player. The software also supports the feature of designing DVD menus.
Pros:
- The burning and creation of DVD videos with individual menus that can also be interactive.
- Users can pick from the preset list of menu templates or design their unique DVD menu.
Cons:
- It can provide a roundabout process to burn DVDs by creating an ISO to then burn it.
- It can prompt for a codec that is not available with silent videos and thus refusing to burn them.
#3. Disco (Mac)
Disco is a highly utilitarian DVD menu builder that does not only handle burning DVDs but comes with unique features to assist the user. It can keep a tab on burnt files to see when and where they were burned. It also comes with flexible options like support multi-session burning of DVDs and disc image modifications.
Pros:
- It has a feature known as ‘Spanning’ the measure the size of the data that needs to be burnt and shows the amount of DVDs required to burn them, and without breaking the process it has to be just fed the necessary number of DVDs to complete the burn.
- The workflow interface on Disco is animated and easy to understand, and adapts to the user’s specifications.
Cons:
- Its option of Preferences is spread across various menus, much to the inconvenience of users.
- Other interface issues include the absence of the three colour-coded buttons found in other Mac softwares, and the cross-fading is not smart enough.
#4. LiquidCD (Mac)
LiquidCD is a DVD menu program that is compatible with the Mac operating system. It is a simple but functional software that can burn broad array of file types onto a DVD. It provides the facility of letting users burn hybrid DVDs that have both cue/bin files.
Pros:
- The wide range of file types and media that the application is capable of burning.
- It also facilitates the burning of Dreamcast CDs by simply deselecting the advanced option of ‘Burn multi-sessions’.
Cons:
- Its limited ‘Preferences’ option that can only look for updates.
- It also is ridden with various bugs that need to be addressed.
#5. BurnX (Mac)
BurnX is another DVD menu creator that comes compatible with the Mac OS X. The software is known to be suitable for DVD burning that involve hybrid formats of media and file types. It employs the drag-and-drop interface for DVD burnings.
Pros:
- The ability to burn a disc in multiple sessions.
- It has the function of erasing the contents in a CD or DVD.
Cons:
- Being only compatible with the Mac OS X.
- Occasionally burning poor quality DVDs.
#6. DeVeDe (Windows)
DeVeDe is a DVD menu creator that helps users to convert open-source videos to DVDs. The platforms lets users take any video in any format and convert it into one of the media types that support DVD images and finally prompts the user to burn it onto a disc.
Pros:
- The ability to allow users to preview certain videos with particular settings.
- It has a option in its menu allowing users to see documentation.
Cons:
- DeVeDe is only compatible with the later versions of the Windows operating system.
- Its options are not adequate for professional usage.
#7. VobBlanker (Windows)
VobBlanker is a DVD menu maker for editing DVDs that comes compatible with the Windows system. The tool is employed to replace, blank, strip and cut titles from media files. It also works equally on individual cells or program chains. The tool also comes handy when users need to preview, blank or delete menu options in DVDs.
Pros:
- The tool can be used to specially handle VOB files.
- It makes for a vital ingredient in a group of DVD copying tools.
Cons:
- VobBlanker is only compatible with the various versions of the Windows operating systems.
- It is specifically an editing tool for VOB files, and hence has limited usage.
#8. Avi2DVD (Windows)
Avi2DVD is a DVD menu maker that is compatible with the Windows Vista and Windows 7 operating systems. It helps users convert media files of various formats like Mkv, Wmv, Ogm, Avi, Mp4 to formats like Vcd, Svcd, or DVD. Its simple interface is preferred by many users when it comes to conversion of media files into DVDs.
Pros:
- The ability to accept files with multiple audio-streams and a maximum of three external subtitles.
- The quality of the tool’s videos is high definition be it a mkv, avi or mp4 file.
Cons:
- The encoding process is not simple.
- The functional efficiency of the tool can be unstable.
#9.CDBurnerXP (Windows)
CDBurnerXP is software that can assist in burning CDs and DVDs, that include the latest formats of HD-DVDs and Blu-Ray. Besides it has the capability to create and burn ISOs, and also has a very handy Multilanguage interface.
Pros:
- It can burn audio-CDs without leavings gaps between the tracks.
- It can make discs that can be booted later.
Cons:
- It is not up to the task of verification after burning DVDs.
- The interface can be complicated for users of file managers.
#10. DVD Flick (Windows)
DVD Flick is a DVD burning application allowing you to custom DVD menu that is compatible with the Windows OS. Its functions include the capability of being able to burn multiple video files that are stored in your system’s hard drive to a DVD that will play back on any standalone DVD player. Moreover it lets users add subtitles, audio tracks and a menu for their ease.
Pros:
- The software supports the burning of more than 45 different formats of files.
- It has a user-friendly interface.
Cons:
- The fact that it uses up a big amount of the processor’s power while burning.
- The menu options can be inconsistent and inadequate.
Choose the Best DVD Menu Creator
Name | Supporting OS | Multiple DVD menu types | Different menu background | Support to apply menu music | Support custom DVD menu |
|---|---|---|---|---|---|
| DVD Creator | Mac/Windows | Yes | Yes | Yes | Yes |
| DVDStyler | Mac OS | Yes | Yes | Yes | Yes |
| Disco | Mac OS X 10.4.3+ | Yes | Yes | Yes | Yes |
| LiquidCD | Mac OS X | Yes | Yes | Yes | Yes |
| BurnX | Mac OS X | --- | --- | --- | Yes |
| DeVeDe | Windows XP, Vista, 7, 8 | Yes | Yes | Yes | Yes |
| VobBlanker | Windows XP, Vista, 7, 8 | --- | --- | --- | Yes |
| Avi2DVD | Windows XP, Vista, 7, 8 | Yes | Yes | Yes | Yes |
| CDBurnerXP | Windows XP, Vista, 7, 8 | --- | Yes | Yes | Yes |
| DVD Flick | Windows XP, Vista, 7, 8 | Yes | Yes | Yes | Yes |
Filmora Video Editor - Edit Video Before Burning
Filmora Video Editor for Mac (or Filmora Video Editor for Windows) helps you to edit video and add effects to the video, and then burn the video to DVD.
- Trim, combine, rotate, crop and split video with easy-to-use tools.
- Apply wonderful video effects to make your video attracting.
- Directly burn video to DVD in high quality.

Related Articles & Tips
Newer Macs come without a pre-installed version of iDVD, Apple’s consumer DVD-authoring application, which isn’t available in the AppStore, just in boxed versions of iLife; tools like iMovie still refer to it by offering a ‚share/export to iDVD’ feature.
update:
First, check your Mac has a built-in DVD-burner; actually all Macs of the last years offer such a 'Superdrive', except the MacBook Air, the Retina MacBook Pro, the latest iMacs, and the MacMini/Server.
Meanwhile..
None of actual Macs has a DVDdrive; any usb-connected DVDburner wikll do the trick…
// Note: a video-DVD is Standard-Definition only! //
So, what are your options?
#1 install iDVD from an iLife Installer Disk
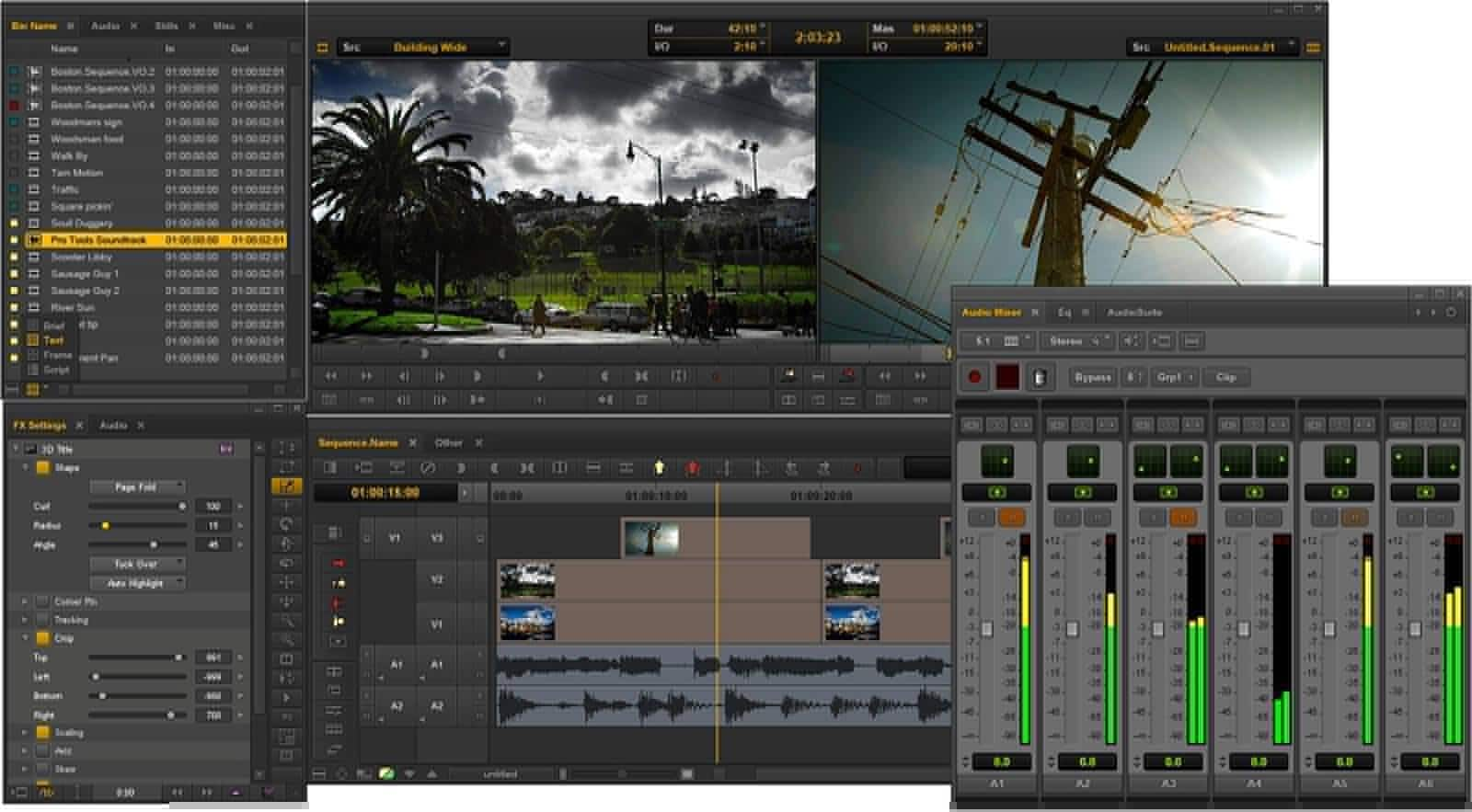
By chance, you own or can purchase a boxed version of iLife (06, 08, 09, 11).
• Insert disk (here: my copy of iLife09)
• double-click the package
• follow instructions, after a few clicks, you’ll reach this screen:
• select ‚Customize’
• check ‚iDVD’ and ‚iDVD Extra Content’ (to get ALL templates of iDVD)
• follow instructions, restart Mac
#2 re-install iDVD from an older re-installer disk
By chance, this is not your first Mac; dig in your shoeboxes for the Original Installer Disk Set of that obsolete Mac (the grey ones)
• Insert Disk #1 (here: from my old MacMini)
• double-click ‚Install Bundled Software Only’
• Select 'Customize'
• select ‚iDVD’ and ‚iDVD Extra Content’ (file size could differ to above due to diff. number of templates in diff. versions of iDVD)
• follow instructions, re-start Mac
// Note: you can use, if optional in your edit-application, any ‚share to iDVD’ feature, but you can use any export from any edit-application in iDVD:
launch iDVD and drag’n drop from a Finder window your exported .mov/.mp4/.m4v into iDVDs Preview Window. //
iDVD has as any iApp a built-in Help feature.
Apple has an online support site for iDVD still avail here
You can ask other users for help at the Apple Support Community:
Keep in mind: iDVD was part of the iLife suite of apps; it was NOT meant as universal-disk- creation tool, so it does not support ‚any’ formats, but just a few made by applications such as iMovie, iPhoto, FCPX, Apperture. Formats as .flv, .wmv, .divx are ‚exotic’ to iDVD and need conversion before being processed in iDVD.
You can NOT burn any videos purchased via iTunes-Store with iDVD (or any other tool) to create a video-DVD.
#3 Burning video-DVDs with 3rd party tools/without iDVD
iDVD was a marvelous tool – with its convenient drag’n drop features, you could easiely modify it to your needs, to create your very own ‚custom’ designs. Visit my non-commercial website https://sites.google.com/site/idvdmodding/ for a few suggestions.
Anyhow – no iDVD in reach, what to do?
# 3.1. free solution BURN
• download and install the open source tool BURN
• Export your movie from within your application; if optional, don’t be shy to choose a ‚HD’ output – although video-DVDs are Standard-Definition only, you should offer a ‚best quality’-input to the authoring app
• drag your .mov/.mp4/.m4v into Burn, click burn, follow instructions
Best Mac Dvd Copy Software
It is very basic, no fancy design templates, no menu structures etc – it will just burn a plain video-DVD.
// Note: you have to offer any of these authoring apps a ‚video file’, no ‚project file’! Therefore, you have to export your projects first. //
#3.2. commercial solution ROXIO TOAST
This is the most popular ‚disk maker’ for MacOS (I don’t profit mentioning it here); it is not only meant for creation of video-DVDs, but offers many other formats and features.
Same workflow as in Burn:
• Export your movie from within your application
• add the resulting file to a new Project/video-DVD in Toast (read the manual for details and options)
If you’re familiar with Photoshop or similiar tools which support layers and saving in Photoshop’s own .psd format, Toast allows some modifying of the templated menus – a bit tricky, and by far not as convenient as in iDVD.
//update//
Meanwhile. Roxio offers Toast for download in the AppStore, click >>here>> (US version, also avail in other countries)
#3.3 Adobe Encore, Apple DVDSP, etc, etc
For sure, there are and were other 3rd party tools for disk-creation available, but those are mostly ‚pro’-tools, which are over-the-top for a bread’n butter disk creation.
High-Def/BluRay?
As mentioned above, video-DVDs are Standard-Definition (720x480pix) only.
To create a High-Defintion (720p, 1080i) disk, you’d need for example Toast, an additional plug-in from Roxio, plus an external BluRay-disk-writer. And for sure BR-r disks.-
There’s a poor-man’s option to author a BluRay-structure with Toast, save this as an image-file and burn that with your Mac's built-in writer onto a DVD-r. Such a miniBluRay fits up to ~20min of High-Def content, but many BluRay-players don’t accept such ‚twisted’ disks. Somewhat less than perfect …-
‚Other’ delivery methods
The ‚Apple intended way’ of delivering home-brewn movies (high-/standard-defintion) to your Home's Big Screen is by sharing your movies to iTunes and finally using AppleTV.-
Or, upload your videos to YouTube/Vimeo/et al and share its URL (hint: there’s a ‚private’ option in the YouTube settings for each upload to share your movies to a limited circle of persons only).
Another option is usage of so-called Media-Drives, which allow to playback exported .mov or .mp4 from a hard-drive or flash-mem usb stick. Cruise at amazon etc …- (read the manual about formats & file structure).
You can use an XBox or the PS3 /4 as a media-drive, there are wireless options available or just ‚share’ your .mp4s to the gaming box’ harddrive by usb-stick. Again, read manuals, e.g. PS3 is looking for a specific file structure on the stick to ‚get’ the video files.
Modern TVs offer support of media-files on usb-hard-drives, SDcards or usb-sticks (read the manual about formats & file structure).
A playout back to tape or camera’s SDcard is not optional in iMovie.
Free Dvd Burning Software For Mac
// Note: the MacOS' built-in ‚burn to disk’ feature does NOT create standard-conform video-DVDs, data-disks only, which can be used on computers, but not by DVD-players! You have to use any authoring tool mentioned above //
Happy disk making! 😀
HP Easy scan is a specifically designed HP scan software MAC to be used on HP scanners and multifunctional printers. The main features of this software include multi-page document scanning, automatic image detection, PDF file output, and text recognition (OCR). Hp scanner ocr software mac. If RTF or TXT formats are not available, your printer did not ship with OCR software. To scan as editable text, install software from a third-party vendor such as FineReader or Readiris. HP recommends that you contact the vendor to see if your printer is compatible, and for steps to use the software. With the HP Scan software you are given a choice to save the document as editable text (OCR) and can save the document as a.txt (text) or.rtf (rich text format). I loaded an item to scan in the ADF and selected scan on the front of the scanner and selected scan for OCR. The iris software then asked me to register. After that it. Apr 08, 2015 HP Easy Scan is designed specifically for use with your HP scanner or multifunction printer. With features such as automatic photo detection, multi-page document processing, text recognition (OCR)1, and PDF file output, HP Easy Scan will help you get the most value from your HP.
k.